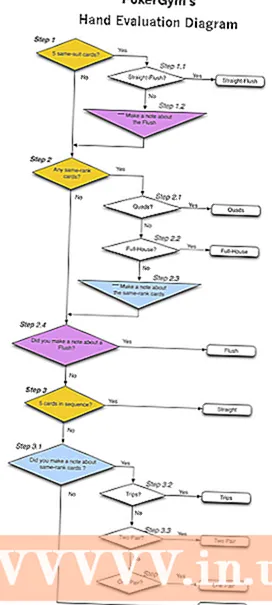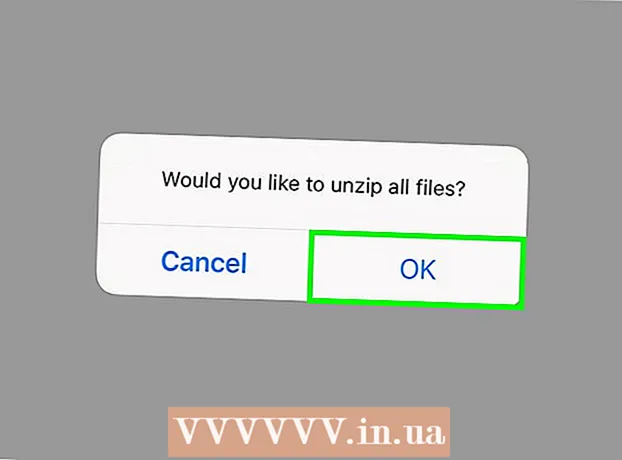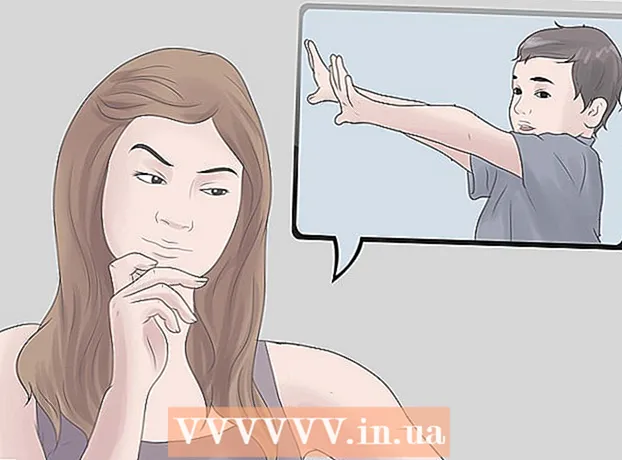May -Akda:
Frank Hunt
Petsa Ng Paglikha:
16 Marso. 2021
I -Update Ang Petsa:
1 Hulyo 2024

Nilalaman
- Upang humakbang
- Paraan 1 ng 3: Magsimula
- Paraan 2 ng 3: Pagse-set up ng Mail
- Paraan 3 ng 3: Pag-install ng mga bagong app
Kaya nakuha mo ang iyong mga kamay sa isang bagong iPad, at ngayon nais mong tiyakin na nasusulit mo ito? Ang gabay na ito ay magsisimula ka at mag-download ng mga app nang walang oras!
Upang humakbang
Paraan 1 ng 3: Magsimula
 Tiyaking ang iyong iPad ay buong nasingil. Upang masulit ang iyong baterya, mahusay na ganap na singilin ito bago singilin ang iPad sa unang pagkakataon. Kadalasan ang baterya ay magiging tungkol sa 40% sisingilin kapag lumabas ito ng pabrika.
Tiyaking ang iyong iPad ay buong nasingil. Upang masulit ang iyong baterya, mahusay na ganap na singilin ito bago singilin ang iPad sa unang pagkakataon. Kadalasan ang baterya ay magiging tungkol sa 40% sisingilin kapag lumabas ito ng pabrika.  Patakbuhin ang paunang pag-set up. Kung ito ang iyong unang pagkakataon sa paggamit ng iPad, kakailanganin mong i-configure ang isang bilang ng mga setting bago ka magsimula. Kapag na-on mo ang iPad, awtomatikong magsisimula ang Setup Assistant.
Patakbuhin ang paunang pag-set up. Kung ito ang iyong unang pagkakataon sa paggamit ng iPad, kakailanganin mong i-configure ang isang bilang ng mga setting bago ka magsimula. Kapag na-on mo ang iPad, awtomatikong magsisimula ang Setup Assistant. - I-configure ang iyong Mga Serbisyo sa Lokasyon. Masusubaybayan ng serbisyong ito kung nasaan ang iyong iPad at mga app na humihiling na magbigay ng kinakailangang data. Maaari itong maging kapaki-pakinabang para sa mga app ng mapa at apps ng social media. Patayin ito kung nais mo.
- Gamitin ang Setup Assistant upang i-set up ang iyong wireless network. I-scan ng iPad ang mga wireless network sa loob ng saklaw ng signal. Piliin ang network na nais mong ikonekta at ipasok ang mga access code na maaaring kailangan mo para sa koneksyon.
- Kapag matagumpay mong naitatag ang koneksyon, lilitaw ang tagapagpahiwatig ng lakas ng koneksyon sa status bar.
- Ipasok o likhain ang iyong Apple ID. Kakailanganin mo ito upang ma-access ang iyong mga file sa iCloud, pati na rin ang mga pagbili sa pamamagitan ng iTunes. Ang paglikha ng isang account ay libre.
- I-set up ang iCloud. Ginagawa ng serbisyong ito ang mga pag-backup ng lahat ng iyong mga imahe, contact, app, dokumento, atbp. Sa isang remote server. Nangangahulugan ito na maaari mong ma-access ang mga file mula sa anumang computer at i-back up ang iyong iPad nang hindi kinakailangang ikonekta ang aparato sa isang computer.
 Pamilyar ang iyong sarili sa interface ng gumagamit. Maaari mong ilipat ang mga icon sa pamamagitan ng pag-tap at pagpindot sa icon. Mangyayari ang mga icon at mai-drag ang mga ito sa paligid ng screen upang ayusin ang mga ito ayon sa gusto mo.
Pamilyar ang iyong sarili sa interface ng gumagamit. Maaari mong ilipat ang mga icon sa pamamagitan ng pag-tap at pagpindot sa icon. Mangyayari ang mga icon at mai-drag ang mga ito sa paligid ng screen upang ayusin ang mga ito ayon sa gusto mo. - Naglalaman ang ilalim ng kalahati ng screen ng mga app na iniisip ng Apple na ang average na gumagamit ay magbubukas nang madalas. Ipapakita ang mga ito nang walang alintana kung aling home screen ka ay nasa. Maaari mong baguhin ang mga ito sa pamamagitan ng paglipat ng mga icon.
Paraan 2 ng 3: Pagse-set up ng Mail
 I-tap ang mga icon ng Mail sa ibabang bar ng iyong home screen. Bubuksan nito ang welcome screen ng iyong mail app at papayagan kang i-configure ang mga setting.
I-tap ang mga icon ng Mail sa ibabang bar ng iyong home screen. Bubuksan nito ang welcome screen ng iyong mail app at papayagan kang i-configure ang mga setting.  Piliin ang iyong serbisyo sa email. Kung gumagamit ka ng isa sa mga serbisyo mula sa listahan, i-tap ito at ipasok ang kinakailangang impormasyon. Karaniwan kakailanganin mo ang isang email address at isang password para sa serbisyong napili mo.
Piliin ang iyong serbisyo sa email. Kung gumagamit ka ng isa sa mga serbisyo mula sa listahan, i-tap ito at ipasok ang kinakailangang impormasyon. Karaniwan kakailanganin mo ang isang email address at isang password para sa serbisyong napili mo.  Magtakda ng isang hindi kilalang email address. Kung ang iyong email ay wala sa listahan, kakailanganin mong ipasok ang impormasyong iyon nang manu-mano. Piliin ang Iba pa pagkatapos ay Magdagdag ng Account mula sa screen ng Welcome Welcome.
Magtakda ng isang hindi kilalang email address. Kung ang iyong email ay wala sa listahan, kakailanganin mong ipasok ang impormasyong iyon nang manu-mano. Piliin ang Iba pa pagkatapos ay Magdagdag ng Account mula sa screen ng Welcome Welcome. - Ipasok ang iyong pangalan, email address at password para sa iyong email account, at isang paglalarawan (Trabaho, Tahanan, atbp.). Tapikin ang I-save.
- Kailangan mo ng host name ng iyong email provider. Dapat mong makita ito sa pahina ng tulong ng iyong provider ng email.
Paraan 3 ng 3: Pag-install ng mga bagong app
 Buksan ang App Store. Maraming magagamit na libre at komersyal na apps. Maaari kang maghanap ayon sa kategorya, katanyagan, o maghanap para sa isang tukoy na app. Ang mga bayad na app ay nangangailangan ng isang iTunes card na maaari kang bumili mula sa tindahan o impormasyon sa iyong bank account.
Buksan ang App Store. Maraming magagamit na libre at komersyal na apps. Maaari kang maghanap ayon sa kategorya, katanyagan, o maghanap para sa isang tukoy na app. Ang mga bayad na app ay nangangailangan ng isang iTunes card na maaari kang bumili mula sa tindahan o impormasyon sa iyong bank account. - Upang ipasok ang impormasyon ng iyong credit card, pumunta sa Home screen at i-tap ang Mga Setting. Piliin ang iTunes at App Stores. Piliin ang iyong Apple ID at ipasok ang iyong password. Sa seksyong I-edit, piliin ang Impormasyon sa Pagbabayad. Ipasok ang impormasyon ng iyong credit o debit card at i-tap ang Tapos Na.
 Tingnan ang mga rating at kinakailangan. Bago ka bumili ng isang app, matalinong basahin ang isang bilang ng mga pagsusuri ng gumagamit at alamin kung ano ang naisip nila tungkol dito. Suriin din ang mga kinakailangan sa system. Ang ilan sa mga mas matatandang app ay hindi na-optimize para sa mga mas bagong iPad, at maaaring hindi gumana nang maayos kung gumagana talaga sila.
Tingnan ang mga rating at kinakailangan. Bago ka bumili ng isang app, matalinong basahin ang isang bilang ng mga pagsusuri ng gumagamit at alamin kung ano ang naisip nila tungkol dito. Suriin din ang mga kinakailangan sa system. Ang ilan sa mga mas matatandang app ay hindi na-optimize para sa mga mas bagong iPad, at maaaring hindi gumana nang maayos kung gumagana talaga sila. - Lilitaw ang isang pangkalahatang ideya ng mga aparato na katugma ang app sa seksyong Mga Kinakailangan ng System. Tiyaking hindi ka aksidenteng bumili ng isang app para sa iPhone na hindi tugma sa iPad.
 Kapag napili mo ang isang app upang mai-download, lilitaw ang isang icon sa iyong home screen, kasama ang isang download bar. Ipinapakita ng bar na ito kung gaano katagal bago makumpleto ang pag-download at pag-install.
Kapag napili mo ang isang app upang mai-download, lilitaw ang isang icon sa iyong home screen, kasama ang isang download bar. Ipinapakita ng bar na ito kung gaano katagal bago makumpleto ang pag-download at pag-install.  Maaari mong ikategorya ang mga app sa pamamagitan ng pag-drag sa kanila sa tuktok ng bawat isa. Lilikha ito ng mga folder na maaari mong gamitin upang mapanatili ang iyong home screen mula sa pagiging kalat.
Maaari mong ikategorya ang mga app sa pamamagitan ng pag-drag sa kanila sa tuktok ng bawat isa. Lilikha ito ng mga folder na maaari mong gamitin upang mapanatili ang iyong home screen mula sa pagiging kalat.