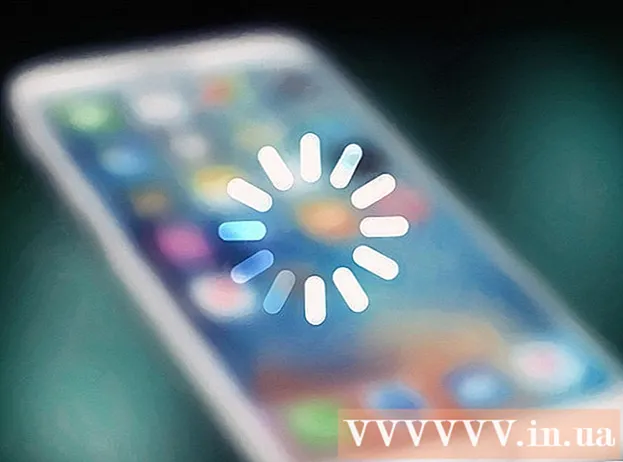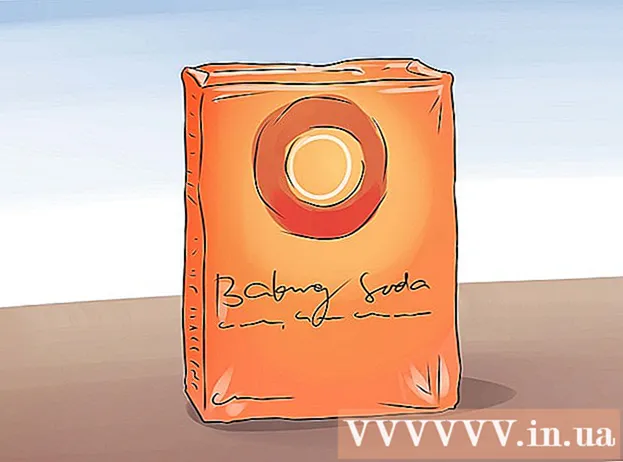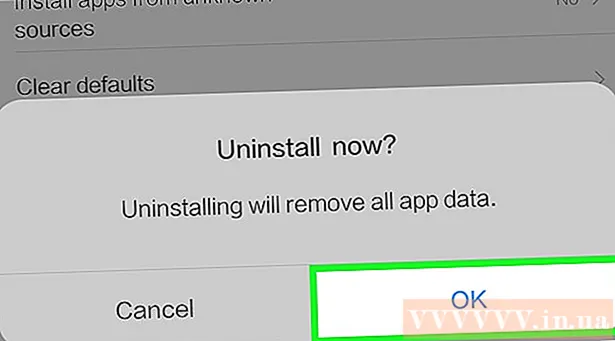May -Akda:
Roger Morrison
Petsa Ng Paglikha:
3 Setyembre 2021
I -Update Ang Petsa:
1 Hulyo 2024

Nilalaman
- Upang humakbang
- Bahagi 1 ng 2: Lumikha ng isang tsart sa linya
- Bahagi 2 ng 2: Pag-edit ng iyong tsart
- Mga Tip
- Mga babala
Sa artikulong ito, maaari mong basahin kung paano lumikha ng isang tsart sa linya na may data sa Excel. Maaari itong magawa sa isang PC na may Windows pati na rin sa isang Mac.
Upang humakbang
Bahagi 1 ng 2: Lumikha ng isang tsart sa linya
 Buksan ang Excel. Mag-click nang dalawang beses sa icon ng Excel. Mukhang isang puting letrang "X" sa isang berdeng folder. Bubuksan nito ang home page ng Excel.
Buksan ang Excel. Mag-click nang dalawang beses sa icon ng Excel. Mukhang isang puting letrang "X" sa isang berdeng folder. Bubuksan nito ang home page ng Excel. - Kung mayroon ka nang isang file na Excel na may data, mag-click sa file at laktawan ang dalawang hakbang sa ibaba.
 mag-click sa Blangkong worksheet. Mahahanap mo ang pagpipiliang ito sa home page ng Excel. Ito ay kung paano ka magbubukas ng isang bagong worksheet sa Excel para sa iyong data.
mag-click sa Blangkong worksheet. Mahahanap mo ang pagpipiliang ito sa home page ng Excel. Ito ay kung paano ka magbubukas ng isang bagong worksheet sa Excel para sa iyong data. - Sa isang Mac, depende sa iyong mga setting, maaari kang awtomatikong makakita ng isang blangko na worksheet. Kung gayon, laktawan ang hakbang na ito.
 Ipasok ang iyong mga detalye. Ang isang tsart sa linya ay dapat na binubuo ng dalawang palakol. Ipasok ang iyong mga detalye sa dalawang haligi. Para sa kaginhawaan, ilagay ang data para sa X-axis (oras) sa kaliwang haligi at ang data na iyong nakolekta sa kanang haligi.
Ipasok ang iyong mga detalye. Ang isang tsart sa linya ay dapat na binubuo ng dalawang palakol. Ipasok ang iyong mga detalye sa dalawang haligi. Para sa kaginhawaan, ilagay ang data para sa X-axis (oras) sa kaliwang haligi at ang data na iyong nakolekta sa kanang haligi. - Halimbawa, kung nais mong makita kung magkano ang iyong ginastos sa loob ng isang taon, ilagay ang petsang iyon sa kaliwang haligi at ang iyong mga gastos sa kanang haligi.
 Piliin ang iyong data. Mag-click sa kaliwang tuktok na cell at i-drag ang iyong mouse sa kanang kanang bahagi sa pangkat ng data. Ito ay kung paano mo pipiliin ang lahat ng iyong data.
Piliin ang iyong data. Mag-click sa kaliwang tuktok na cell at i-drag ang iyong mouse sa kanang kanang bahagi sa pangkat ng data. Ito ay kung paano mo pipiliin ang lahat ng iyong data. - Huwag kalimutang piliin din ang mga heading ng haligi, kung naaangkop.
 Mag-click sa tab Isingit. Mahahanap mo ito sa kaliwa ng berdeng laso sa tuktok ng window ng Excel. Bubuksan nito ang taskbar Isingit sa ilalim ng berdeng laso.
Mag-click sa tab Isingit. Mahahanap mo ito sa kaliwa ng berdeng laso sa tuktok ng window ng Excel. Bubuksan nito ang taskbar Isingit sa ilalim ng berdeng laso.  Mag-click sa icon na "Line chart". Ito ang kahon na may maraming mga linya na iginuhit dito sa pangkat ng mga pagpipilian para sa Mga diagram. Pagkatapos ay lilitaw ang isang drop-down na menu.
Mag-click sa icon na "Line chart". Ito ang kahon na may maraming mga linya na iginuhit dito sa pangkat ng mga pagpipilian para sa Mga diagram. Pagkatapos ay lilitaw ang isang drop-down na menu.  Pumili ng isang estilo para sa iyong diagram. I-swipe ang iyong cursor ng mouse sa anuman sa mga sample na grap na nakikita mo sa drop-down na menu upang makita kung ano ang magiging hitsura ng isang partikular na menu sa iyong data. Dapat mong makita ang isang maliit na window na may isang graph dito na lilitaw sa gitna ng iyong window ng Excel.
Pumili ng isang estilo para sa iyong diagram. I-swipe ang iyong cursor ng mouse sa anuman sa mga sample na grap na nakikita mo sa drop-down na menu upang makita kung ano ang magiging hitsura ng isang partikular na menu sa iyong data. Dapat mong makita ang isang maliit na window na may isang graph dito na lilitaw sa gitna ng iyong window ng Excel.  Mag-click sa isang uri ng diagram. Kapag napili mo ang isang modelo, mag-click dito upang likhain ang iyong tsart sa linya. Ilalagay ito sa gitna ng window ng Excel.
Mag-click sa isang uri ng diagram. Kapag napili mo ang isang modelo, mag-click dito upang likhain ang iyong tsart sa linya. Ilalagay ito sa gitna ng window ng Excel.
Bahagi 2 ng 2: Pag-edit ng iyong tsart
 I-edit ang disenyo ng iyong tsart. Kapag nilikha mo ang iyong tsart, lilitaw ang isang toolbar na may pamagat Disenyo. Maaari mong i-edit ang disenyo at hitsura ng iyong tsart sa pamamagitan ng pag-click sa isa sa mga pagkakaiba-iba sa seksyong "Mga Estilo ng Chart" sa toolbar.
I-edit ang disenyo ng iyong tsart. Kapag nilikha mo ang iyong tsart, lilitaw ang isang toolbar na may pamagat Disenyo. Maaari mong i-edit ang disenyo at hitsura ng iyong tsart sa pamamagitan ng pag-click sa isa sa mga pagkakaiba-iba sa seksyong "Mga Estilo ng Chart" sa toolbar. - Kung hindi magbubukas ang taskbar na ito, mag-click sa iyong tsart at pagkatapos ay mag-click sa tab Idisenyo sa berdeng laso.
 Ilipat ang iyong tsart sa linya. Mag-click sa puting puwang halos sa tuktok ng tsart ng linya at i-drag ang tsart kung saan mo ito gusto.
Ilipat ang iyong tsart sa linya. Mag-click sa puting puwang halos sa tuktok ng tsart ng linya at i-drag ang tsart kung saan mo ito gusto. - Maaari mo ring ilipat ang mga tukoy na bahagi ng tsart ng linya (halimbawa, ang pamagat) sa pamamagitan ng pag-click at pag-drag sa kanila sa loob ng window ng tsart na linya.
 Gawing mas malaki o mas maliit ang grap. Mag-click sa isa sa mga bilog sa isa sa mga sulok ng window ng grap at i-drag ito papunta o palabas upang gawing mas malaki o mas maliit ang grap.
Gawing mas malaki o mas maliit ang grap. Mag-click sa isa sa mga bilog sa isa sa mga sulok ng window ng grap at i-drag ito papunta o palabas upang gawing mas malaki o mas maliit ang grap.  Ayusin ang pamagat ng tsart. Mag-click ng dalawang beses sa pamagat ng tsart, pagkatapos ay piliin ang teksto na "Pangalan ng tsart" at i-type ang pamagat ng iyong tsart. I-save ang teksto sa pamamagitan ng pag-click kahit saan sa labas ng patlang ng pangalan ng tsart.
Ayusin ang pamagat ng tsart. Mag-click ng dalawang beses sa pamagat ng tsart, pagkatapos ay piliin ang teksto na "Pangalan ng tsart" at i-type ang pamagat ng iyong tsart. I-save ang teksto sa pamamagitan ng pag-click kahit saan sa labas ng patlang ng pangalan ng tsart. - Maaari mo ring gawin ito sa mga pamagat ng mga ax ax.
Mga Tip
- Maaari kang magdagdag ng data sa iyong tsart sa isang bagong haligi, pagkatapos ay piliin at kopyahin ito at i-paste ito sa window ng tsart.
Mga babala
- Ang ilang mga tsart ay espesyal na idinisenyo para sa mga tukoy na uri ng data (tulad ng mga porsyento, o pera). Tiyaking ang modelo na iyong pinili ay hindi pa naglalaman ng isang paksa bago mo simulang gawin ang iyong grap.