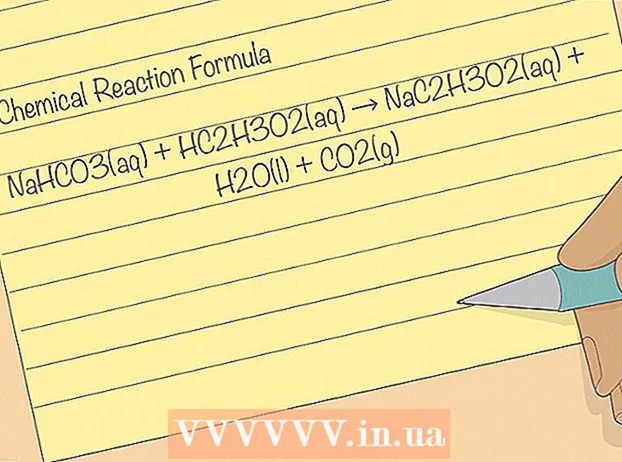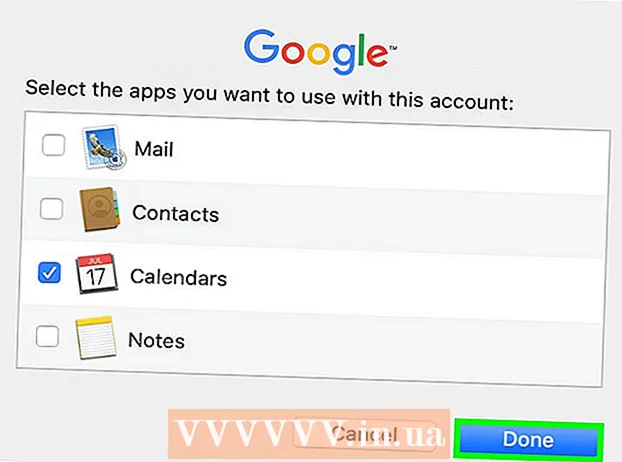May -Akda:
Monica Porter
Petsa Ng Paglikha:
19 Marso. 2021
I -Update Ang Petsa:
1 Hulyo 2024
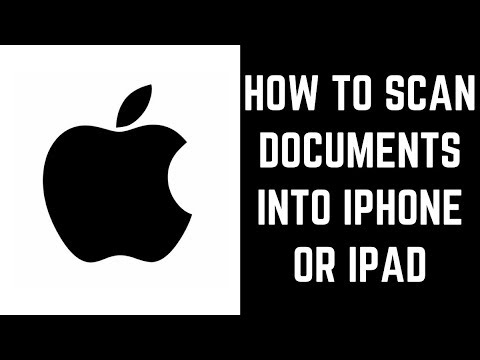
Nilalaman
Itinuturo sa iyo ng wikiHow na ito kung paano mag-scan ng isang pisikal na dokumento sa iyong AirPrinter o computer gamit ang camera ng iyong iPhone.
Mga hakbang
Bahagi 1 ng 2: Pag-scan ng isang Dokumento
Buksan ang camera ng iPhone. Ang app ay kulay-abo na may isang itim na icon ng camera sa loob. Karaniwan mong mahahanap ang pagpipiliang ito sa Home screen.
- Maaari ka ring mag-swipe pataas mula sa ilalim ng screen at i-tap ang icon ng camera sa ibabang kanang sulok ng menu.

Ituro ang camera ng telepono patungo sa dokumento. Pindutin ang screen habang ang dokumento ay nasa gitna upang ang camera ay nakatuon sa nilalaman sa pinakamataas na posibleng kalidad.- Kung bubukas ang Camera sa iyong mukha, i-tap ang icon ng camera sa kanang ibabang sulok ng front screen upang lumipat ng mga lente.

Pindutin ang shutter button. Ang pindutang ito ay may puting bilog sa ilalim ng screen. Kukunan ng litrato.- Ulitin ang prosesong ito sa natitirang dokumento (kung naaangkop).
Tapikin ang parisukat sa ibabang kaliwang sulok ng screen. Bubuksan ng Camera Roll ng iPhone ang huling larawan na iyong kinunan.

I-click ang pindutan ng pagbabahagi gamit ang icon ng pataas na arrow na matatagpuan sa ibabang kaliwang sulok ng screen. Ang isang listahan ng mga pagpipilian ay lilitaw sa ilalim ng screen.
Mag-scroll pakaliwa at tapikin ang Idagdag Sa iCloud Drive (Idagdag sa iCloud Drive). Ang pindutan na ito ay nasa hilera ng mga kulay-abo na pagpipilian sa ilalim ng screen. Hangga't ang iCloud Drive ay pinagana sa iyong iPhone at pumili ka lamang ng isang larawan, lilitaw ang opsyong ito sa ilalim ng screen.
- Kung nais mo lamang i-print ang isang kopya ng dokumento at ang AirPrinter ay konektado sa iyong iPhone, tapikin ang I-print (I-print).
Mag-click iCloud Drive. Ang pagpipiliang ito ay nasa tuktok ng window na "iCloud Drive". Ang napiling larawan ay nai-save sa iCloud Drive; maaari mo na ngayong buksan ang file sa anumang computer na may koneksyon sa Internet.
- Maaari ka ring mag-click sa anumang folder kung nais mong i-save ang mga larawan sa isang tukoy na lugar.
- Kung maraming mga pahina ng mga dokumento upang mai-upload, kakailanganin mong i-upload ang mga ito nang paisa-isa.
Bahagi 2 ng 2: Pag-access sa Mga Na-scan na Dokumento
Pag-access Website ng iCloud sa kompyuter. Maaari mong buksan ang iCloud Drive at i-download ang anumang larawan na nai-save dito.
Ipasok ang iyong Apple ID at password, pagkatapos ay i-click ang pindutan →. Kung naaalala ng computer ang account at awtomatikong nag-log in, maaari mong laktawan ang hakbang na ito.
Mag-click iCloud Drive. Ang app ay asul na may puting ulap sa loob.
I-click ang dokumento upang mapili ito.
- Maaari mong pindutin nang matagal ang susi Ctrl (o ⌘ Utos sa Mac) at i-click ang maraming mga file upang mapili ang lahat sa kanila.
- Kung nai-save mo ang dokumento sa isang tukoy na folder, i-double click muna ang folder na iyon.
I-click ang cloud icon na may pababang arrow na matatagpuan sa tuktok ng pahina; narito ang pindutan ng pag-download.
Hintaying ma-download ang na-scan na dokumento upang makumpleto. Kapag na-download na, maaari mong buksan ang dokumento sa folder na "Mga Pag-download" ng iyong computer at gawin ang nais mo.
- Nakasalalay sa iyong browser, maaaring kailanganin mong piliin ang lokasyon ng pag-download (halimbawa, ang iyong computer sa desktop).
Payo
- Maaari mong i-crop ang imahe upang alisin ang labis na nilalaman (tulad ng ibabaw kung saan inilalagay ang papel).
- Ang prosesong ito ay maaaring mailapat sa anumang serbisyo sa cloud (hal. Google Drive o Dropbox), ngunit kailangan mo munang idagdag ang app na iyon sa hilera ng mga pagpipilian sa imahe sa pamamagitan ng pag-scroll hanggang sa mismong pangkat. nangungunang application, tapikin ang Dagdag pa (Iba pa) pagkatapos ay i-swipe ang switch para sa app na nais mong gamitin sa posisyon na "Nasa".
Babala
- Ang iCloud Drive ay may isang default na limitasyon sa pag-iimbak ng 5 GB. Kung nais mo ng higit na imbakan, kakailanganin mong i-upgrade ang iyong imbakan ng iCloud.