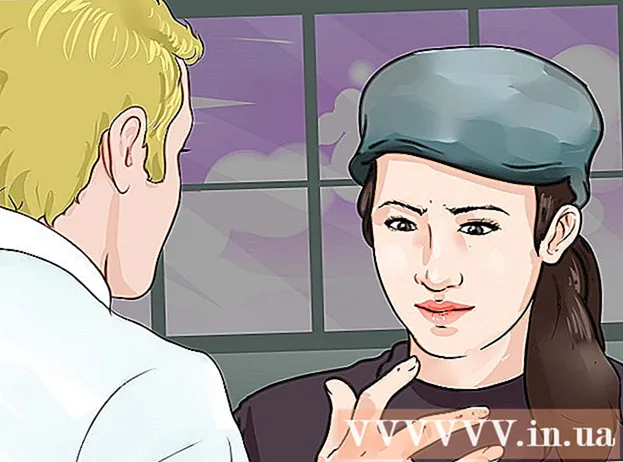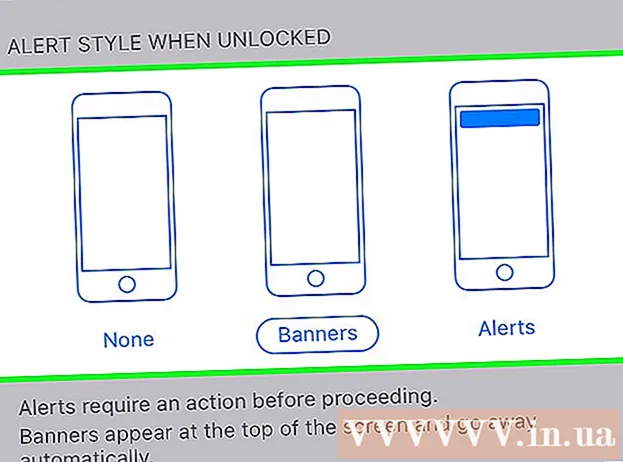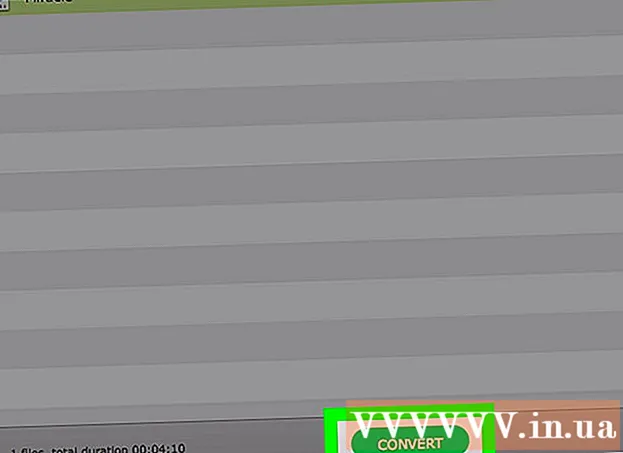May -Akda:
Eugene Taylor
Petsa Ng Paglikha:
11 Agosto. 2021
I -Update Ang Petsa:
1 Hulyo 2024

Nilalaman
- Upang humakbang
- Paraan 1 ng 4: Mag-format sa isang Android
- Paraan 2 ng 4: Mag-format sa isang Windows Phone
- Paraan 3 ng 4: I-format sa Windows
- Paraan 4 ng 4: I-format sa OS X
- Mga Tip
- Mga babala
Ang isang micro SD card ay isang maliit na memory card at kadalasang ginagamit para sa labis na pag-iimbak sa mga aparato tulad ng mga camera, GPS device at mobile phone. Sa karamihan ng mga kaso, maaari kang mag-format ng isang micro SD card gamit ang mga pagpapaandar sa iyong aparato. Gayunpaman, maaari mo ring mai-format ang isang micro SD card sa iyong Windows o Mac computer.
Upang humakbang
Paraan 1 ng 4: Mag-format sa isang Android
 I-tap ang "Mga Setting" sa home screen ng iyong Android device. Ang "Mga Setting" na app ay maaaring matagpuan sa isang lugar sa home screen. Mag-scroll sa mga pahina hanggang sa makita mo ito.
I-tap ang "Mga Setting" sa home screen ng iyong Android device. Ang "Mga Setting" na app ay maaaring matagpuan sa isang lugar sa home screen. Mag-scroll sa mga pahina hanggang sa makita mo ito. - Ang "Mga Setting" na app ay maaaring magmukhang bahagyang magkakaiba depende sa iyong bersyon ng Android, ngunit sa karamihan ng mga telepono ito ay magiging isang icon ng gear.
 I-tap ang pagpipiliang "Imbakan" o "SD & Imbakan ng Telepono". Ang bawat bersyon ng Android ay maaaring magkaroon ng magkakaibang pangalan para sa pangkat na ito. Hanapin ang pagpipilian na may salitang "Storage" o "Storage" dito.
I-tap ang pagpipiliang "Imbakan" o "SD & Imbakan ng Telepono". Ang bawat bersyon ng Android ay maaaring magkaroon ng magkakaibang pangalan para sa pangkat na ito. Hanapin ang pagpipilian na may salitang "Storage" o "Storage" dito. - Maaari mong makilala ang tamang pagpipilian sa pamamagitan ng icon ng SD card.
 Piliin ang opsyong "Burahin ang SD card" o "I-format ang SD card". Sa screen na ito makikita mo ang impormasyon tungkol sa puwang sa iyong SD card, pati na rin ang libreng puwang, at isang pagpipilian upang i-unmount at mai-format ang SD card.
Piliin ang opsyong "Burahin ang SD card" o "I-format ang SD card". Sa screen na ito makikita mo ang impormasyon tungkol sa puwang sa iyong SD card, pati na rin ang libreng puwang, at isang pagpipilian upang i-unmount at mai-format ang SD card. - Kung ang pagpipiliang i-format ang SD card ay naka-grey out, dapat mo munang i-unmount ang SD card. Sa kasong ito, i-tap ang "Unmount SD card".
 Kapag nakita mo ang notification sa iyong Android, i-tap ang pagpipilian upang kumpirmahing nais mong tanggalin ang mga nilalaman ng SD card. Magsisimulang mag-format ang iyong Android device ng iyong micro SD card at tatanggalin ang lahat ng nilalaman.
Kapag nakita mo ang notification sa iyong Android, i-tap ang pagpipilian upang kumpirmahing nais mong tanggalin ang mga nilalaman ng SD card. Magsisimulang mag-format ang iyong Android device ng iyong micro SD card at tatanggalin ang lahat ng nilalaman. - Malamang makakakita ka ng maraming mga notification na nagtatanong kung sigurado ka bang nais mong i-format ang SD card. Tatanggalin nito ang lahat ng nilalaman sa card.
- Sundin ang mga tagubilin sa onscreen upang burahin at i-format ang iyong SD card.
- Ang iyong card ay mai-format sa FAT32 file system. Ang lahat ng nilalaman ay mabubura at pagkatapos ay magkakaroon ka ng bago, walang laman na card para sa iyong Android.
- Tandaan: Kung gumagamit ka ng Android 6.0 Marshmallow, mayroon kang pagpipilian upang gamutin ang iyong SD card bilang panloob na imbakan o portable storage. Kung pipiliin mong gamitin ito bilang portable storage, ang iyong SD card ay tratuhin tulad ng anumang iba pang naaalis na imbakan, na nagbibigay-daan sa iyo upang alisin ito at ilipat ang mga file sa iyong computer o iba pang aparato. Kung ipahiwatig mo na dapat itong panloob na memorya, mai-format ang kard at hindi mo na ito mabasa sa iyong computer. Ang iyong SD card ay maiuri bilang gitnang imbakan ng iyong system.
Paraan 2 ng 4: Mag-format sa isang Windows Phone
 Hanapin ang app na "Mga Setting". Ang tutorial na ito ay para sa Windows Phone 8 o mas bago, HTC One M8, Nokia Lumia 635, Nokia Lumia 830, at Microsoft Lumia 735.
Hanapin ang app na "Mga Setting". Ang tutorial na ito ay para sa Windows Phone 8 o mas bago, HTC One M8, Nokia Lumia 635, Nokia Lumia 830, at Microsoft Lumia 735. - Mahahanap mo ang "Mga Setting" na app mula sa mga tile sa iyong home screen, o mula sa listahan ng app.
- Nakasalalay sa iyong telepono at sa firmware na iyong ginagamit, maaari mong makita ang "Smart store" na app sa listahan ng mga app.
 Mag-scroll pababa sa opsyong "Storage sa telepono" at i-tap ito. Kapag nasa screen na "Mga Setting" ka, mag-scroll pababa sa pagpipiliang "Storage sa Telepono" sa pagitan ng "Battery Saver" at "Backup".
Mag-scroll pababa sa opsyong "Storage sa telepono" at i-tap ito. Kapag nasa screen na "Mga Setting" ka, mag-scroll pababa sa pagpipiliang "Storage sa Telepono" sa pagitan ng "Battery Saver" at "Backup". - Ang pagpipiliang "Storage sa telepono" ay dapat ipahiwatig kung magkano ang libreng puwang naiwan sa iyong telepono at sa iyong SD card.
- Kung na-click mo ang "Mag-store ng matalino", makakakita ka ng isang pagpipilian para sa "SD card".
 I-tap ang pagpipiliang "Format SD card". Kapag nasa pahina ka ng "Storage sa telepono", makakakita ka ng isang diagram na nagpapakita ng dami ng memorya na ginamit ng lahat ng mga pangkat ng imbakan. I-tap ang "SD card".
I-tap ang pagpipiliang "Format SD card". Kapag nasa pahina ka ng "Storage sa telepono", makakakita ka ng isang diagram na nagpapakita ng dami ng memorya na ginamit ng lahat ng mga pangkat ng imbakan. I-tap ang "SD card". - Ang pag-format ng iyong SD card ay magbubura ng lahat ng mga nilalaman mula sa memory card. Tiyaking nai-save mo ang iyong data sa ibang lugar.
 I-tap ang pagpipiliang "Format SD card". Kapag na-click mo ang pagpipiliang "SD card", makikita mo ang isang window na may dalawang pagpipilian, isa para sa pag-aalis ng card at isa para sa pag-format nito. Piliin ang opsyong mag-format.
I-tap ang pagpipiliang "Format SD card". Kapag na-click mo ang pagpipiliang "SD card", makikita mo ang isang window na may dalawang pagpipilian, isa para sa pag-aalis ng card at isa para sa pag-format nito. Piliin ang opsyong mag-format. - Kung na-tap mo ang "Format SD card", lilitaw ang isang babala na ang pag-format ng iyong SD ay magbubura ng lahat ng data at mga file sa card, at tatanungin ka kung nais mong magpatuloy. I-tap ang "Oo" upang simulan ang pag-format.
- Matapos makumpleto ang pamamaraang ito, makikilala ng iyong telepono ang card at tatanungin kung nais mong i-configure ang card. Sundin ang mga senyas.
Paraan 3 ng 4: I-format sa Windows
 Ipasok ang iyong micro SD card sa isang adapter ng micro SD card o mambabasa na katugma sa iyong micro SD card. Halimbawa, para sa isang SanDisk micro SD card kakailanganin mo ang isang adapter ng micro SD card na ibinigay kasama nito. Ang adapter ay mukhang isang regular na SD card na may isang port sa ibaba kung saan mo ipinasok ang micro SD card.
Ipasok ang iyong micro SD card sa isang adapter ng micro SD card o mambabasa na katugma sa iyong micro SD card. Halimbawa, para sa isang SanDisk micro SD card kakailanganin mo ang isang adapter ng micro SD card na ibinigay kasama nito. Ang adapter ay mukhang isang regular na SD card na may isang port sa ibaba kung saan mo ipinasok ang micro SD card. - Tandaan na ang karamihan sa 32 GB o mas mababa sa mga Micro SD card ay nai-format bilang FAT32. Ang mga card na higit sa 64 GB ay nai-format ayon sa exFAT file system. Kung nag-format ka ng isang SD para sa iyong Android o Nintendo DS o 3DS, dapat mong i-format ito bilang FAT32. sa Android, maraming mga app o pasadyang pag-aayos ay hindi mabasa ang exFAT (nang walang root).
- Kadalasan pinakamahusay na mag-format sa FAT32, bagaman ang format ng file na ito ay ginagawang imposibleng ilipat o i-save ang mga file na mas malaki sa 4 GB.
- Maaari ka ring bumili ng isang hiwalay na adaptor ng micro SD card, kung wala ka pa. Gayunpaman, tiyakin na ito ay katugma sa iyong micro SD card. Ang ilang mga indibidwal na adaptor ay gumagamit din ng isang bahagi ng USB sa isang dulo at kumilos tulad ng isang flash drive.
 Ilagay ang card reader o adapter sa isang USB port o SD card slot sa iyong Windows computer. Nakasalalay sa iyong computer at uri ng adapter, kakailanganin mong gamitin ang puwang ng SD card o isang USB port.
Ilagay ang card reader o adapter sa isang USB port o SD card slot sa iyong Windows computer. Nakasalalay sa iyong computer at uri ng adapter, kakailanganin mong gamitin ang puwang ng SD card o isang USB port. - Kung gumagamit ka ng isang adaptor ng micro SD card, tiyaking nakabukas ang lock. Kung nakasara ang lock, maaaring hindi mabasa ng iyong computer ang card, o maaaring hindi posible na gumawa ng mga pagbabago. Maaari mong makuha ang mensahe na "Basahin lamang" o "Basahin lamang".
- I-back up ang mga file sa card sa pamamagitan ng pagkopya sa mga ito sa iyong computer. Sa ganitong paraan hindi mawawala sa iyo ang anumang data at maaari mong ibalik ang mga file pagkatapos ng pag-format.
 I-click ang Start menu at piliin ang "Computer" o "My Computer". Gumagana ang pamamaraang ito sa ilalim ng Windows 7 at mas mataas.
I-click ang Start menu at piliin ang "Computer" o "My Computer". Gumagana ang pamamaraang ito sa ilalim ng Windows 7 at mas mataas. - Kapag ang window na "Computer" ay bukas, makikita mo ang isang listahan ng lahat ng mga drive sa iyong computer.
- Hanapin ang iyong micro SD card. Maaari mong makilala ang mga ito sa pamamagitan ng tatak ng pangalan ng iyong SD card, maliban kung binago mo ang pangalan ng iyong card. Kung binago mo ang pangalan, hanapin ang card sa ilalim ng pangalang iyon.
 Mag-right click sa iyong card reader sa listahan ng mga drive at piliin ang "Format". Ang isang window na may mga pagpipilian sa pag-format ay ipapakita sa screen.
Mag-right click sa iyong card reader sa listahan ng mga drive at piliin ang "Format". Ang isang window na may mga pagpipilian sa pag-format ay ipapakita sa screen. - Kung hindi mo nakikita ang isang pagpipilian na "Format", maaaring kailanganin mong i-download at i-install ang fat32format utility para sa bersyon ng GUI.
 Maglagay ng tseke sa tabi ng "Mabilis na Format". Kung matagumpay kang mag-click sa pagpipiliang "Format", lilitaw ang isang kahon na may iba't ibang mga pagpipilian, kabilang ang "Mabilis na Format". Lagyan ng check ang kahon para sa pinakamahusay na mga resulta.
Maglagay ng tseke sa tabi ng "Mabilis na Format". Kung matagumpay kang mag-click sa pagpipiliang "Format", lilitaw ang isang kahon na may iba't ibang mga pagpipilian, kabilang ang "Mabilis na Format". Lagyan ng check ang kahon para sa pinakamahusay na mga resulta. - Kung kailangan mong mag-install ng fat32utility, lilitaw ang parehong window pagkatapos simulan ang guiformat.exe file.
- Bago i-click ang "Start", tiyaking tama ang iba pang mga tab at pagpipilian. Suriin ang "Kapasidad" na nagpapahiwatig ng wastong dami ng espasyo sa pag-iimbak. Tiyaking suriin ang tamang format, karaniwang FAT32.
 Mag-click sa pindutang "Start". Sisimulan ng pag-format ng Windows ang iyong micro SD card at tatanggalin ang lahat ng mga file.
Mag-click sa pindutang "Start". Sisimulan ng pag-format ng Windows ang iyong micro SD card at tatanggalin ang lahat ng mga file. - Kapag kumpleto na ang pag-format, magkakaroon ka ng walang laman, naka-format na micro SD card.
Paraan 4 ng 4: I-format sa OS X
 Ipasok ang iyong micro SD card sa isang adapter ng micro SD card o mambabasa na katugma sa iyong micro SD card. Halimbawa, para sa isang SanDisk micro SD card kakailanganin mo ang isang adapter ng micro SD card na ibinigay kasama nito. Ang adapter ay mukhang isang regular na SD card na may isang port sa ibaba kung saan mo ipinasok ang micro SD card.
Ipasok ang iyong micro SD card sa isang adapter ng micro SD card o mambabasa na katugma sa iyong micro SD card. Halimbawa, para sa isang SanDisk micro SD card kakailanganin mo ang isang adapter ng micro SD card na ibinigay kasama nito. Ang adapter ay mukhang isang regular na SD card na may isang port sa ibaba kung saan mo ipinasok ang micro SD card. - Tandaan na ang karamihan sa 32 GB o mas mababa sa mga Micro SD card ay nai-format bilang FAT32. Ang mga card na higit sa 64 GB ay nai-format ayon sa exFAT file system. Kung nag-format ka ng isang SD para sa iyong Android o Nintendo DS o 3DS, dapat mong i-format ito bilang FAT32. sa Android, maraming app o pasadyang pag-aayos ang hindi makakabasa ng exFAT (nang walang ugat).
- Tandaan din na kung gumagamit ka ng Mac OS 10.6.5 (Snow Leopard) o mas maaga, hindi mo magagamit o mai-format ang isang exFAT card dahil ang mga mas nakatatandang bersyon ng Mac OS na ito ay hindi sumusuporta sa file system na ito. Kailangan mong i-upgrade ang iyong OS.
- Kadalasan pinakamahusay na mag-format sa FAT32, bagaman ang format ng file na ito ay ginagawang imposibleng ilipat o i-save ang mga file na mas malaki sa 4 GB.
- Maaari ka ring bumili ng isang hiwalay na adaptor ng micro SD card, kung wala ka pa. Gayunpaman, tiyakin na ito ay katugma sa iyong micro SD card. Ang ilang mga indibidwal na adaptor ay gumagamit din ng isang bahagi ng USB sa isang dulo at kumilos tulad ng isang flash drive.
 Ipasok ang card reader o adapter sa isang USB port o SD card slot sa iyong Mac computer. Nakasalalay sa iyong computer at uri ng adapter, kakailanganin mong gamitin ang puwang ng SD card o isang USB port.
Ipasok ang card reader o adapter sa isang USB port o SD card slot sa iyong Mac computer. Nakasalalay sa iyong computer at uri ng adapter, kakailanganin mong gamitin ang puwang ng SD card o isang USB port. - Kung gumagamit ka ng isang adaptor ng micro SD card, tiyaking nakabukas ang lock. Kung nakasara ang lock, maaaring hindi mabasa ng iyong computer ang card, o maaaring hindi posible na gumawa ng mga pagbabago. Maaari mong makuha ang mensahe na "Basahin lamang" o "Basahin lamang".
- I-back up ang mga file sa card sa pamamagitan ng pagkopya sa mga ito sa iyong computer. Sa ganitong paraan hindi mawawala sa iyo ang anumang data at maaari mong ibalik ang mga file pagkatapos ng pag-format.
 I-click ang icon ng paghahanap sa kanang tuktok ng pangunahing menu. Maghanap para sa "Disk Utility" at mag-click dito.
I-click ang icon ng paghahanap sa kanang tuktok ng pangunahing menu. Maghanap para sa "Disk Utility" at mag-click dito. - Ang Disk Utility ay bubukas. Ang lahat ng mga magagamit na drive at storage media ay ipinapakita.
- Maaari mo ring ma-access ang "Disk Utility" mula sa "Mga Aplikasyon"> "Mga Utility"> "Disk Utility".
 Mag-click sa pangalan ng iyong micro SD card tulad ng lilitaw sa kaliwang pane ng Disk Utility. Makakakita ka ng isang panel sa kaliwa gamit ang iyong computer hard drive at anumang mga pagkahati at mga panlabas na drive sa ibaba.
Mag-click sa pangalan ng iyong micro SD card tulad ng lilitaw sa kaliwang pane ng Disk Utility. Makakakita ka ng isang panel sa kaliwa gamit ang iyong computer hard drive at anumang mga pagkahati at mga panlabas na drive sa ibaba. - Ang iyong SD card ay lilitaw bilang isang naaalis na disk na may impormasyon tungkol sa dami ng espasyo sa imbakan.
- Mag-click sa iyong SD card para sa isang listahan ng mga pagpipilian.
 Piliin ang radio button na "Tanggalin". Dadalhin nito ang isang window na magbibigay-daan sa iyo upang burahin at mai-format ang card.
Piliin ang radio button na "Tanggalin". Dadalhin nito ang isang window na magbibigay-daan sa iyo upang burahin at mai-format ang card. - Makakakita ka ng tatlo o apat na mga radio button sa itaas: "First Aid", "Delete", "Partition", "RAID" at "Restore". Maaari mo ring makita ang "Unmount" o "Unmount" kapag tumatakbo ang El Capitan. Ngayon mag-click sa "Tanggalin".
 Piliin ang iyong nais na layout. Bibigyan ka ng isang drop-down na menu na may pagpipiliang i-format.
Piliin ang iyong nais na layout. Bibigyan ka ng isang drop-down na menu na may pagpipiliang i-format. - Mayroon ka ring mga pagpipilian para sa Mac OS Extended (Journaled), Mac OS Extended (Case-Sensitive, Journaled) MS-DOS (FAT) at exFAT. Ang MS-DOS (FAT) ay ang pagpipilian upang mai-format ang iyong micro SD sa FAT32. Ang pagpipiliang exFAT ay mai-format ang iyong memory card sa exFAT file system na nagbibigay-daan sa iyo upang mag-imbak at ilipat ang mga file na mas malaki sa 4 GB.
- Matapos piliin ang format na gusto mo, maglagay ng pangalan para sa iyong card.
 I-click ang "Burahin" upang ibalik at mai-format ang iyong card. Kapag na-click mo ang Tanggalin, makikita mo ang isang pop-up window na nagtatanong kung sigurado ka bang nais mong tanggalin at i-format ang card. Makakakita ka ng isang babala na tatanggalin nito ang lahat ng data mula sa card. I-click ang "Tanggalin" sa pop-up menu.
I-click ang "Burahin" upang ibalik at mai-format ang iyong card. Kapag na-click mo ang Tanggalin, makikita mo ang isang pop-up window na nagtatanong kung sigurado ka bang nais mong tanggalin at i-format ang card. Makakakita ka ng isang babala na tatanggalin nito ang lahat ng data mula sa card. I-click ang "Tanggalin" sa pop-up menu. - Kapag na-click mo ang "Burahin", magsisimulang burahin at mai-format ng system ang iyong SD card. Kapag nakumpleto, ang mapa ay ipapakita kasama ang bagong pangalan. Ang iyong micro SD card ay naka-format na ngayon.
Mga Tip
- I-format ang iyong micro SD card kung ang card ay hindi na gumagana nang maayos, o kung hindi mo na mabubuksan ang ilang mga file sa iyong SD card. Ang pag-format ng isang micro SD card ay, sa maraming mga kaso, malulutas ang anumang mga teknikal na isyu na maaaring naranasan mo sa card.
- Palaging panatilihin ang iyong mga file sa isang ligtas na lugar bago i-format ang card. Tatanggalin ng pag-format ang lahat ng data mula sa memory card.
- Para sa pinakamahusay na mga resulta at upang mabawasan ang panganib ng mga teknikal na isyu sa hinaharap, pinakamahusay na i-format ang micro SD card sa iyong aparato, sa halip na isang card reader.
Mga babala
- Tandaan na ang pag-format ng isang micro SD card ay magbubura at magtatanggal ng lahat ng nilalaman sa card na iyon. Bago mag-format ng isang micro SD card, i-back up ang anumang data na nais mong panatilihin, tulad ng mga larawan, musika at iba pang data.