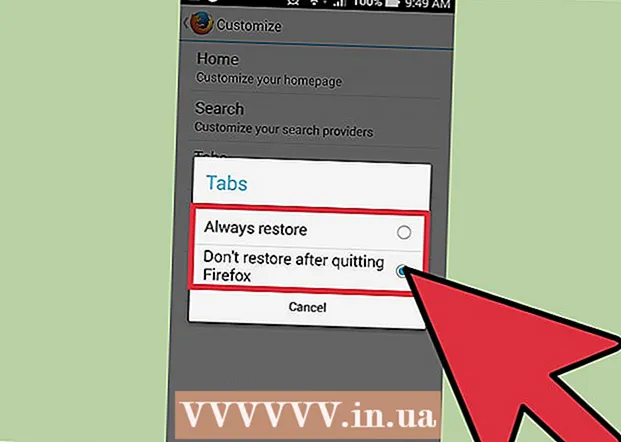May -Akda:
Marcus Baldwin
Petsa Ng Paglikha:
14 Hunyo 2021
I -Update Ang Petsa:
1 Hulyo 2024

Nilalaman
- Mga hakbang
- Paraan 1 ng 3: Pag-install ng VMware Workstation
- Paraan 2 ng 3: Pag-install ng operating system
- Paraan 3 ng 3: Paggawa gamit ang VMware
Ang VMware Workstation ay isang programa na gumagaya ng isang independiyenteng computer (virtual machine) at pinapayagan kang magtrabaho kasama nito tulad ng isang regular na computer, iyon ay, mag-install ng mga operating system at application dito. Ang isang virtual machine ay mahusay para sa pagsubok ng mga bagong operating system, pagbisita sa mga kahina-hinalang website, paglikha ng isang kapaligiran sa computing na partikular para sa mga bata, pag-aaral ng mga epekto ng mga virus sa computer, at marami pa. Maaari mo ring ikonekta ang mga printer at USB drive sa virtual machine.
Mga hakbang
Paraan 1 ng 3: Pag-install ng VMware Workstation
 1 Tiyaking natutugunan ng iyong computer ang mga kinakailangan ng system ng VMware Workstation, na medyo mataas. Kung hindi natutugunan ng iyong computer ang mga kinakailangang ito, hindi ka makakapagtrabaho nang mabisa sa VMware.
1 Tiyaking natutugunan ng iyong computer ang mga kinakailangan ng system ng VMware Workstation, na medyo mataas. Kung hindi natutugunan ng iyong computer ang mga kinakailangang ito, hindi ka makakapagtrabaho nang mabisa sa VMware. - Ang iyong memorya sa pagpapatakbo ay dapat sapat upang patakbuhin ang virtual operating system at anumang mga program na naka-install sa operating system na iyon. 1 GB ang minimum, ngunit 3 GB o higit pa ang inirerekumenda.
- Dapat ay mayroon kang isang 16-bit o 32-bit na video adapter. Malamang, ang mga 3D na epekto ay hindi gagana nang maayos sa isang virtual operating system, kaya't hindi laging posible na maglaro dito.
- Kakailanganin mo ng hindi bababa sa 1.5 GB ng libreng puwang sa hard disk upang mai-install ang VMware Workstation kasama ang hindi bababa sa 1 GB upang mai-install ang isang virtual operating system.
 2 Mag-download ng VMware software. Maaari mong i-download ang VMware installer mula sa opisyal na website ng VMware. Piliin ang pinakabagong bersyon at mag-click sa link sa pag-download.
2 Mag-download ng VMware software. Maaari mong i-download ang VMware installer mula sa opisyal na website ng VMware. Piliin ang pinakabagong bersyon at mag-click sa link sa pag-download. - Sasabihan ka upang suriin ang kasunduan sa lisensya bago mo mai-download ang file.
- Maaari mo lamang mai-install ang isang bersyon ng VMware Workstation.
 3 I-install ang VMware Workstation. Kapag na-download mo na ang file, mag-right click sa file at piliin ang "Run as administrator".
3 I-install ang VMware Workstation. Kapag na-download mo na ang file, mag-right click sa file at piliin ang "Run as administrator". - Sasabihan ka na basahin muli ang kasunduan sa lisensya.
- Karamihan sa mga gumagamit ay maaaring gumamit ng Karaniwang pag-install.
- Sa pagtatapos ng pag-install, sasabihan ka para sa isang lisensya key.
- Matapos makumpleto ang pag-install, i-restart ang iyong computer.
Paraan 2 ng 3: Pag-install ng operating system
 1 Simulan ang VMware. Ang pag-install ng isang operating system sa isang virtual machine ay higit sa lahat katulad ng pag-install nito sa isang regular na computer. Kakailanganin mo ang isang disc ng pag-install o imahe ng ISO, pati na rin ang kinakailangang mga key ng lisensya para sa mga operating system na nais mong i-install.
1 Simulan ang VMware. Ang pag-install ng isang operating system sa isang virtual machine ay higit sa lahat katulad ng pag-install nito sa isang regular na computer. Kakailanganin mo ang isang disc ng pag-install o imahe ng ISO, pati na rin ang kinakailangang mga key ng lisensya para sa mga operating system na nais mong i-install.  2 Mula sa menu ng File, piliin ang Bagong Virtual Machine at pagkatapos ay piliin ang Karaniwan. Hihiling ng VMware ang media ng pag-install. Kung kinikilala ng programa ang operating system, magsasagawa ito ng isang "Madaling Pag-install":
2 Mula sa menu ng File, piliin ang Bagong Virtual Machine at pagkatapos ay piliin ang Karaniwan. Hihiling ng VMware ang media ng pag-install. Kung kinikilala ng programa ang operating system, magsasagawa ito ng isang "Madaling Pag-install": - Physical Disk - Ipasok ang disk ng pag-install gamit ang operating system na nais mong i-install at pagkatapos ay piliin ang disk sa VMware.
- ISO Image - Mag-browse sa lokasyon ng ISO file sa iyong computer.
- I-install ang operating system sa paglaon. Lilikha ito ng walang laman na virtual machine. Maaari mong mai-install ang operating system sa paglaon.
 3 Ipasok ang mga parameter ng operating system. Para sa Windows at iba pang mga bayad na operating system, kakailanganin mong magpasok ng isang key ng produkto. Bilang karagdagan, dapat mong ipasok ang iyong username at password (kung kinakailangan).
3 Ipasok ang mga parameter ng operating system. Para sa Windows at iba pang mga bayad na operating system, kakailanganin mong magpasok ng isang key ng produkto. Bilang karagdagan, dapat mong ipasok ang iyong username at password (kung kinakailangan). - Kung hindi ka gumagamit ng Madaling Pag-install, kailangan mong tingnan ang listahan ng mga operating system.
 4 Pangalanan ang virtual machine. Tutulungan ka ng pangalan na mahanap ito sa iyong computer at makilala sa pagitan ng maraming mga virtual machine na nagpapatakbo ng iba't ibang mga operating system.
4 Pangalanan ang virtual machine. Tutulungan ka ng pangalan na mahanap ito sa iyong computer at makilala sa pagitan ng maraming mga virtual machine na nagpapatakbo ng iba't ibang mga operating system.  5 Itakda ang laki ng hard drive. Maaari kang maglaan ng anumang halaga ng libreng puwang sa hard disk bilang isang virtual machine hard disk. Siguraduhin na ang inilaang puwang ay sapat upang mai-install ang kinakailangang software.
5 Itakda ang laki ng hard drive. Maaari kang maglaan ng anumang halaga ng libreng puwang sa hard disk bilang isang virtual machine hard disk. Siguraduhin na ang inilaang puwang ay sapat upang mai-install ang kinakailangang software.  6 I-configure ang hardware ng iyong virtual machine. Maaaring tularan ng isang virtual machine ang tiyak na hardware; upang gawin ito, mag-click sa Customize Hardware. Maaari itong maging kapaki-pakinabang kapag sinusubukang magpatakbo ng isang lumang programa na sumusuporta lamang sa ilang mga hardware.
6 I-configure ang hardware ng iyong virtual machine. Maaaring tularan ng isang virtual machine ang tiyak na hardware; upang gawin ito, mag-click sa Customize Hardware. Maaari itong maging kapaki-pakinabang kapag sinusubukang magpatakbo ng isang lumang programa na sumusuporta lamang sa ilang mga hardware.  7 Piliin ang Power box sa virtual machine pagkatapos ng paglikha ng check box kung nais mong magsimula ang virtual machine pagkatapos na malikha at mai-configure. Kung hindi mo pa nasuri ang kahon na ito, maaari kang pumili ng isang virtual machine mula sa listahan at i-click ang Power On.
7 Piliin ang Power box sa virtual machine pagkatapos ng paglikha ng check box kung nais mong magsimula ang virtual machine pagkatapos na malikha at mai-configure. Kung hindi mo pa nasuri ang kahon na ito, maaari kang pumili ng isang virtual machine mula sa listahan at i-click ang Power On.  8 Hintaying makumpleto ang pag-install. Matapos mong simulan ang virtual machine sa kauna-unahang pagkakataon, magsisimula ang awtomatikong pag-install ng operating system.
8 Hintaying makumpleto ang pag-install. Matapos mong simulan ang virtual machine sa kauna-unahang pagkakataon, magsisimula ang awtomatikong pag-install ng operating system. - Kung hindi mo naipasok ang iyong key ng produkto o username nang lumilikha ng virtual machine, malamang na mai-prompt kang gawin ito sa panahon ng pag-install ng operating system.
 9 Suriin ang pag-install ng VMware Tools. Matapos mai-install ang operating system, dapat na awtomatikong mag-install ang VMware Tools. Siguraduhin na ang icon ng programa ay nasa desktop o sa folder na may naka-install na mga programa.
9 Suriin ang pag-install ng VMware Tools. Matapos mai-install ang operating system, dapat na awtomatikong mag-install ang VMware Tools. Siguraduhin na ang icon ng programa ay nasa desktop o sa folder na may naka-install na mga programa. - Ang VMware Tools ay dinisenyo upang mai-configure ang isang virtual machine.
Paraan 3 ng 3: Paggawa gamit ang VMware
 1 Paglunsad ng isang virtual machine. Upang magsimula ng isang virtual machine, buksan ang menu ng VM at piliin ang virtual machine na nais mong paganahin. Maaari kang pumili sa pagitan ng pagsisimula ng operating system o pag-boot sa BIOS.
1 Paglunsad ng isang virtual machine. Upang magsimula ng isang virtual machine, buksan ang menu ng VM at piliin ang virtual machine na nais mong paganahin. Maaari kang pumili sa pagitan ng pagsisimula ng operating system o pag-boot sa BIOS.  2 Patay ang virtual machine. Upang i-shutdown ang isang virtual machine, piliin ito at buksan ang VM menu. Piliin ang Lakas.
2 Patay ang virtual machine. Upang i-shutdown ang isang virtual machine, piliin ito at buksan ang VM menu. Piliin ang Lakas. - Power Off - Ang virtual machine ay nakasara na parang ang computer ay naalis sa pagkakakonekta mula sa network.
- Patayin ang Bisita - ang virtual machine ay nakasara na parang isinara mo ang computer sa pamamagitan ng pagpindot sa kaukulang pindutan sa operating system.
- Maaari mo ring i-off ang virtual machine gamit ang shutdown button sa virtual operating system.
 3 Ang paglipat ng mga file sa pagitan ng virtual machine at computer. Ang paglipat ng mga file sa pagitan ng computer at ng virtual machine ay simpleng pag-drag at drop. Ang mga file ay maaaring ilipat sa parehong direksyon sa pagitan ng computer at ng virtual machine, at maaari silang mai-drag mula sa isang virtual machine papunta sa isa pa.
3 Ang paglipat ng mga file sa pagitan ng virtual machine at computer. Ang paglipat ng mga file sa pagitan ng computer at ng virtual machine ay simpleng pag-drag at drop. Ang mga file ay maaaring ilipat sa parehong direksyon sa pagitan ng computer at ng virtual machine, at maaari silang mai-drag mula sa isang virtual machine papunta sa isa pa. - Kapag nag-drag at drop, ang orihinal na file ay mananatili sa kanyang orihinal na lokasyon at isang kopya ay nilikha sa bagong lokasyon.
- Maaari mo ring ilipat ang mga file sa pamamagitan ng kopya at i-paste.
- Maaaring kumonekta ang mga virtual machine sa mga nakabahaging folder.
 4 Pag-install ng isang printer sa iyong virtual machine. Maaari kang mag-install ng anumang printer sa iyong virtual machine nang hindi nag-i-install ng anumang mga karagdagang driver (kung naka-install na ang mga ito sa iyong computer).
4 Pag-install ng isang printer sa iyong virtual machine. Maaari kang mag-install ng anumang printer sa iyong virtual machine nang hindi nag-i-install ng anumang mga karagdagang driver (kung naka-install na ang mga ito sa iyong computer). - Piliin ang virtual machine kung saan mo nais i-install ang printer.
- Buksan ang menu ng VM at piliin ang Mga Setting.
- Pumunta sa tab na Hardware at i-click ang Idagdag. Ilulunsad nito ang Magdagdag ng Bagong Hardware Wizard.
- Piliin ang iyong printer at i-click ang Tapusin. Ang iyong virtual printer ay bubuksan pagkatapos muling i-restart ang virtual machine.
 5 Pagkonekta ng isang USB drive sa isang virtual machine. Gumagana ang mga virtual machine sa mga USB drive sa parehong paraan ng iyong computer. Gayunpaman, ang USB imbakan ay hindi magagamit sa parehong virtual machine at ang computer nang sabay.
5 Pagkonekta ng isang USB drive sa isang virtual machine. Gumagana ang mga virtual machine sa mga USB drive sa parehong paraan ng iyong computer. Gayunpaman, ang USB imbakan ay hindi magagamit sa parehong virtual machine at ang computer nang sabay. - Kung ang window ng virtual machine ay aktibo, ang USB drive ay awtomatikong konektado sa virtual machine.
- Kung ang window ng virtual machine ay hindi aktibo o ang virtual machine ay hindi pinagana, piliin ang virtual machine at buksan ang VM menu. Piliin ang Mga Naaalis na Device at i-click ang Kumonekta. Ang USB drive ay awtomatikong kumokonekta sa virtual machine.
 6 Kumuha ng isang snapshot ng virtual machine. Ang isang snapshot ay ang nai-save na estado ng virtual machine sa isang naibigay na punto ng oras, at papayagan kang i-boot ang virtual machine sa estado na iyon nang maraming beses hangga't gusto mo.
6 Kumuha ng isang snapshot ng virtual machine. Ang isang snapshot ay ang nai-save na estado ng virtual machine sa isang naibigay na punto ng oras, at papayagan kang i-boot ang virtual machine sa estado na iyon nang maraming beses hangga't gusto mo. - Piliin ang virtual machine, buksan ang VM menu, mag-hover sa Snapshot at piliin ang Take Snapshot.
- Pangalanan ang snapshot. Maaari mo ring ilarawan ang snapshot, bagaman opsyonal ito.
- Mag-click sa OK upang i-save ang snapshot.
- Mag-load ng isang snapshot sa pamamagitan ng pagbubukas ng menu ng VM at pag-click sa Snapshot. Piliin ang snapshot na nais mong i-upload mula sa listahan at i-click ang Pumunta Sa.
 7 Suriin ang mga hotkey. Ang shortcut Ctrl na may iba pang mga susi ay ginagamit sa pagtatrabaho sa mga virtual machine. Halimbawa, bubuksan ng Ctrl + Alt + Enter ang virtual machine sa full screen mode. Ang Ctrl + Alt + Tab ay ginagamit upang ilipat sa pagitan ng maraming pagpapatakbo ng mga virtual machine (kapag ang mouse ay ginagamit ng isang machine).
7 Suriin ang mga hotkey. Ang shortcut Ctrl na may iba pang mga susi ay ginagamit sa pagtatrabaho sa mga virtual machine. Halimbawa, bubuksan ng Ctrl + Alt + Enter ang virtual machine sa full screen mode. Ang Ctrl + Alt + Tab ay ginagamit upang ilipat sa pagitan ng maraming pagpapatakbo ng mga virtual machine (kapag ang mouse ay ginagamit ng isang machine).