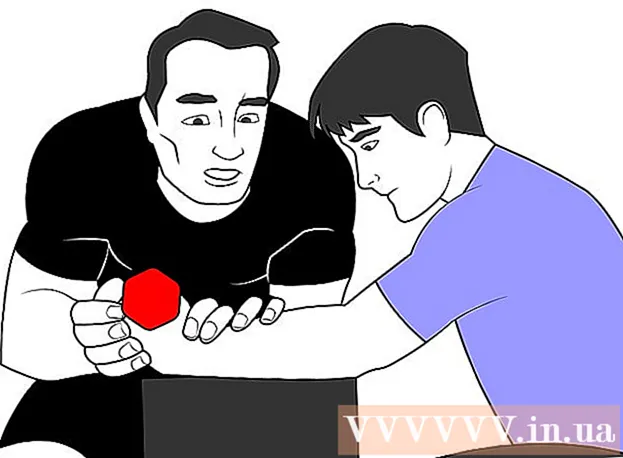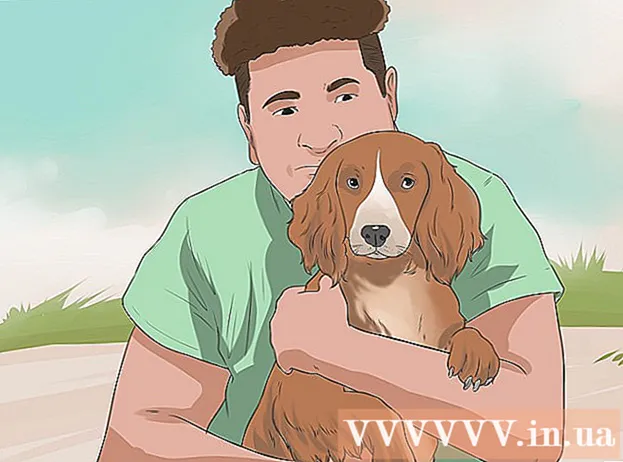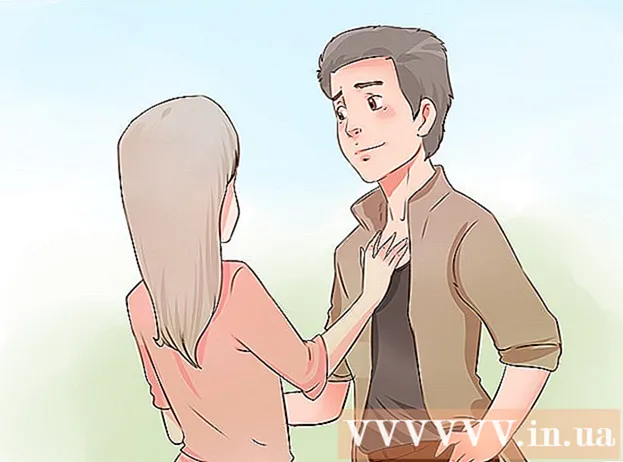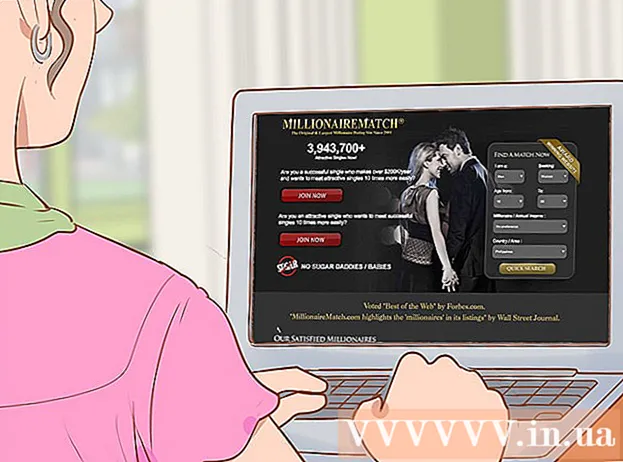May -Akda:
John Pratt
Petsa Ng Paglikha:
16 Pebrero 2021
I -Update Ang Petsa:
27 Hunyo 2024

Nilalaman
- Upang humakbang
- Paraan 1 ng 2: Paggamit ng Adapter (Windows at Mac)
- Paraan 2 ng 2: Paggamit ng Handbrake (Windows at Mac)
Ang MP4 ay isang tanyag at lubos na katugma na format ng file. Ang pag-convert ng MOV sa MP4 ay maaaring maging kasing simple ng pagbabago ng extension ng file. Maaari mo ring recode ang mga file sa lalagyan ng MP4 gamit ang mga libreng program na magagamit para sa parehong Windows at Mac.
Upang humakbang
Paraan 1 ng 2: Paggamit ng Adapter (Windows at Mac)
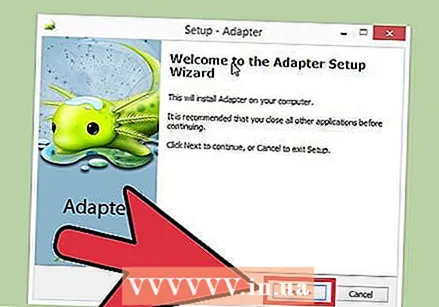 I-download at i-install ang Adapter. Ito ay isang libreng programa na maaaring mag-convert ng halos anumang format ng media sa ibang format. Magagamit ito para sa parehong Windows at Mac. Maaari mong i-download ito mula sa macroplant.com/adapter/.
I-download at i-install ang Adapter. Ito ay isang libreng programa na maaaring mag-convert ng halos anumang format ng media sa ibang format. Magagamit ito para sa parehong Windows at Mac. Maaari mong i-download ito mula sa macroplant.com/adapter/. - Sa panahon ng pag-install, lagyan ng tsek ang kahon na "I-download at i-install ang FFmpeg". Kailangan ito para sa pag-convert ng video. Ang FFmpeg ay mai-install nang magkahiwalay pagkatapos makumpleto ang Adapter.
- Hindi mo kailangang mag-alala tungkol sa adware kung na-download mo ang software mula sa Macroplant.
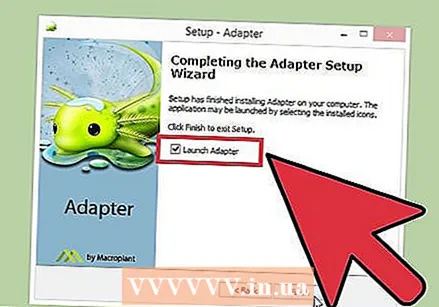 Simulan ang Adapter. Tumatagal ng ilang sandali upang simulan ang programa sa unang pagkakataon.
Simulan ang Adapter. Tumatagal ng ilang sandali upang simulan ang programa sa unang pagkakataon. 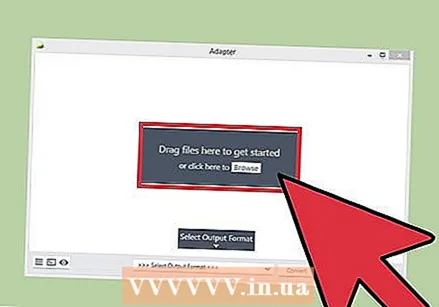 I-drag ang file na MOV sa window ng Adapter. Maaari mo ring i-click ang "Mag-browse" sa Adapter at mag-navigate sa lokasyon ng file na MOV.
I-drag ang file na MOV sa window ng Adapter. Maaari mo ring i-click ang "Mag-browse" sa Adapter at mag-navigate sa lokasyon ng file na MOV. 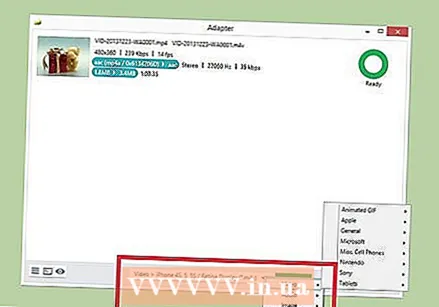 I-click ang menu na "Piliin ang Format ng Output". Mahahanap mo ito sa ilalim ng window ng Adapter.
I-click ang menu na "Piliin ang Format ng Output". Mahahanap mo ito sa ilalim ng window ng Adapter. 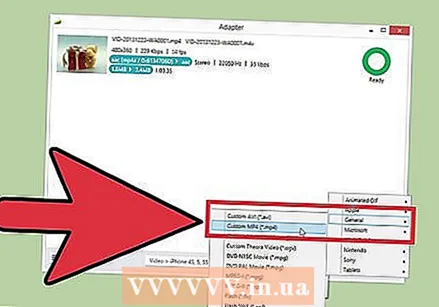 Piliin ang "Video" → "Pangkalahatan" → "Pasadyang MP4". Itatakda nito ang converter sa MP4.
Piliin ang "Video" → "Pangkalahatan" → "Pasadyang MP4". Itatakda nito ang converter sa MP4. 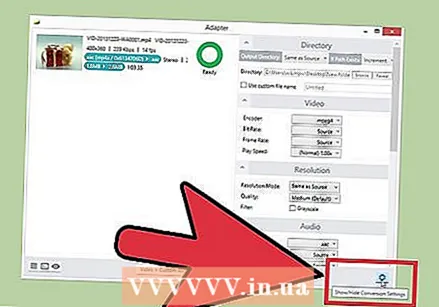 Mag-click sa gear upang buksan ang mga setting. Sa pangkalahatan, maiiwan mo ang mga ito sa mga default na halaga. Ang ilang mga gumagamit ay maaaring nais na gumawa ng mga pagbabago:
Mag-click sa gear upang buksan ang mga setting. Sa pangkalahatan, maiiwan mo ang mga ito sa mga default na halaga. Ang ilang mga gumagamit ay maaaring nais na gumawa ng mga pagbabago: - Pinapayagan ka ng seksyong "Direktoryo" na i-edit ang na-convert na file. Maaari mo ring bigyan ang file ng isang pangalan.
- Maaari mong ayusin ang mga pagpipilian sa pag-encode sa seksyong "Video". Pinapanatili ng mga setting ng default ang orihinal na kalidad.
- Pinapayagan ka ng seksyong "Resolution" na baguhin ang resolusyon ng output. Itakda ang "Kalidad" sa "Mataas" o "Napakataas" upang mapanatili ang orihinal na kalidad. Ang mga mas mataas na kalidad na pag-encode ay nagreresulta sa isang mas malaking file.
- Pinapayagan ka ng seksyong "Audio" na baguhin ang mga setting ng audio encoder. Iwanan ang pagkakasunud-sunod na ito sa "Pinagmulan" para sa pinakamahusay na mga resulta.
- Pinapayagan ka ng seksyong "Trim" na itakda ang mga oras ng pagsisimula at pagtatapos para sa pag-aalis ng labis na footage.
- Pinapayagan ka ng seksyong "Mga Layer" na magsingit ng overlay na teksto at mga imahe. I-click ang pindutang "Magdagdag ng Bagong Layer".
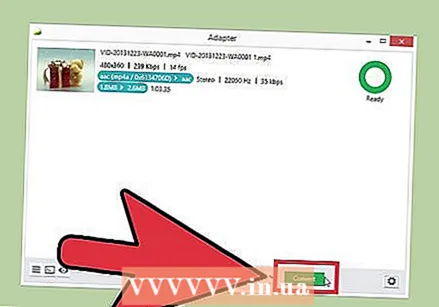 I-click ang "i-convert" upang simulang i-convert ang video. Ang oras na kinakailangan ay mag-iiba mula sa isang file papunta sa file.
I-click ang "i-convert" upang simulang i-convert ang video. Ang oras na kinakailangan ay mag-iiba mula sa isang file papunta sa file.
Paraan 2 ng 2: Paggamit ng Handbrake (Windows at Mac)
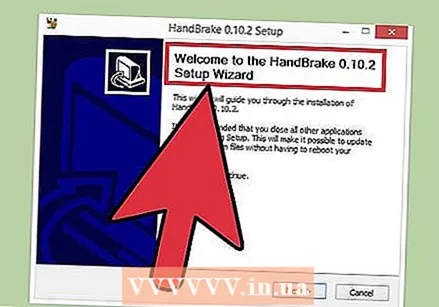 Mag-download at mag-install ng Handbrake. Ang HandBrake ay isang libreng programa sa pag-encode ng video na magagamit para sa parehong Windows at Mac. Maaari mong i-download ang Handbrake nang libre mula sa handbrake.fr.
Mag-download at mag-install ng Handbrake. Ang HandBrake ay isang libreng programa sa pag-encode ng video na magagamit para sa parehong Windows at Mac. Maaari mong i-download ang Handbrake nang libre mula sa handbrake.fr. - Mag-download lamang ng Handbrake mula sa opisyal na website. Protektahan ka nito mula sa adware.
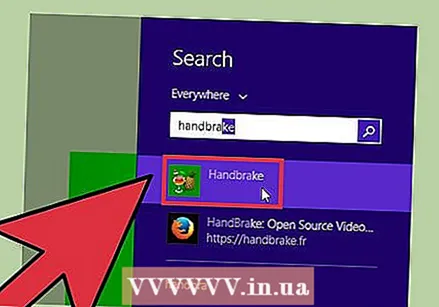 Simulan ang Handbrake. Sasalubong ka sa pangunahing menu ng Handbrake.
Simulan ang Handbrake. Sasalubong ka sa pangunahing menu ng Handbrake. 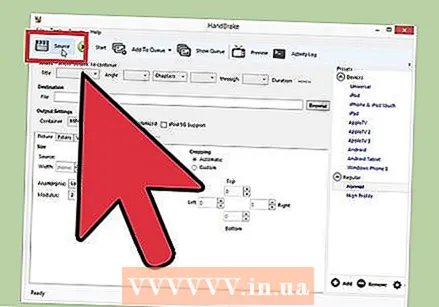 I-click ang pindutang "Source" at piliin ang "File". Pinapayagan kang mag-browse para sa file ng MOV na nais mong i-convert.
I-click ang pindutang "Source" at piliin ang "File". Pinapayagan kang mag-browse para sa file ng MOV na nais mong i-convert. 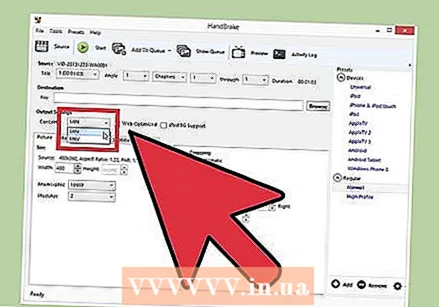 Tiyaking ang menu ng "Container" ay nakatakda sa "MP4". Mahahanap mo ito sa seksyong "Mga Setting ng Output" ng pangunahing window ng Handbrake. Karaniwan itong default na setting.
Tiyaking ang menu ng "Container" ay nakatakda sa "MP4". Mahahanap mo ito sa seksyong "Mga Setting ng Output" ng pangunahing window ng Handbrake. Karaniwan itong default na setting.  I-click ang pindutang "Mag-browse" sa seksyong "patutunguhan". Piliin kung saan i-save ang na-convert na file at bigyan ng pangalan ang file.
I-click ang pindutang "Mag-browse" sa seksyong "patutunguhan". Piliin kung saan i-save ang na-convert na file at bigyan ng pangalan ang file. 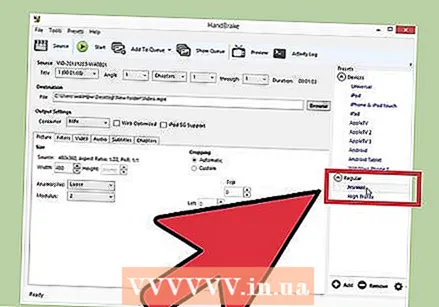 Piliin ang setting na "Normal" sa kahon na "Mga Preset". Magreresulta ito sa isang mahusay na kalidad na kopya na may isang maliit na sukat ng file. Kung nais mo ang pinakamahusay na posibleng kalidad, piliin ang "Mataas na Profile".
Piliin ang setting na "Normal" sa kahon na "Mga Preset". Magreresulta ito sa isang mahusay na kalidad na kopya na may isang maliit na sukat ng file. Kung nais mo ang pinakamahusay na posibleng kalidad, piliin ang "Mataas na Profile". - Pumili ng isang preset mula sa menu ng Mga Preset para sa mga tukoy na aparato.
- Kung hindi mo nakikita ang Mga Preset, piliin ang "Ipakita ang Preset Panel" mula sa menu na "Mga Preset".
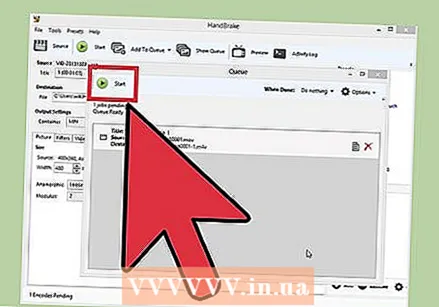 I-click ang "Idagdag sa Queue" at pagkatapos ay mag-click Magsimula. Sisimulan nito ang proseso ng conversion. Ang oras na kinakailangan para sa conversion ay mag-iiba mula sa isang file patungo sa file.
I-click ang "Idagdag sa Queue" at pagkatapos ay mag-click Magsimula. Sisimulan nito ang proseso ng conversion. Ang oras na kinakailangan para sa conversion ay mag-iiba mula sa isang file patungo sa file.