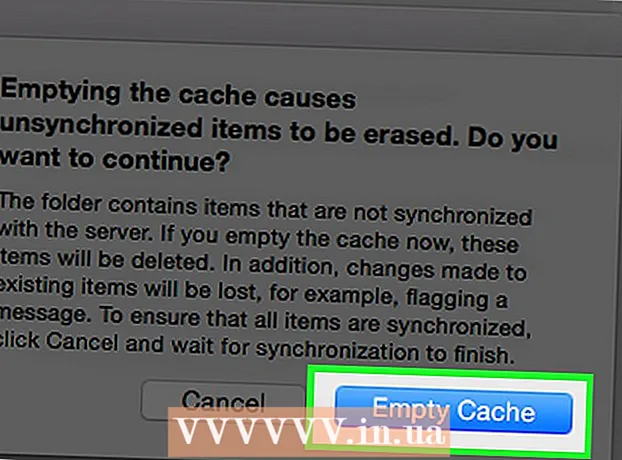May -Akda:
Eric Farmer
Petsa Ng Paglikha:
10 Marso. 2021
I -Update Ang Petsa:
1 Hulyo 2024

Nilalaman
Nais mong magpadala ng isang natatanging, malikhaing postcard sa isang tao sa kanilang kaarawan, pista opisyal, o tulad nito? Gamitin ang simpleng tutorial na ito upang makagawa ng isang postkard sa Adobe Illustrator!
Mga hakbang
 1 Gamitin ang "Rectangle tool" (rektanggulo) upang lumikha ng isang artboard para sa postcard. Ang mga postkard ay karaniwang 5 "by 7" (ipinapakita dito bilang rektanggulo # 1), kaya dapat mong panatilihin ang iyong mga elemento ng teksto / larawan sa loob ng "Kaligtasang linya" na ito. Ang Parihaba # 2 ay ang "linya ng Pagputol" o pagpapaubaya sa paligid ng iyong card, at dapat na mas malaki kaysa sa iyong linya ng Kaligtasan, mga 0.25 pulgada.
1 Gamitin ang "Rectangle tool" (rektanggulo) upang lumikha ng isang artboard para sa postcard. Ang mga postkard ay karaniwang 5 "by 7" (ipinapakita dito bilang rektanggulo # 1), kaya dapat mong panatilihin ang iyong mga elemento ng teksto / larawan sa loob ng "Kaligtasang linya" na ito. Ang Parihaba # 2 ay ang "linya ng Pagputol" o pagpapaubaya sa paligid ng iyong card, at dapat na mas malaki kaysa sa iyong linya ng Kaligtasan, mga 0.25 pulgada.  2 Gawin ang iyong rektanggulo # 2 bilang isang gabay. Mag-click sa linya # 2 at piliin ang Tingnan> Mga Gabay> Gumawa ng Mga Gabay. Lumikha ng isa pang linya. Ang linyang ito ang linya ng pag-print, pagpapalawak ng kulay ng background hanggang sa mga gilid ng iyong card. Itakda ito nang mas malawak kaysa sa iyong linya ng bingaw, mga 0.25 pulgada, kaya nagsisilbi itong isa pang gabay.
2 Gawin ang iyong rektanggulo # 2 bilang isang gabay. Mag-click sa linya # 2 at piliin ang Tingnan> Mga Gabay> Gumawa ng Mga Gabay. Lumikha ng isa pang linya. Ang linyang ito ang linya ng pag-print, pagpapalawak ng kulay ng background hanggang sa mga gilid ng iyong card. Itakda ito nang mas malawak kaysa sa iyong linya ng bingaw, mga 0.25 pulgada, kaya nagsisilbi itong isa pang gabay.  3 Ang iyong lugar ng trabaho ay dapat magmukhang sumusunod na pigura. Tandaan, ang # 1 ay ang "linya ng Kaligtasan", ang # 2 ay ang "linya ng Pagputol" at ang # 3 ay ang "Linya sa pagdurugo".
3 Ang iyong lugar ng trabaho ay dapat magmukhang sumusunod na pigura. Tandaan, ang # 1 ay ang "linya ng Kaligtasan", ang # 2 ay ang "linya ng Pagputol" at ang # 3 ay ang "Linya sa pagdurugo".  4 Gumuhit ng anumang larawan na gusto mo. Ang pangkalahatang hitsura, siyempre, ay depende sa uri ng postcard na nais mong ipadala. Ang kard na ito ay isang halimbawa ng isang kard sa pagbati, kaya ang larawan ay gagawin sa mga lobo. Upang lumikha ng isang imahe ng isang lobo o anumang iba pang pabilog na bagay, gamitin ang tool na ellipse tulad ng ipinakita dito.
4 Gumuhit ng anumang larawan na gusto mo. Ang pangkalahatang hitsura, siyempre, ay depende sa uri ng postcard na nais mong ipadala. Ang kard na ito ay isang halimbawa ng isang kard sa pagbati, kaya ang larawan ay gagawin sa mga lobo. Upang lumikha ng isang imahe ng isang lobo o anumang iba pang pabilog na bagay, gamitin ang tool na ellipse tulad ng ipinakita dito.  5 Gamitin ang direktang tool ng pagpili upang ipasadya ang hugis. Sa halimbawang ito, ang mga gilid ng bilog na taper pababa, kaya nagsisimula itong maging katulad ng isang lobo.
5 Gamitin ang direktang tool ng pagpili upang ipasadya ang hugis. Sa halimbawang ito, ang mga gilid ng bilog na taper pababa, kaya nagsisimula itong maging katulad ng isang lobo.  6 Upang magdagdag ng iba pang mga elemento sa iyong orihinal na hugis, gumamit ng anuman sa mga tool sa hugis, o kahit isang freehand drawing tool. Narito ang isang maliit na tatsulok na iginuhit at nakaposisyon sa ilalim ng bola tulad ng ipinakita, pagkatapos ay maayos na konektado gamit ang Pathfinder> Idagdag sa hugis na lugar> Palawakin.
6 Upang magdagdag ng iba pang mga elemento sa iyong orihinal na hugis, gumamit ng anuman sa mga tool sa hugis, o kahit isang freehand drawing tool. Narito ang isang maliit na tatsulok na iginuhit at nakaposisyon sa ilalim ng bola tulad ng ipinakita, pagkatapos ay maayos na konektado gamit ang Pathfinder> Idagdag sa hugis na lugar> Palawakin.  7 Kulay sa iyong imahe gamit ang gradient tool. Para sa isang pulang chameleon na may kaunting kislap, itakda ang unang kulay: C = 1, M = 90, Y = 50, K = 0 at ang pangalawang kulay sa puti, na may isang border ng stroke = wala. Gumamit ng "Radial mode" upang makumpleto ang hakbang na ito.
7 Kulay sa iyong imahe gamit ang gradient tool. Para sa isang pulang chameleon na may kaunting kislap, itakda ang unang kulay: C = 1, M = 90, Y = 50, K = 0 at ang pangalawang kulay sa puti, na may isang border ng stroke = wala. Gumamit ng "Radial mode" upang makumpleto ang hakbang na ito.  8 Kung nais mo ang ilan sa mga hugis na ito, maaari mong madoble ang iyong imahe. Lumikha ng isang bagong bilog at gawin itong isang anino. Pagkatapos piliin ang bilog at kopyahin ang orihinal na lobo at pumunta sa Pathfinder> mag-click sa Minus Front (tinatawag na ibawas mula sa hugis na lugar)> Palawakin. Mag-drag ng anino sa orihinal na lobo at piliin ang Multiply para sa transparency. Baka gusto mong baguhin ang kulay.
8 Kung nais mo ang ilan sa mga hugis na ito, maaari mong madoble ang iyong imahe. Lumikha ng isang bagong bilog at gawin itong isang anino. Pagkatapos piliin ang bilog at kopyahin ang orihinal na lobo at pumunta sa Pathfinder> mag-click sa Minus Front (tinatawag na ibawas mula sa hugis na lugar)> Palawakin. Mag-drag ng anino sa orihinal na lobo at piliin ang Multiply para sa transparency. Baka gusto mong baguhin ang kulay.  9 Maaari mo ring gawin ang iyong mga hugis sa iba't ibang mga kulay o maaari kang magdagdag ng mga anino sa "tool ng Panulat". Gumamit ng isang lapis upang gumuhit ng mga magagandang linya o iba pang mga detalye, tulad ng mga string sa mga lobo.
9 Maaari mo ring gawin ang iyong mga hugis sa iba't ibang mga kulay o maaari kang magdagdag ng mga anino sa "tool ng Panulat". Gumamit ng isang lapis upang gumuhit ng mga magagandang linya o iba pang mga detalye, tulad ng mga string sa mga lobo.  10 Kung nais mong magsulat ng higit sa bahagi o lahat ng iyong imahe, ilagay ang mga ito sa lugar ng trabaho. Piliin ang bahaging nais mong isulat at itakda ang Transparency = 30, o higit pa kung nais mong maging mas malaya ang background.
10 Kung nais mong magsulat ng higit sa bahagi o lahat ng iyong imahe, ilagay ang mga ito sa lugar ng trabaho. Piliin ang bahaging nais mong isulat at itakda ang Transparency = 30, o higit pa kung nais mong maging mas malaya ang background.  11 Gamitin ang tool na Uri upang isulat ang iyong teksto. Kung nais mo ng isang uri ng epekto para sa teksto na iyong ipinasok, maaari kang pumunta sa menu ng Epekto at piliin ito mula doon.
11 Gamitin ang tool na Uri upang isulat ang iyong teksto. Kung nais mo ng isang uri ng epekto para sa teksto na iyong ipinasok, maaari kang pumunta sa menu ng Epekto at piliin ito mula doon.  12 Mag-print ng isang kopya ng isang sample ng iyong postkard. Sasabihin nito sa iyo kung ang iyong teksto ay masyadong maliit o masyadong malaki, o kung ang iyong mga imahe ay mukhang kakaiba sa paraan ng iyong pagpoposisyon sa kanila. Kung nasiyahan ka sa hitsura ng postcard, magpatuloy at i-print, gayunpaman, hangga't kailangan mo. Binabati kita - matagumpay mong nalikha ang iyong sariling postcard sa Adobe Illustrator!
12 Mag-print ng isang kopya ng isang sample ng iyong postkard. Sasabihin nito sa iyo kung ang iyong teksto ay masyadong maliit o masyadong malaki, o kung ang iyong mga imahe ay mukhang kakaiba sa paraan ng iyong pagpoposisyon sa kanila. Kung nasiyahan ka sa hitsura ng postcard, magpatuloy at i-print, gayunpaman, hangga't kailangan mo. Binabati kita - matagumpay mong nalikha ang iyong sariling postcard sa Adobe Illustrator!