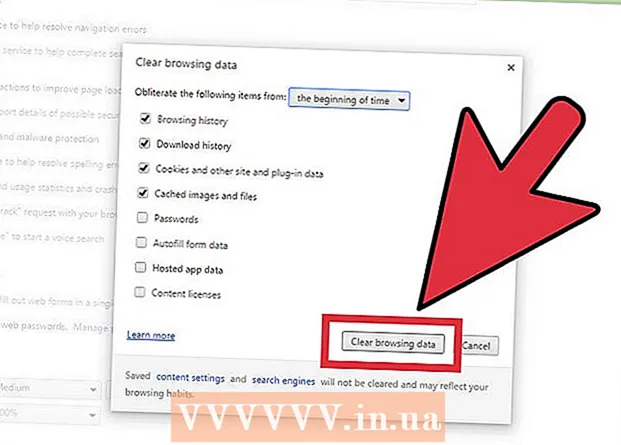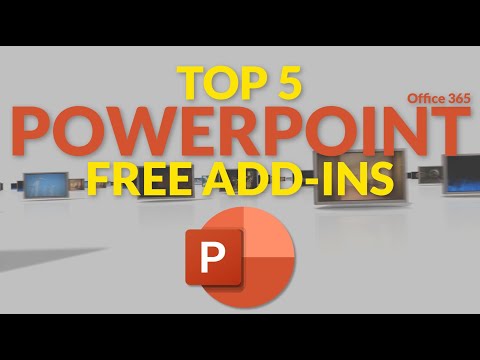
Nilalaman
- Upang humakbang
- Magdagdag ng slide
- Pagpili ng isang background
- Pagpili ng isang layout
- Magdagdag at mag-format ng teksto
- Magdagdag ng isang imahe bilang isang background
- Magdagdag, ilipat at i-edit ang isang imahe
- Magdagdag ng isang lugar ng teksto
- Magdagdag ng isang bilang o bilang ng bilang
- Magdagdag ng hyperlink bilang teksto
- Magdagdag ng hyperlink sa isang imahe
- Magdagdag ng isang clip ng pelikula
- Magdagdag ng slide transition
- Magdagdag ng isang animasyon
- I-undo o gawing muli ang isang aksyon
- Makatipid ng isang pagtatanghal
- Tip
Kung ikaw ay isang guro, tagapagsalita o salesman, ang paggawa ng isang pagtatanghal ay maaaring palaging kapaki-pakinabang para sa pagsasagawa ng isang diskurso. Ang paggamit ng audiovisual na materyal ay isang karagdagan dito, dahil nakakaakit ito ng pansin ng mga mambabasa. Sa wikihow na ito malalaman mo ang iba't ibang mga hakbang para sa paglikha ng isang (simpleng) pagtatanghal na may LibreOffice Impress.
Upang humakbang
Magdagdag ng slide
- Sa menu bar, piliin ang "Ipasok" sa menu para sa "Slide" o i-click ang "Presentation" sa toolbar para sa "Slide".
Pagpili ng isang background
- Maaari mong gamitin ang task bar para dito. Matatagpuan ito sa kanan ng slide.
- Piliin ang tab na "Pangunahing Mga Pahina" sa toolbar.
- Pumili ng isang background mula sa listahan ng mga template sa ilalim ng "Magagamit para magamit".
Pagpili ng isang layout
Maaari mong gamitin ang task bar para dito. Matatagpuan ito sa kanan ng slide.
- Piliin ang tab na "Mga Layout" sa toolbar.
- Pumili ng isang layout mula sa listahan.
Magdagdag at mag-format ng teksto
- Idagdag:
- Mag-click sa lugar ng teksto sa "Mag-click upang magdagdag ng teksto".
- I-type ang teksto.
- Nag-iimbento:
Mayroong ilang mga pindutan na madalas na ginagamit upang maibigay ang teksto sa pagtatanghal na may kinakailangang pag-format.
- Piliin ang teksto na nais mong i-format.
- Sa toolbar na "Format ng Teksto", piliin ang font.
- Sa toolbar na "Format ng Teksto", piliin ang laki ng font.
- Sa toolbar na "Format ng Teksto", piliin ang kulay ng teksto.
- Sa toolbar na "pag-format ng teksto" maaari mo ring piliing gawing matapang ang teksto, italiko o salungguhitan.
Magdagdag ng isang imahe bilang isang background
- Mag-right click sa slide.
- Sa pull-down menu, piliin ang "Slide" para sa "Itakda ang imahe sa background para sa slide".
- Pumunta sa naaangkop na folder (hal. "Mga Larawan" o "Mga Dokumento").
- I-double click ang imahe o i-click ang imahe at pagkatapos ay i-click ang pindutang "Buksan".
- Sa ilalim ng "Mga setting ng background para sa lahat ng mga pahina?" Piliin ang "Oo" kung nais mong gamitin ang background para sa lahat ng mga slide at "Hindi" kung nais mong gamitin ang background lamang para sa napiling slide.
Ngayon ay maaari kang magdagdag ng teksto nang walang anumang mga problema.
Magdagdag, ilipat at i-edit ang isang imahe
Idagdag:
- Mag-click sa icon na "Ipasok ang larawan" sa slide.
- Pumunta sa naaangkop na folder (hal. "Mga Larawan" o "Mga Dokumento").
- I-double click ang imahe o i-click ang imahe at pagkatapos ay i-click ang pindutang "Buksan".
Gumalaw:
- Kaliwang pag-click sa imahe at hawakan.
- I-drag ang imahe sa nais na posisyon.
I-edit:
- Mag-click sa imahe.
- I-click at hawakan ang mga humahawak sa sukat sa mga sulok.
- I-drag ang mouse upang palakihin o bawasan ang imahe.
Ang mga hawakan ng laki ng laki ay ang mga berdeng parisukat na lilitaw kapag nag-click ka sa isang imahe.
Magdagdag ng isang lugar ng teksto
- Sa toolbar na "Pagguhit", i-click ang icon na "Text".
- Mag-click sa slide kung saan mo nais na ipasok ang teksto at hawakan.
- I-drag ang mouse upang palakihin ang lugar ng teksto.
- Mag-click sa lugar ng teksto upang magdagdag ng teksto.
Ang toolbar na "Pagguhit" ay matatagpuan sa ilalim ng slide. Maaari mong makilala ang icon na "Text" sa pamamagitan ng "T".
Magdagdag ng isang bilang o bilang ng bilang
- Mag-click sa lugar ng teksto.
- Sa toolbar na "Format ng Teksto", i-click ang icon na "Numbering / Bullets".
- Piliin ang tab na "Mga Bullet" o "Estilo ng pagnunumero".
- I-click ang bala o pagnunumero na nais mo.
- I-click ang OK button '.
Ang isa pang bala o numero ay awtomatikong idinagdag kapag pinindot mo ang "Enter".
Magdagdag ng hyperlink bilang teksto
- Pumunta sa iyong internet browser.
- Pumunta sa nais na web page.
- Piliin ang hyperlink.
- I-click ang kanang pindutan ng mouse at piliin ang "Kopyahin" sa drop-down na menu.
- Pumunta sa Libre Office Impress.
- Mag-click sa slide gamit ang kanang pindutan ng mouse at piliin ang "I-paste" sa drop-down na menu.
- Piliin ang hyperlink sa slide.
- Sa toolbar na "Karaniwan", i-click ang icon na "Hyperlink".
- I-paste ang hyperlink sa tab na "Internet" sa "Target".
- I-click ang pindutang "Ilapat" at pagkatapos ay ang pindutang "Isara".
Ang teksto (hyperlink) ngayon ay nagsisilbing isang pindutan. Ang pag-click dito ay awtomatikong magbubukas ng web page.
Maaari mong makilala ang icon na "Hyperlink" sa pamamagitan ng mundo gamit ang sheet ng papel.
Magdagdag ng hyperlink sa isang imahe
- Mag-click sa imahe.
- Sa toolbar na "Karaniwan", i-click ang icon na "Hyperlink".
- I-paste ang hyperlink sa tab na "Internet" sa "Target".
- I-click ang pindutang "Ilapat" at pagkatapos ay ang pindutang "Isara".
Naghahain ngayon ang imahe bilang isang pindutan. Ang pag-click dito ay awtomatikong magbubukas ng web page.
Maaari mong makilala ang icon na "Hyperlink" sa pamamagitan ng mundo gamit ang sheet ng papel.
Magdagdag ng isang clip ng pelikula
- Mag-click sa icon na "Ipasok ang Pelikula" sa slide.
- Pumunta sa naaangkop na folder (hal. "Mga Video" o "Mga Dokumento").
- I-double click ang file ng video o i-click ang file ng video at pagkatapos ay i-click ang pindutang "Buksan".
Maaari mo na ngayong i-play ang video sa pamamagitan ng pag-click dito.
Magdagdag ng slide transition
Maaari mong gamitin ang task bar para dito. Matatagpuan ito sa kanan ng slide.
- Piliin ang slide.
- Piliin ang tab na "Slide Transition" sa toolbar.
- Pumili ng isang animasyon mula sa listahan sa ilalim ng "Mag-apply sa mga napiling slide".
- Sa "Slide transition" piliin ang "Sa pag-click sa mouse" o "Auto pagkatapos". Sa "Awtomatiko pagkatapos" ipahiwatig mo ang bilang ng mga segundo.
- I-click ang pindutang "Ilapat sa Lahat ng Mga Slide".
Magdagdag ng isang animasyon
Maaari mong gamitin ang task bar para dito. Matatagpuan ito sa kanan ng slide.
- Piliin ang teksto o imahe.
- Sa task bar, piliin ang tab na "Pasadyang animasyon".
- Sa ilalim ng "Baguhin ang epekto", i-click ang pindutang "Idagdag".
- Pumili ng isang animasyon mula sa listahan sa tab na "Input".
- Sa "Bilis", buksan ang pull-down na menu at piliin ang nais na bilis para sa animasyon.
- I-click ang OK button '.
Ang mga animasyon ay ginagawang mas malinaw ang pagtatanghal, ngunit mag-ingat, masyadong maraming mga animasyon na ginagawang abala at nakalilito ang pagtatanghal.
I-undo o gawing muli ang isang aksyon
- Sa toolbar na "Karaniwan", i-click ang icon na "I-undo" o "Gawing muli".
Ang icon na "I-undo" ay isang kaliwang arrow, ang icon na "Gawing muli" ay isang kanang arrow.
Makatipid ng isang pagtatanghal
- I-click ang menu na "File" sa menu bar.
- Sa drop-down na menu, piliin ang "File" para sa "I-save bilang".
- Ipasok ang nais na pangalan ng file sa "Pangalan ng file".
- Piliin ang folder kung saan mo nais i-save ang file.
- Piliin sa "I-save bilang" sa drop-down na menu para sa nais na extension ng pangalan ng file.
- I-click ang pindutang "I-save".
Ang LibreOffice Impress bilang default ay nakakatipid ng mga file gamit ang extension na ".odp".
Tip
- Tiyaking magdagdag ng isang slide na may mga mapagkukunang ginamit sa pagtatapos ng iyong pagtatanghal. Para dito tinutukoy namin ang mga regulasyon sa pamamlahiyo.
- Para sa mga guro, mangyaring bisitahin ang: https://docs.google.com/document/d/1UDe9yb3MpFFg7Rp9fNWXHoN7eEdjNlEWwWUzgwJl1-s/edit?pli=1#heading=h.ekw5mjtrmfih para sa isang malinaw na paliwanag ng mga batas sa copyright sa silid-aralan.
- Para sa isang gabay sa visual, panoorin ang sumusunod na video (Bahagi 3): http://www.youtube.com/watch?v=JcxpZhRzQDM