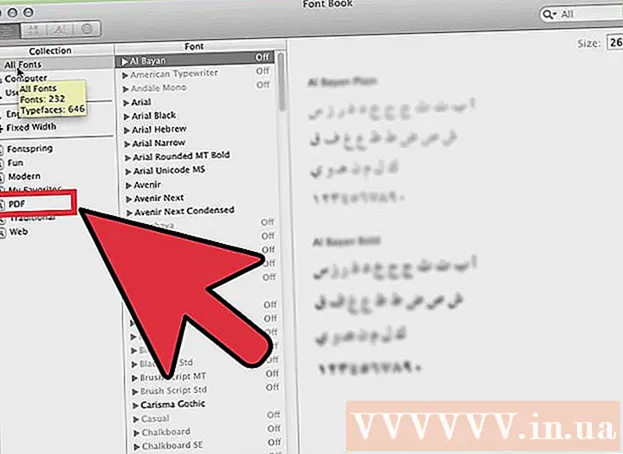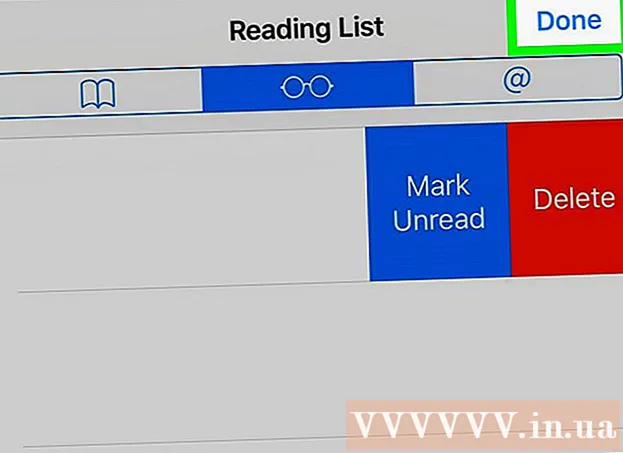May -Akda:
Frank Hunt
Petsa Ng Paglikha:
13 Marso. 2021
I -Update Ang Petsa:
27 Hunyo 2024
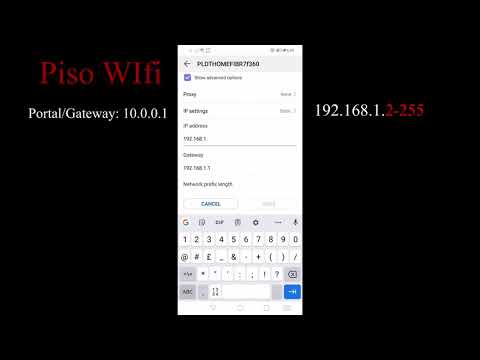
Nilalaman
- Upang humakbang
- Paraan 1 ng 3: Baguhin ang isang pampublikong IP address
- Paraan 2 ng 3: Ang pagbabago ng isang pribadong IP address sa Windows
- Paraan 3 ng 3: Ang pagbabago ng isang pribadong IP address sa isang Mac
- Mga Tip
- Mga babala
Itinuturo sa iyo ng artikulong ito kung paano baguhin ang pampublikong IP address ng iyong computer sa pamamagitan ng pag-restart ng iyong router. Kung nais mong baguhin ang iyong pribadong IP address (ang nakatalaga sa iyong computer kapag nakakonekta sa isang lokal na network), maglagay ng isang utos sa Windows Command Prompt, o ayusin ang iyong mga setting ng koneksyon sa iyong Mac.
Upang humakbang
Paraan 1 ng 3: Baguhin ang isang pampublikong IP address
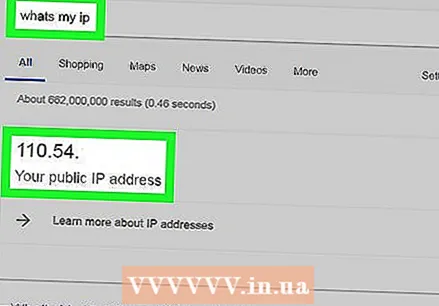 Hanapin ang kasalukuyang IP address ng iyong aparato. Upang malaman kung matagumpay ang pagbabago, kailangan mo munang malaman ang kasalukuyang IP address ng iyong aparato.
Hanapin ang kasalukuyang IP address ng iyong aparato. Upang malaman kung matagumpay ang pagbabago, kailangan mo munang malaman ang kasalukuyang IP address ng iyong aparato. 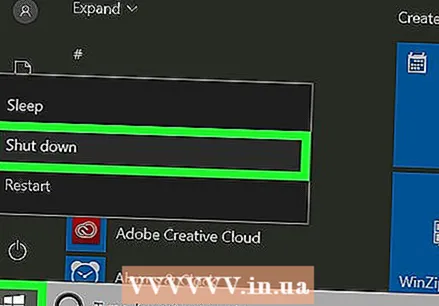 Patayin ang iyong aparato. Ito ang computer, telepono o tablet na ang iyong IP address ay nais mong baguhin.
Patayin ang iyong aparato. Ito ang computer, telepono o tablet na ang iyong IP address ay nais mong baguhin.  Idiskonekta ang iyong modem at router mula sa internet at ang lakas. Karaniwan itong nai-reset ang iyong koneksyon sa Wi-Fi.
Idiskonekta ang iyong modem at router mula sa internet at ang lakas. Karaniwan itong nai-reset ang iyong koneksyon sa Wi-Fi. - Kung ang iyong modem at router ay magkasama sa isang aparato, i-unplug ang buong aparato.
 Maghintay ng limang minuto. Kadalasan ito ay sapat na oras para sa iyong ISP upang bigyan ang iyong network ng isang bagong pampublikong IP address.
Maghintay ng limang minuto. Kadalasan ito ay sapat na oras para sa iyong ISP upang bigyan ang iyong network ng isang bagong pampublikong IP address.  Ikonekta muli ang modem. Ang mga ilaw ay magsisimula nang isa-isa. Maghintay hanggang ang lahat ng mga ilaw ay nakabukas o kumukurap bago magpatuloy.
Ikonekta muli ang modem. Ang mga ilaw ay magsisimula nang isa-isa. Maghintay hanggang ang lahat ng mga ilaw ay nakabukas o kumukurap bago magpatuloy.  Ikonekta muli ang router. Makalipas ang ilang sandali, ang ilaw ng router ay unang mag-flash, pagkatapos ay manatili sa.
Ikonekta muli ang router. Makalipas ang ilang sandali, ang ilaw ng router ay unang mag-flash, pagkatapos ay manatili sa. 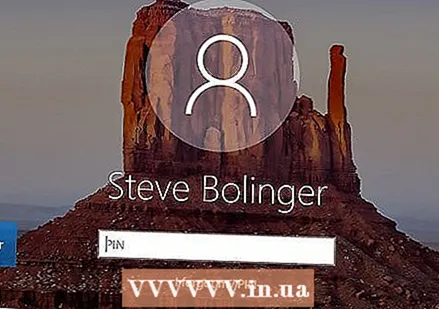 I-on ang iyong aparato. Kapag nag-boot na ito, dapat agad na kumonekta ang iyong aparato sa internet, ngunit maaaring pumili ka ng isang network na makakonekta.
I-on ang iyong aparato. Kapag nag-boot na ito, dapat agad na kumonekta ang iyong aparato sa internet, ngunit maaaring pumili ka ng isang network na makakonekta. 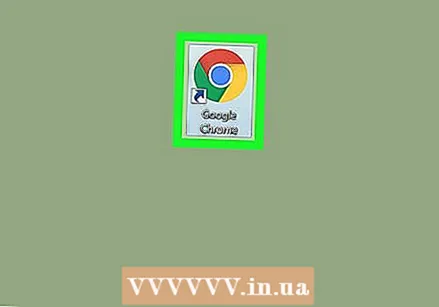 Magbukas ng isang browser ng internet. Maaari mong gamitin ang browser upang makita ang iyong bagong IP address.
Magbukas ng isang browser ng internet. Maaari mong gamitin ang browser upang makita ang iyong bagong IP address. 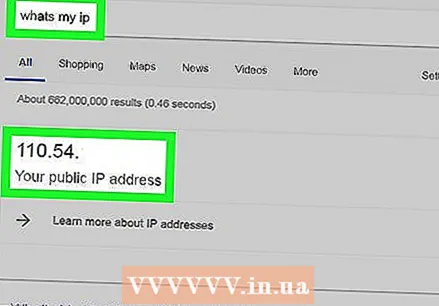 I-type ang "Ano ang aking IP address" sa browser. Kung ang IP address na ito ay naiiba sa nakita mo dati, matagumpay mong nabago ang IP address ng iyong aparato.
I-type ang "Ano ang aking IP address" sa browser. Kung ang IP address na ito ay naiiba sa nakita mo dati, matagumpay mong nabago ang IP address ng iyong aparato. - Kung hindi ka nakakakita ng isa pang IP address, maaari mong subukang iwanan ang iyong router nang higit sa 5 minuto. Halimbawa, subukang iwanan ang router nang buong gabi at i-restart ito sa susunod na umaga.
Paraan 2 ng 3: Ang pagbabago ng isang pribadong IP address sa Windows
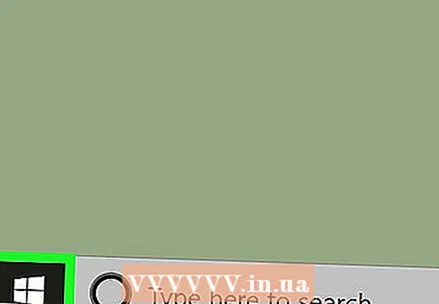 Buksan ang Start menu
Buksan ang Start menu 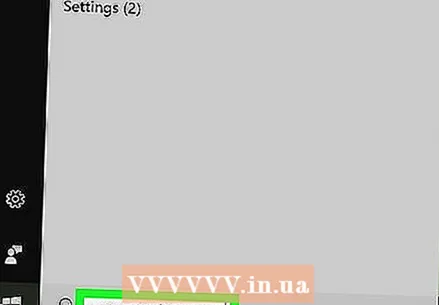 I-type ang "Command Prompt" sa Start. Makikita mo ngayon ang isang listahan ng mga resulta ng paghahanap sa window ng Start.
I-type ang "Command Prompt" sa Start. Makikita mo ngayon ang isang listahan ng mga resulta ng paghahanap sa window ng Start. 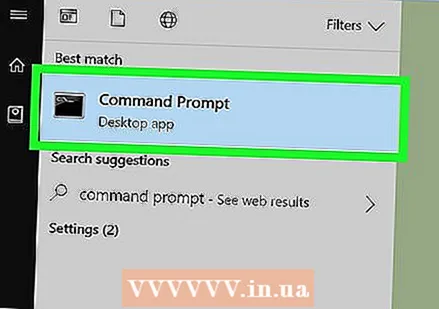 Mag-right click sa icon ng Command Prompt
Mag-right click sa icon ng Command Prompt 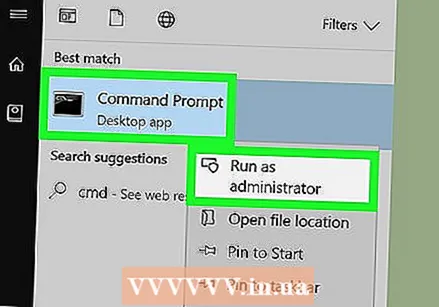 mag-click sa Patakbuhin bilang administrator. Ito ay sa isang lugar sa ilalim ng menu.
mag-click sa Patakbuhin bilang administrator. Ito ay sa isang lugar sa ilalim ng menu. 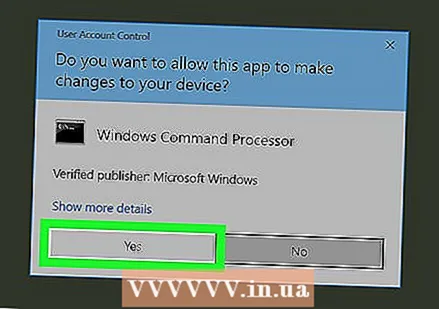 mag-click sa Oo sa dialog box. Kinukumpirma nito na nais mong buksan ang Command Prompt.
mag-click sa Oo sa dialog box. Kinukumpirma nito na nais mong buksan ang Command Prompt. 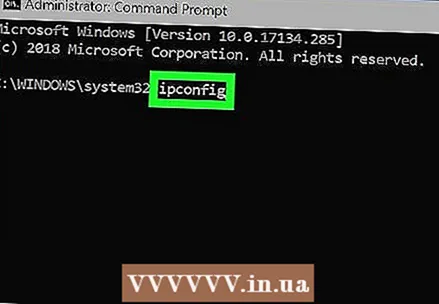 Uri ipconfig at pindutin ↵ Ipasok. Makikita mo ngayon ang impormasyon tungkol sa iyong kasalukuyang IP.
Uri ipconfig at pindutin ↵ Ipasok. Makikita mo ngayon ang impormasyon tungkol sa iyong kasalukuyang IP. 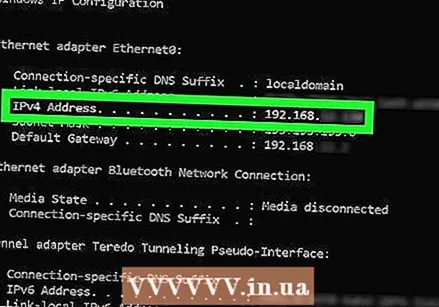 Tingnan ang iyong kasalukuyang IP address. Nasa kanan ito ng "IPv4". Ang numerong ito ay kabilang sa iyong tukoy na aparato sa lokal na network.
Tingnan ang iyong kasalukuyang IP address. Nasa kanan ito ng "IPv4". Ang numerong ito ay kabilang sa iyong tukoy na aparato sa lokal na network. 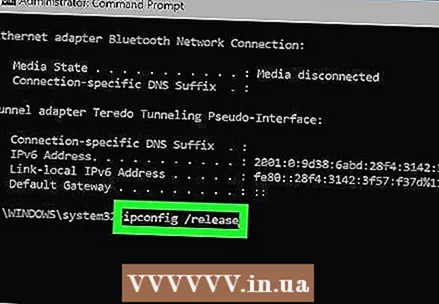 Uri ipconfig / bitawan at pindutin ↵ Ipasok. Ilalabas nito ang iyong IP address.
Uri ipconfig / bitawan at pindutin ↵ Ipasok. Ilalabas nito ang iyong IP address. 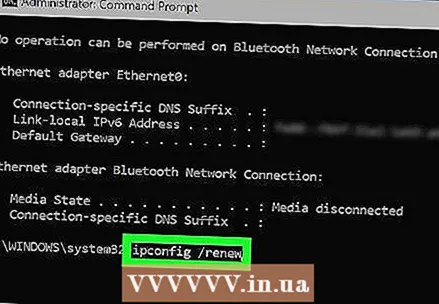 Uri ipconfig / renew at pindutin ↵ Ipasok. Bibigyan nito ang iyong aparato ng isang bagong IP address.
Uri ipconfig / renew at pindutin ↵ Ipasok. Bibigyan nito ang iyong aparato ng isang bagong IP address. 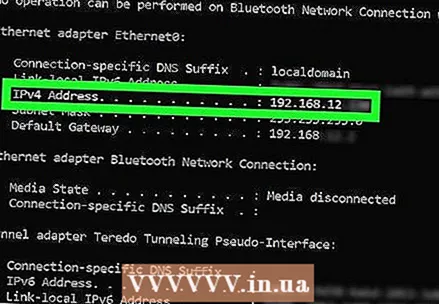 Tingnan ang iyong bagong IP address. Ito ay muli sa kanan ng "IPv4". Kung ang bilang na ito ay naiiba kaysa dati, matagumpay mong nabago ang iyong pribadong IP address (tinatawag ding lokal na IP address).
Tingnan ang iyong bagong IP address. Ito ay muli sa kanan ng "IPv4". Kung ang bilang na ito ay naiiba kaysa dati, matagumpay mong nabago ang iyong pribadong IP address (tinatawag ding lokal na IP address). - Gumagana lamang ang prosesong ito kung nakakonekta ang iyong aparato sa iba pang mga aparato sa pamamagitan ng isang koneksyon sa ethernet. Hindi mo mababago ang iyong pampublikong IP address gamit ang pamamaraang ito.
Paraan 3 ng 3: Ang pagbabago ng isang pribadong IP address sa isang Mac
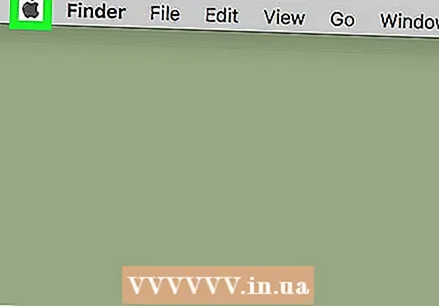 Mag-click sa menu ng Apple
Mag-click sa menu ng Apple  mag-click sa Mga Kagustuhan sa System. Ang pagpipiliang ito ay nasa drop-down na menu.
mag-click sa Mga Kagustuhan sa System. Ang pagpipiliang ito ay nasa drop-down na menu.  mag-click sa Network. Bubuksan nito ang screen ng mga pagpipilian sa network.
mag-click sa Network. Bubuksan nito ang screen ng mga pagpipilian sa network. 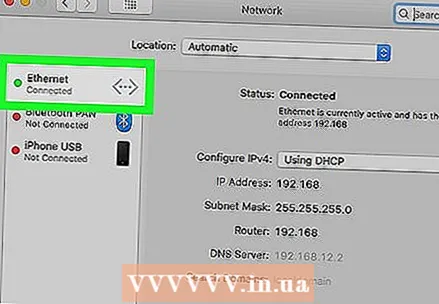 Piliin ang iyong kasalukuyang koneksyon. Maaari mo itong gawin sa kaliwang panel ng screen.
Piliin ang iyong kasalukuyang koneksyon. Maaari mo itong gawin sa kaliwang panel ng screen. 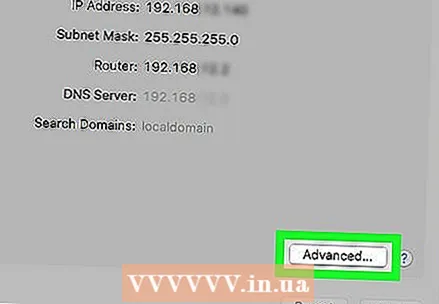 mag-click sa Advanced. Nasa kanang sulok sa ibaba ng window.
mag-click sa Advanced. Nasa kanang sulok sa ibaba ng window. 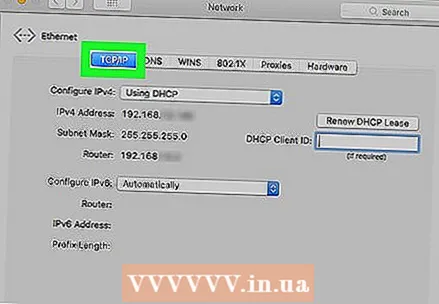 Mag-click sa tab TCP / IP Ang tab na ito ay nasa tuktok ng window.
Mag-click sa tab TCP / IP Ang tab na ito ay nasa tuktok ng window.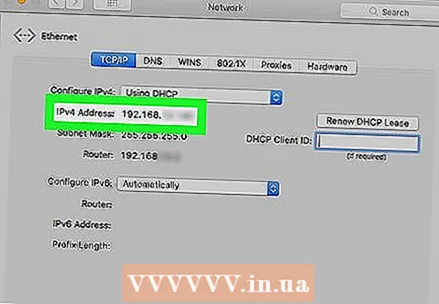 Tingnan ang halaga sa "IPv4 Address". Ito ang kasalukuyang IP address ng iyong Mac.
Tingnan ang halaga sa "IPv4 Address". Ito ang kasalukuyang IP address ng iyong Mac. 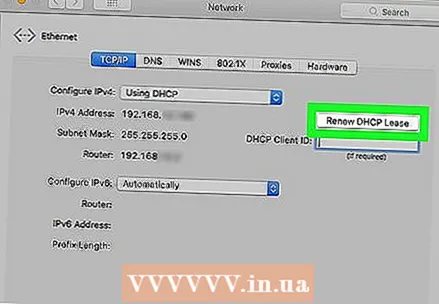 mag-click sa I-renew ang pag-upa sa DHCP. Nasa kanan ito ng IP address. Maa-update nito ang IP address ng iyong aparato.
mag-click sa I-renew ang pag-upa sa DHCP. Nasa kanan ito ng IP address. Maa-update nito ang IP address ng iyong aparato. 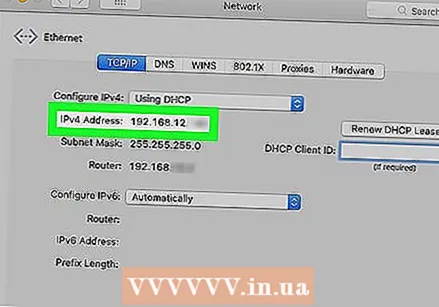 Tingnan ang iyong bagong IP address. Ito ay muli sa kanan ng "IPv4". Kung ang bilang na ito ay naiiba kaysa dati, matagumpay mong nabago ang iyong pribadong IP address (tinatawag ding lokal na IP address).
Tingnan ang iyong bagong IP address. Ito ay muli sa kanan ng "IPv4". Kung ang bilang na ito ay naiiba kaysa dati, matagumpay mong nabago ang iyong pribadong IP address (tinatawag ding lokal na IP address). - Gumagana lamang ang prosesong ito kung nakakonekta ang iyong aparato sa iba pang mga aparato sa pamamagitan ng isang koneksyon sa ethernet. Hindi mo mababago ang iyong pampublikong IP address gamit ang pamamaraang ito.
Mga Tip
- Kung hindi mo mababago ang iyong IP address sa isang bagay na nasisiyahan ka, maaari mo ring gamitin ang isang VPN.
Mga babala
- Ang pagbabago ng iyong IP address upang bisitahin ang mga pribadong pahina ay maaaring maging ilegal.