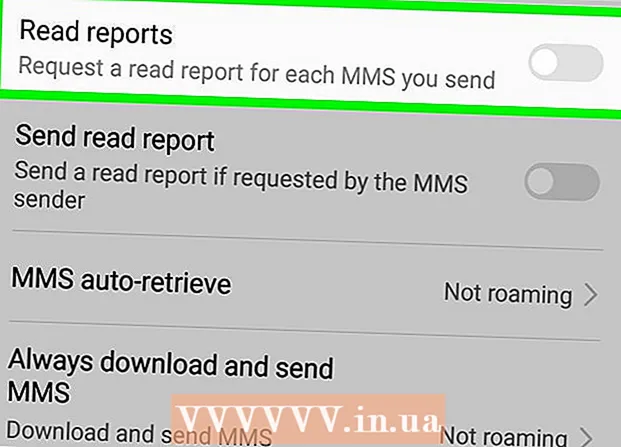May -Akda:
Lewis Jackson
Petsa Ng Paglikha:
5 Mayo 2021
I -Update Ang Petsa:
1 Hulyo 2024
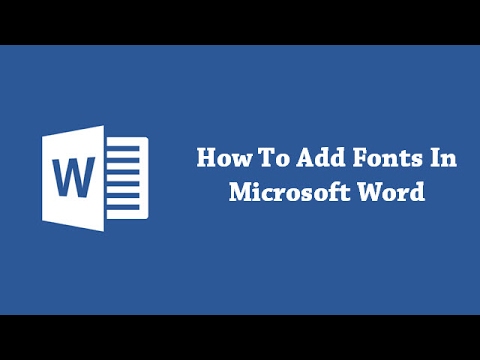
Nilalaman
Ang paggamit ng tamang mga font ay makakatulong sa iyong dokumento na manindigan. Ang Windows ay may ilang mga font doon, ngunit ang mga ito lamang ang dulo ng iceberg. Maaari kang mag-download ng daan-daang libo ng mga font sa online. Maaari mong ganap na mahanap ang tamang font para sa iyong proyekto sa pamamagitan lamang ng kaunting mga pag-click. Matapos mong makita ang font na gusto mo, maaari mong mai-install at magamit ito kaagad.
Mga hakbang
Paraan 1 ng 2: Windows
Mag-download ng mga file ng font mula sa mga pinagkakatiwalaang mga website. Ang mga font ay isang karaniwang paraan ng pagkalat ng mga virus, kaya maging maingat, at mag-download lamang ng mga font mula sa maaasahang mga mapagkukunan. Iwasan ang mga font sa format na EXE. Ang font ay karaniwang nasa format ng file na ZIP, o sa format na TTF o OTF. Narito ang ilan sa mga pahina na may maraming magagandang mga font:
- dafont.com
- fontspace.com
- fontsquirrel.com
- 1001freefonts.com

I-extract ang font file (kung kinakailangan). Kung ito ay nasa format na ZIP, kailangan mong kunin ito bago i-install at gamitin ito. Upang i-unzip ang isang ZIP file, mag-right click sa file at piliin ang "I-extract Lahat". Narito kung paano lumikha ng isang bagong folder na naglalaman ng lahat ng mga naka-compress na file sa isang ZIP file.- Ang mga file sa ZIP file ay nasa format na TTF o OTF. Ito ang dalawang mga format ng font na suportado ng Windows. Huwag mag-install ng anumang font sa format na EXE.

Buksan ang folder na naglalaman ng bagong file ng font. Hanapin ang folder kung saan nai-download at na-extract ang file kamakailan. Upang buksan ang window na iyon.
Pumunta sa Control Panel. Maaari kang mag-install ng mga font sa pamamagitan ng Control Panel. Mayroong maraming mga paraan upang buksan ang Control Panel, nakasalalay sa aling bersyon ng Windows ang iyong ginagamit:
- Windows 7, Vista, XP - I-click ang Start menu at piliin ang "Control Panel".
- Windows 10, 8.1 - Mag-right click sa Start button at piliin ang "Control Panel".
- Windows 8 - Pindutin ang susi ⊞ Manalo+X at piliin ang "Control Panel".

Baguhin kung paano ipinapakita ang mga icon. Kung ang Control Panel ay inayos ayon sa kategorya, kailangan mong baguhin ito sa Maliit o Malalaking Mga Icon. Gagawa nitong mas madali upang mahanap ang folder ng Font. I-click ang menu na "Tingnan ayon" sa kanang sulok sa itaas ng screen at pumili ng isa sa mga pagpipilian ng icon.
Buksan ang pagpipiliang "Mga Font". Bubuksan nito ang isang window na ipinapakita ang mga font na na-install mo.
I-drag ang font sa window ng Mga Font. I-drag ang TTF o OTF file sa window ng Font upang mai-install ang bagong font. Maaaring kailanganin mong maglagay ng isang password ng administrator kung wala kang access sa administrator. Maaari mong patunayan na ang pag-install ay matagumpay sa pamamagitan ng pagtingin sa listahan ng font sa window ng Mga Font.
- Naglalaman ang iyong font ng higit sa 1 file. Ito ay lubos na karaniwan kapag ang mga font ay may iba't ibang mga estilo, tulad ng naka-bold at italic. Alalahaning i-drag ang buong OTF o TTF file sa Font window.
Buksan ang Word at pumili ng isang bagong font. Mahahanap mo ang bagong font sa menu ng Font ng Word. Ang mga font ay nakalista ayon sa alpabeto.
Mag-embed ng isang font kung nais mong ibahagi ang isang dokumento. Ang mga bagong setting ng font ay tumutulong sa mga dokumento na maipakita at mai-print nang tama sa iyong computer. Ngunit kung magbahagi ka ng isang dokumento sa iba, hindi nila makikita ang font maliban kung na-install nila ito. Maaari mong malibot ang problemang ito sa pamamagitan ng pag-embed ng font file sa dokumento ng Word. Kapag ang font ay naka-embed sa dokumento, ang sinumang magbukas ng dokumento ay maaaring makita ang tamang font na iyong pinili. Tataas ang laki ng file dahil ang mga font ay nilalaman sa dokumento.
- I-click ang menu ng File sa Word at piliin ang "Mga Pagpipilian".
- I-click ang tab na "I-save" sa menu ng Mga Pagpipilian.
- Mag-click sa pagpipiliang "I-embed ang mga font sa file na ito". Tandaan na piliin ang kasalukuyang dokumento sa drop-down na menu.
- Magpasya kung nais mong i-embed ang mga character na hiwalay mong ginagamit. Maaari mong bawasan ang laki ng file, lalo na kung gumagamit ka lamang ng ilang mga character mula sa partikular na font.
- I-save at ibahagi ang mga dokumento tulad ng dati mong gusto. Ang font ay awtomatikong mai-embed kapag nai-save ang dokumento.
Paraan 2 ng 2: Mac
Hanapin ang font na nais mong i-install. Mayroong tone-toneladang mga website ng pag-host ng font na maaari mong i-download nang libre (para sa personal na paggamit). Sinusuportahan ng OS X ang parehong mga format na OTF at TTF, ang 2 pinakatanyag na mga format ng font. Maraming mga font ang nai-compress sa mga ZIP file. Narito ang ilan sa mga pahina na may maraming magagandang mga font:
- dafont.com
- fontspace.com
- fontsquirrel.com
- 1001freefonts.com
I-extract ang font file (kung naka-compress sa isang ZIP file). Ang ilang mga font ay naka-compress sa mga ZIP file, lalo na ang mga multi-bersyon na font. I-double click ang ZIP file upang buksan ito at i-drag ang font sa loob palabas sa desktop o sa ibang folder.
Mag-double click sa font file na nais mong i-install. Narito kung paano buksan ang mga font sa preview window, ang mga font ay ipinapakita sa maraming laki.
I-click ang "I-install ang Font" upang magdagdag ng isang font sa system. Maaari mo na ngayong piliin ang font na iyon sa anumang programa na sumusuporta sa pagbabago ng mga font.
Buksan ang Word at pumili ng isang bagong font. Mahahanap mo ito sa menu ng Font. Ang mga font ay nakalista sa alpabetikong pagkakasunud-sunod.
Lumikha ng mga PDF file kung kailangan mong mag-embed ng mga font. Hindi ka pinapayagan ng Word on Mac na mag-embed ng mga font sa mga dokumento ng Word tulad ng mga bersyon ng Windows. Kung kailangan mong ibahagi ang dokumento sa iba at nais mong panatilihin ang mga espesyal na font na naidagdag mo lang, kakailanganin mong i-save ang dokumento sa format na PDF. Kaya hindi mai-edit ng ibang tao ang iyong dokumento at panatilihin ang mga pasadyang font.
- Sa menu na I-save Bilang, piliing i-save ang file bilang PDF.
Payo
- Matapos ang matagumpay na pag-install ng font, lilitaw ito sa lahat ng mga programa ng Microsoft Office.