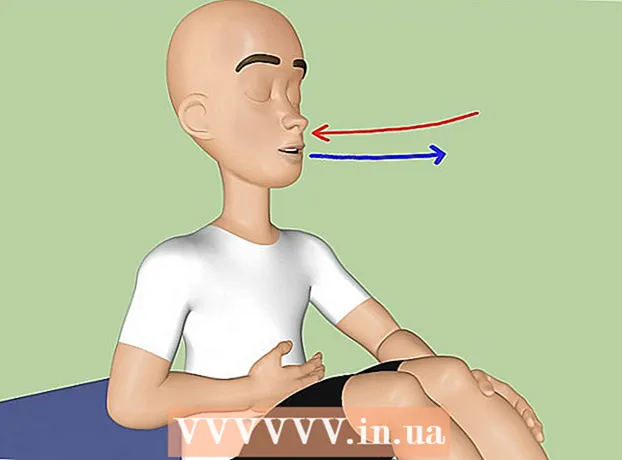May -Akda:
Christy White
Petsa Ng Paglikha:
12 Mayo 2021
I -Update Ang Petsa:
1 Hulyo 2024

Nilalaman
- Upang humakbang
- Bahagi 1 ng 3: Suriin ang pagiging tugma ng motherboard
- Bahagi 2 ng 3: Inaalis ang iyong dating processor
- Bahagi 3 ng 3: Pag-install ng iyong bagong processor
Ang processor, na kilala rin bilang ang "CPU", ay ang central nervous system ng iyong computer. Tulad ng iba pang mga bahagi ng computer, ang mga processor ay maaaring mabilis na maging lipas o maging hindi suportado, at ang mas malalakas na mga bagong bersyon ay regular na dumarating sa merkado. Ang pag-upgrade sa iyong processor ay isa sa mga mas mamahaling "pag-upgrade" na magagawa mo, ngunit maaari itong gumawa para sa isang mas mabilis na computer. Mangyaring suriin nang mabuti kung aling mga processor ang angkop para sa iyong computer bago bumili ng isang pag-upgrade.
Upang humakbang
Bahagi 1 ng 3: Suriin ang pagiging tugma ng motherboard
 Hanapin ang dokumentasyon para sa iyong motherboard. Ang pinakamahalagang kadahilanan sa pagtukoy kung aling mga processor ang maaari mong mai-install ay ang uri ng socket ng iyong motherboard. Ang AMD at Intel ay gumagamit ng iba't ibang mga socket, at ang parehong mga tagagawa ay gumagamit ng iba't ibang mga uri ng socket depende sa processor. Sa dokumentasyon ng iyong motherboard mahahanap mo ang kinakailangang impormasyon tungkol sa uri ng socket.
Hanapin ang dokumentasyon para sa iyong motherboard. Ang pinakamahalagang kadahilanan sa pagtukoy kung aling mga processor ang maaari mong mai-install ay ang uri ng socket ng iyong motherboard. Ang AMD at Intel ay gumagamit ng iba't ibang mga socket, at ang parehong mga tagagawa ay gumagamit ng iba't ibang mga uri ng socket depende sa processor. Sa dokumentasyon ng iyong motherboard mahahanap mo ang kinakailangang impormasyon tungkol sa uri ng socket. - Hindi ka maaaring mag-install ng isang Intel processor sa isang AMD motherboard o kabaligtaran.
- Hindi lahat ng mga processor mula sa parehong tagagawa ay gumagamit ng parehong socket.
- Hindi mo mai-upgrade ang processor gamit ang isang laptop.
 Gamitin ang program na "CPU-Z" upang matukoy kung aling uri ng socket ang mayroon ka. Ang CPU-Z ay isang libreng utility na maaaring matukoy kung anong hardware ang nasa iyong computer. Ito ang pinakamadaling programa upang matukoy ang uri ng socket ng iyong motherboard.
Gamitin ang program na "CPU-Z" upang matukoy kung aling uri ng socket ang mayroon ka. Ang CPU-Z ay isang libreng utility na maaaring matukoy kung anong hardware ang nasa iyong computer. Ito ang pinakamadaling programa upang matukoy ang uri ng socket ng iyong motherboard. - Mag-download at mag-install ng CPU-Z mula sa website na ito: www.cpuid.com.
- Simulan ang CPU-Z.
- Mag-click sa tab na "CPU" at gumawa ng tala kung ano ang ipinapakita sa patlang na "Package".
 Biswal na siyasatin ang motherboard kung hindi ka makahanap ng anumang dokumentasyon. Buksan ang iyong computer, hanapin ang uri ng numero ng iyong motherboard at tingnan ito online.
Biswal na siyasatin ang motherboard kung hindi ka makahanap ng anumang dokumentasyon. Buksan ang iyong computer, hanapin ang uri ng numero ng iyong motherboard at tingnan ito online. - Mag-click dito para sa detalyadong mga tagubilin sa kung paano biswal na siyasatin ang motherboard.
 Kung hindi mo mawari kung ano ito, dalhin ang iyong lumang processor sa isang tindahan ng computer. Kung hindi mo pa rin alam ang uri ng socket, alisin ang lumang processor at dalhin ito sa isang dalubhasang tindahan ng computer. Ang mga tekniko na nagtatrabaho doon ay maaaring sabihin sa iyo kung ano ang uri ng socket at maaari silang gumawa ng mga rekomendasyon kung aling mga processor ang mahusay na kapalit.
Kung hindi mo mawari kung ano ito, dalhin ang iyong lumang processor sa isang tindahan ng computer. Kung hindi mo pa rin alam ang uri ng socket, alisin ang lumang processor at dalhin ito sa isang dalubhasang tindahan ng computer. Ang mga tekniko na nagtatrabaho doon ay maaaring sabihin sa iyo kung ano ang uri ng socket at maaari silang gumawa ng mga rekomendasyon kung aling mga processor ang mahusay na kapalit. 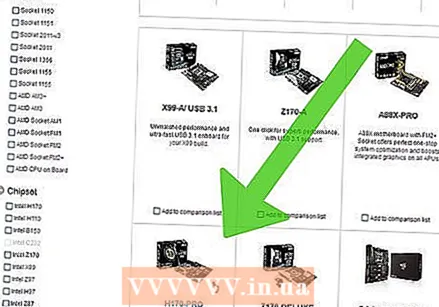 Isaalang-alang ang pagbili ng isang bagong motherboard kung nais mong mag-upgrade. Kung nais mong maglagay ng isang bagong processor sa isang lumang computer, may isang magandang pagkakataon na ang mga uri ng socket ay hindi tumutugma. Ang mas lumang mga computer, ang mas malamang na ikaw ay magagawang upang bumili ng processors para sa uri tukoy na socket. Ang pagbili ng isang bagong motherboard na may isang bagong processor ay madalas na isang mas mahusay na pagpipilian.
Isaalang-alang ang pagbili ng isang bagong motherboard kung nais mong mag-upgrade. Kung nais mong maglagay ng isang bagong processor sa isang lumang computer, may isang magandang pagkakataon na ang mga uri ng socket ay hindi tumutugma. Ang mas lumang mga computer, ang mas malamang na ikaw ay magagawang upang bumili ng processors para sa uri tukoy na socket. Ang pagbili ng isang bagong motherboard na may isang bagong processor ay madalas na isang mas mahusay na pagpipilian. - Tandaan: kung bumili ka ng isang bagong motherboard dapat ka ring bumili ng bagong RAM, dahil ang lumang RAM ay madalas na hindi umaangkop sa mga bagong motherboard.
Bahagi 2 ng 3: Inaalis ang iyong dating processor
 Buksan ang kaso ng iyong computer. Upang makakuha ng pag-access sa iyong processor, kailangan mong buksan ang kaso. Patayin ang computer at i-unplug ang lahat ng mga cable. Lay ang computer sa gilid nito na may konektor sa likod pinakamalapit sa tuktok ng talahanayan. Alisin ang side panel na may isang Phillips birador o sa pamamagitan ng hilagpos ang kamay screws.
Buksan ang kaso ng iyong computer. Upang makakuha ng pag-access sa iyong processor, kailangan mong buksan ang kaso. Patayin ang computer at i-unplug ang lahat ng mga cable. Lay ang computer sa gilid nito na may konektor sa likod pinakamalapit sa tuktok ng talahanayan. Alisin ang side panel na may isang Phillips birador o sa pamamagitan ng hilagpos ang kamay screws. - Alamin kung paano buksan ang kaso ng isang computer.
 Siguraduhing na-grounded ka. Dapat mong palaging maayos na ma-grounded bago magtrabaho sa loob ng isang computer. Mag-attach ng isang anti-static wrist strap sa metal ng computer kaso o pindutin ang isang metal water tap.
Siguraduhing na-grounded ka. Dapat mong palaging maayos na ma-grounded bago magtrabaho sa loob ng isang computer. Mag-attach ng isang anti-static wrist strap sa metal ng computer kaso o pindutin ang isang metal water tap.  Hanapin ang cooling area ng CPU. Halos lahat ng mga processor ay may seksyon ng paglamig na naka-mount sa tuktok. Iyon ay isang metal na "heatsink" kung saan ang isang fan ay permanenteng naka-mount. Dapat mo itong alisin upang ma-access ang processor.
Hanapin ang cooling area ng CPU. Halos lahat ng mga processor ay may seksyon ng paglamig na naka-mount sa tuktok. Iyon ay isang metal na "heatsink" kung saan ang isang fan ay permanenteng naka-mount. Dapat mo itong alisin upang ma-access ang processor.  Alisin ang mga kable at sangkap na humahadlang sa pag-access sa processor. Sa loob ng isang computer maaari itong maging napaka-pack, madalas na may lahat ng mga uri ng mga cable at sangkap na humahadlang sa pag-access sa seksyon ng paglamig ng CPU. Baklasin ang anumang aabutin upang makuha ang CPU, ngunit tiyakin mong matandaan kung ano ang napupunta kung saan.
Alisin ang mga kable at sangkap na humahadlang sa pag-access sa processor. Sa loob ng isang computer maaari itong maging napaka-pack, madalas na may lahat ng mga uri ng mga cable at sangkap na humahadlang sa pag-access sa seksyon ng paglamig ng CPU. Baklasin ang anumang aabutin upang makuha ang CPU, ngunit tiyakin mong matandaan kung ano ang napupunta kung saan.  Alisin ang heatsink mula sa CPU. Alisin ang paglamig na kompartimento mula sa motherboard at alisin ito. Karamihan sa mga seksyon ng paglamig ay na-secure sa apat na prongs na maaari mong paluwagin gamit ang iyong mga daliri o isang patag na birador. Ang ilang paglamig seksyon ay may isang bracket sa likod ng motherboard na kailangang alisin muna.
Alisin ang heatsink mula sa CPU. Alisin ang paglamig na kompartimento mula sa motherboard at alisin ito. Karamihan sa mga seksyon ng paglamig ay na-secure sa apat na prongs na maaari mong paluwagin gamit ang iyong mga daliri o isang patag na birador. Ang ilang paglamig seksyon ay may isang bracket sa likod ng motherboard na kailangang alisin muna. - Kung naalis mo ang paglamig na kompartimento mula sa motherboard, nakakabit pa rin ito sa processor na may thermal paste. Dahan-dahang ilipat ang heatsink pabalik-balik hanggang sa maghiwalay ito mula sa processor.
- Kung muling gagamitin mo ang heatsink sa iyong bagong processor, punasan ang labis na thermal paste mula sa ilalim ng heatsink gamit ang ilang rubbing alkohol.
 Pakawalan ang pingga sa gilid ng takip ng socket ng CPU. Tinaasan nito ang takip at maaari mo nang alisin ang CPU.
Pakawalan ang pingga sa gilid ng takip ng socket ng CPU. Tinaasan nito ang takip at maaari mo nang alisin ang CPU.  Dahan-dahang iangat ang CPU nang diretso. Sunggaban ang CPU sa pamamagitan ng mga gilid at siguraduhin na ilipat mo ang CPU dumaretso kaya hindi mo makapinsala sa marupok pin. Maaaring kailanganin mong i-on ang processor nang kaunti upang makuha ito mula sa ilalim ng takip, ngunit huwag gawin iyon hanggang sa libre ang mga pin.
Dahan-dahang iangat ang CPU nang diretso. Sunggaban ang CPU sa pamamagitan ng mga gilid at siguraduhin na ilipat mo ang CPU dumaretso kaya hindi mo makapinsala sa marupok pin. Maaaring kailanganin mong i-on ang processor nang kaunti upang makuha ito mula sa ilalim ng takip, ngunit huwag gawin iyon hanggang sa libre ang mga pin. - Kung nais mong panatilihin ang CPU, ilagay ito sa isang anti-static bag. Bilang karagdagan, kung mag-iimbak ka ng isang AMD CPU, subukang pindutin ang mga pin ng CPU sa anti-static foam upang maiwasan ang pinsala sa mga pin.
Bahagi 3 ng 3: Pag-install ng iyong bagong processor
 I-install ang iyong bagong motherboard (kung kinakailangan). Kung papalitan mo rin ang iyong motherboard, dapat mo munang gawin iyon. Alisin ang lahat ng mga bahagi at mga cable mula sa iyong lumang motherboard at pagkatapos ay gawin ang mga motherboard sa labas ng kaso. I-install ang bagong motherboard sa pabahay, posibleng gumamit ng mga bagong bolts.
I-install ang iyong bagong motherboard (kung kinakailangan). Kung papalitan mo rin ang iyong motherboard, dapat mo munang gawin iyon. Alisin ang lahat ng mga bahagi at mga cable mula sa iyong lumang motherboard at pagkatapos ay gawin ang mga motherboard sa labas ng kaso. I-install ang bagong motherboard sa pabahay, posibleng gumamit ng mga bagong bolts. - Alamin kung paano mag-install ng isang motherboard.
 Siguraduhing na-grounded ka. I-double check na maayos na na-grounded ka bago alisin ang bagong processor mula sa packaging nito. Ang isang electrostatic debit ay maaaring sunugin ang processor, ginagawa itong hindi magamit.
Siguraduhing na-grounded ka. I-double check na maayos na na-grounded ka bago alisin ang bagong processor mula sa packaging nito. Ang isang electrostatic debit ay maaaring sunugin ang processor, ginagawa itong hindi magamit. - Pindutin muli ang isang metal water tap kung hindi ka sigurado.
 Alisin ang bagong processor mula sa proteksyon na bag. Grab ito sa pamamagitan ng mga gilid at subukang huwag hawakan ang mga pin o contact.
Alisin ang bagong processor mula sa proteksyon na bag. Grab ito sa pamamagitan ng mga gilid at subukang huwag hawakan ang mga pin o contact.  Ihambing ang mga notch o tatsulok sa processor gamit ang socket. Depende sa processor at socket, makikita mo ang iba't ibang mga notches sa mga gilid, o ng isang maliit na tatsulok. Ito ay upang makita sa aling posisyon ang CPU ay dapat na mai-mount.
Ihambing ang mga notch o tatsulok sa processor gamit ang socket. Depende sa processor at socket, makikita mo ang iba't ibang mga notches sa mga gilid, o ng isang maliit na tatsulok. Ito ay upang makita sa aling posisyon ang CPU ay dapat na mai-mount.  Maingat na ipasok ang processor sa socket. Kapag sigurado ka ba na ang processor ay nasa tamang posisyon, maingat na ipasok ang processor direkta sa socket. Ito ay dapat na tuwid, hindi pahilig.
Maingat na ipasok ang processor sa socket. Kapag sigurado ka ba na ang processor ay nasa tamang posisyon, maingat na ipasok ang processor direkta sa socket. Ito ay dapat na tuwid, hindi pahilig. - Hindi mo na kailangang gumamit ng puwersa upang makuha ang processor sa lugar.Kung gumagamit ka ng puwersa, ang mga pin ay maaaring masira o yumuko, at maaari mong itapon ang processor.
 Palitan ang takip ng socket. Kapag maayos na nakalagay ang processor, maaari mong palitan ang takip ng socket at higpitan ang pingga upang ang processor ay mananatiling matatag sa lugar.
Palitan ang takip ng socket. Kapag maayos na nakalagay ang processor, maaari mong palitan ang takip ng socket at higpitan ang pingga upang ang processor ay mananatiling matatag sa lugar.  Maglagay ng ilang thermal paste sa processor. Bago i-install ang heatsink, maglagay ng isang manipis na layer ng thermal paste sa tuktok ng CPU. Tinitiyak nito na ang init mula sa CPU ay nakadirekta sa heatsink, inaalis ang mga iregularidad mula sa mga contact contact.
Maglagay ng ilang thermal paste sa processor. Bago i-install ang heatsink, maglagay ng isang manipis na layer ng thermal paste sa tuktok ng CPU. Tinitiyak nito na ang init mula sa CPU ay nakadirekta sa heatsink, inaalis ang mga iregularidad mula sa mga contact contact. - Alamin kung paano mag-apply ng thermal paste sa iyong CPU.
 I-secure ang heatsink ng CPU. Ang proseso ay naiiba sa bawat uri ng elemento ng paglamig. Ang mga Intel heatsink ay konektado sa motherboard na may apat na prongs, habang ang mga AMD heatsink ay dapat na naka-mount sa isang anggulo sa isang metal frame.
I-secure ang heatsink ng CPU. Ang proseso ay naiiba sa bawat uri ng elemento ng paglamig. Ang mga Intel heatsink ay konektado sa motherboard na may apat na prongs, habang ang mga AMD heatsink ay dapat na naka-mount sa isang anggulo sa isang metal frame. - Ikonekta ang heatsink sa CPU_FANkonektor sa iyong motherboard. Nagbibigay ito ng lakas sa fan ng heat sink.
 I-reachach ang lahat ng dati mong tinanggal. Bago muling isara ang computer, siguraduhin na ang lahat ay nakakonekta muli tulad ng nararapat, ang anumang naidiskonekta mo upang ma-access ang CPU ay dapat na ikonekta muli.
I-reachach ang lahat ng dati mong tinanggal. Bago muling isara ang computer, siguraduhin na ang lahat ay nakakonekta muli tulad ng nararapat, ang anumang naidiskonekta mo upang ma-access ang CPU ay dapat na ikonekta muli.  Isara ang pabahay. Palitan ang panel ng gilid at i-secure ito gamit ang mga tornilyo. Ilagay muli ang computer sa ilalim ng iyong desk at ikonekta ang lahat ng mga kable sa likuran.
Isara ang pabahay. Palitan ang panel ng gilid at i-secure ito gamit ang mga tornilyo. Ilagay muli ang computer sa ilalim ng iyong desk at ikonekta ang lahat ng mga kable sa likuran.  Subukang i-on ang iyong computer. Kung pinalitan mo lang ang processor, hindi ang iyong motherboard, maaari mo lamang i-boot ang iyong computer. Buksan ang CPU-Z o ang window ng "Mga Properties ng System" (⊞ Manalo+I-pause) upang matiyak na ang iyong bagong processor ay kinikilala.
Subukang i-on ang iyong computer. Kung pinalitan mo lang ang processor, hindi ang iyong motherboard, maaari mo lamang i-boot ang iyong computer. Buksan ang CPU-Z o ang window ng "Mga Properties ng System" (⊞ Manalo+I-pause) upang matiyak na ang iyong bagong processor ay kinikilala.  I-install muli ang iyong operating system (kung kinakailangan). Kung nag-install ka ng isang bagong motherboard, o kung ang processor ay ibang-iba sa iyong dating processor, malamang na kailangan mong muling i-install ang iyong operating system. Kung mayroon kang mga problema sa boot pagkatapos mai-install ang iyong bagong processor, ang muling pag-install ng iyong operating system ang solusyon.
I-install muli ang iyong operating system (kung kinakailangan). Kung nag-install ka ng isang bagong motherboard, o kung ang processor ay ibang-iba sa iyong dating processor, malamang na kailangan mong muling i-install ang iyong operating system. Kung mayroon kang mga problema sa boot pagkatapos mai-install ang iyong bagong processor, ang muling pag-install ng iyong operating system ang solusyon. - I-install muli ang Windows 7
- I-install muli ang Windows Vista
- I-install muli ang Windows XP
- I-install muli ang Ubuntu Linux
- I-install muli ang Windows 8
- I-install muli ang Windows 10