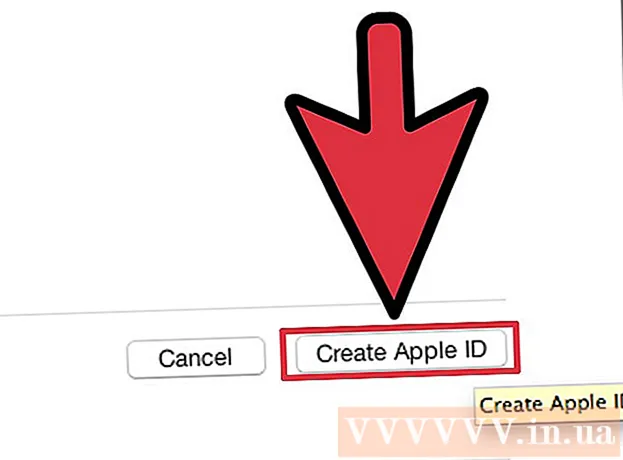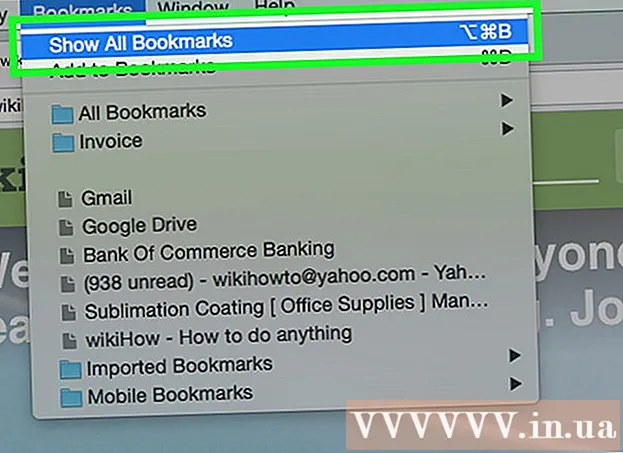May -Akda:
Roger Morrison
Petsa Ng Paglikha:
23 Setyembre 2021
I -Update Ang Petsa:
1 Hulyo 2024

Nilalaman
- Upang humakbang
- Paraan 1 ng 7: Adobe Acrobat Pro (lahat ng mga computer)
- Paraan 2 ng 7: Google Docs
- Paraan 3 ng 7: Libreng Mga Serbisyo sa Pagbabago sa Online (Lahat ng Mga Kompyuter)
- Paraan 4 ng 7: Pag-preview sa Mac
- Paraan 5 ng 7: Photoshop sa isang Mac o PC
- Paraan 6 ng 7: Kopyahin ang lahat at i-paste ito sa isang programa sa pag-edit ng imahe
- Paraan 7 ng 7: Direktang pag-convert gamit ang Inkscape
May mga pagkakataong hindi gagana ang isang buong dokumento sa PDF. Maaaring higit ito sa kailangan mo, o maaaring kailanganin mo lamang ng ilang mga imahe mula sa dokumento. Dadalhin ka ng artikulong ito sa proseso ng pag-convert ng iyong mga PDF sa mga file ng imahe, kabilang ang Adobe Acrobat, Google Docs, at Preview sa Mac.
Upang humakbang
Paraan 1 ng 7: Adobe Acrobat Pro (lahat ng mga computer)
 Simulan ang Adobe Acrobat Pro. Tandaan: Ang libreng bersyon ng Acrobat ay hindi maaaring mag-convert ng mga PDF file - ang bayad, propesyonal na bersyon lamang ang makakaya. Kung nais mo ng isang libreng kahalili sa Acrobat Pro, suriin ang mga hakbang sa ibaba.
Simulan ang Adobe Acrobat Pro. Tandaan: Ang libreng bersyon ng Acrobat ay hindi maaaring mag-convert ng mga PDF file - ang bayad, propesyonal na bersyon lamang ang makakaya. Kung nais mo ng isang libreng kahalili sa Acrobat Pro, suriin ang mga hakbang sa ibaba.  Buksan ang PDF file sa Acrobat. mag-click sa File sa pangunahing menu at isang menu ng mga pagpipilian ay ipinapakita.
Buksan ang PDF file sa Acrobat. mag-click sa File sa pangunahing menu at isang menu ng mga pagpipilian ay ipinapakita. - Pumili ka I-save bilang...
- Sa susunod na kahon ng dayalogo, ipasok ang pangalan ng dokumento at piliin ang "I-save bilang uri" mula sa menu para sa JPEG, JPEG2000 o PNG.
 Pindutin ang pindutan Magtipid.
Pindutin ang pindutan Magtipid.
Paraan 2 ng 7: Google Docs
 Mag-navigate sa Google Drive. Mag-log in sa iyong account at mag-click sa icon I-upload sa tabi ng pindutan Lumikha.
Mag-navigate sa Google Drive. Mag-log in sa iyong account at mag-click sa icon I-upload sa tabi ng pindutan Lumikha.  Itakda ang mga pagpipilian sa conversion. Sa window ng Mga Setting ng Pag-upload, lagyan ng tsek ang lahat ng mga kahon. Ginagawa nitong dokumento ang PDF para sa pag-edit.
Itakda ang mga pagpipilian sa conversion. Sa window ng Mga Setting ng Pag-upload, lagyan ng tsek ang lahat ng mga kahon. Ginagawa nitong dokumento ang PDF para sa pag-edit. - Pindutin ang pindutan Simulang mag-upload. Pagkatapos mag-click sa file upang buksan ito sa Google Docs.
 I-download ang file. Sa bukas na dokumento, i-click ang menu ng file ng Google (hindi ang menu ng file sa pangunahing menu). Pumili I-download bilang, at piliin ang "Microsoft Word." Ang PDF file ay nai-save na ngayon bilang isang .docx file (Word).
I-download ang file. Sa bukas na dokumento, i-click ang menu ng file ng Google (hindi ang menu ng file sa pangunahing menu). Pumili I-download bilang, at piliin ang "Microsoft Word." Ang PDF file ay nai-save na ngayon bilang isang .docx file (Word).
Paraan 3 ng 7: Libreng Mga Serbisyo sa Pagbabago sa Online (Lahat ng Mga Kompyuter)
 Humanap ng serbisyo sa conversion. Paghahanap sa web para sa keyword na "convert pdf to image" sa iyong browser para sa iba't ibang mga serbisyong online file conversion, na ang karamihan ay libre + advertising. Lahat sila ay gumagana sa parehong paraan sa parehong paraan. Nagbibigay kami ng isa sa mga serbisyong ito bilang isang halimbawa: Zamzar.
Humanap ng serbisyo sa conversion. Paghahanap sa web para sa keyword na "convert pdf to image" sa iyong browser para sa iba't ibang mga serbisyong online file conversion, na ang karamihan ay libre + advertising. Lahat sila ay gumagana sa parehong paraan sa parehong paraan. Nagbibigay kami ng isa sa mga serbisyong ito bilang isang halimbawa: Zamzar.  Mag-navigate sa serbisyo na iyong pinili. Sa kasong ito ito ay www.zamzar.com. Kung hindi pa napili, mag-click sa tab na I-convert ang Mga File o kung ano man ang link na magdadala sa iyo sa pahina ng conversion ng site.
Mag-navigate sa serbisyo na iyong pinili. Sa kasong ito ito ay www.zamzar.com. Kung hindi pa napili, mag-click sa tab na I-convert ang Mga File o kung ano man ang link na magdadala sa iyo sa pahina ng conversion ng site.  I-click ang button na Piliin ang File. Hanapin ang file o mga file upang i-convert. (pinapayagan ka ng ilang mga site na mag-upload ng maraming mga file, ang iba ay hindi).
I-click ang button na Piliin ang File. Hanapin ang file o mga file upang i-convert. (pinapayagan ka ng ilang mga site na mag-upload ng maraming mga file, ang iba ay hindi).  Piliin ang nais na uri ng file pagkatapos ng pag-convert. Pumili mula sa mga magagamit na pagpipilian - ang ilang mga site ay magkakaroon lamang ng ilang mga pagpipilian, habang ang iba ay tatakbo sa pamamagitan ng mga pagpipilian.
Piliin ang nais na uri ng file pagkatapos ng pag-convert. Pumili mula sa mga magagamit na pagpipilian - ang ilang mga site ay magkakaroon lamang ng ilang mga pagpipilian, habang ang iba ay tatakbo sa pamamagitan ng mga pagpipilian.  Ilagay ang iyong email address. Ang na-convert na file ay mai-email sa iyo kapag nakumpleto ang proseso. Gaano katagal ito maaaring mag-iba depende sa dami at sukat ng mga orihinal na PDF.
Ilagay ang iyong email address. Ang na-convert na file ay mai-email sa iyo kapag nakumpleto ang proseso. Gaano katagal ito maaaring mag-iba depende sa dami at sukat ng mga orihinal na PDF. - Maaaring maging matalino na humiling ng isang bagong e-mail address para sa aksyong ito, kung hindi man ang iyong e-mail address ay maaaring mapunta sa dose-dosenang mga listahan ng pag-mail.
 Pindutin ang link. Kapag handa na ang file, makakatanggap ka ng isang link sa iyong mga file. Mag-click sa link at i-download ang iyong mga file.
Pindutin ang link. Kapag handa na ang file, makakatanggap ka ng isang link sa iyong mga file. Mag-click sa link at i-download ang iyong mga file.
Paraan 4 ng 7: Pag-preview sa Mac
 Simulan ang Pag-preview. Pumunta sa menu File at piliin Buksan ... Hanapin at buksan ang nais na PDF file.
Simulan ang Pag-preview. Pumunta sa menu File at piliin Buksan ... Hanapin at buksan ang nais na PDF file. - Mag-navigate sa pahina na nais mong i-convert sa isang imahe. Tandaan na i-export lamang ng Preview ang kasalukuyang pahina.
 I-export ang pahina. Mula sa menu File piliin ang iyong I-export ...
I-export ang pahina. Mula sa menu File piliin ang iyong I-export ... Itakda ang graphic format. Sa window ng I-save o I-save, itakda kung saan mo nais i-save ang file at piliin ang nais na format ng file mula sa menu Format.
Itakda ang graphic format. Sa window ng I-save o I-save, itakda kung saan mo nais i-save ang file at piliin ang nais na format ng file mula sa menu Format.  Ayusin ang kalidad ng output. Depende sa format na pinili mo, bibigyan ka ng isang bilang ng mga pagpipilian - kalidad ng compression at resolusyon. Itakda ito sa iyong mga kinakailangan at kagustuhan.
Ayusin ang kalidad ng output. Depende sa format na pinili mo, bibigyan ka ng isang bilang ng mga pagpipilian - kalidad ng compression at resolusyon. Itakda ito sa iyong mga kinakailangan at kagustuhan. - Ang iyong dokumento ay nai-save.
Paraan 5 ng 7: Photoshop sa isang Mac o PC
 Piliin ang hindi nabuksan na PDF sa Finder. I-click ito nang isang beses upang mapili ito, ngunit huwag pa itong buksan.
Piliin ang hindi nabuksan na PDF sa Finder. I-click ito nang isang beses upang mapili ito, ngunit huwag pa itong buksan.  Mula sa menu File piliin ang iyong Buksan sa>. Ipapakita nito sa iyo ang isang pagpipilian ng naka-install na software na maaari mong gamitin upang buksan ang PDF file.
Mula sa menu File piliin ang iyong Buksan sa>. Ipapakita nito sa iyo ang isang pagpipilian ng naka-install na software na maaari mong gamitin upang buksan ang PDF file.  Piliin ang gusto mong software sa pag-edit ng imahe. Sa halimbawang ito, buksan mo ang file gamit ang Adobe Photoshop CS4.
Piliin ang gusto mong software sa pag-edit ng imahe. Sa halimbawang ito, buksan mo ang file gamit ang Adobe Photoshop CS4.  Piliin ang pagpipiliang Mga Imahe, at piliin ang imaheng nais mong i-import.
Piliin ang pagpipiliang Mga Imahe, at piliin ang imaheng nais mong i-import. Mag-click sa OK. Kapag nabuksan, maaari mong i-trim, i-edit at i-save ang file ayon sa gusto mo.
Mag-click sa OK. Kapag nabuksan, maaari mong i-trim, i-edit at i-save ang file ayon sa gusto mo.
Paraan 6 ng 7: Kopyahin ang lahat at i-paste ito sa isang programa sa pag-edit ng imahe
 Simulan ang Adobe Acrobat Reader at buksan ang PDF file.
Simulan ang Adobe Acrobat Reader at buksan ang PDF file. Piliin ang lugar na nais mong i-save, hal., I-edit → Piliin ang lahat.
Piliin ang lugar na nais mong i-save, hal., I-edit → Piliin ang lahat.  Kopyahin ang larawan: I-edit → Kopyahin.
Kopyahin ang larawan: I-edit → Kopyahin.  Magsimula ng isang programa sa pag-edit ng imahe, hal. Kulayan sa Windows.
Magsimula ng isang programa sa pag-edit ng imahe, hal. Kulayan sa Windows.  I-paste ang data sa programa, hal. gamit ang Ctrl + V.
I-paste ang data sa programa, hal. gamit ang Ctrl + V.  I-save ang imahe.
I-save ang imahe.
Paraan 7 ng 7: Direktang pag-convert gamit ang Inkscape
Matapos mai-install ang Inkscape, ang pamamaraan ng conversion na ito ay dapat tumagal nang hindi hihigit sa isang minuto.
 Mag-download ng inkscape. Ito ay libreng software na nada-download mula sa www.inkscape.org.
Mag-download ng inkscape. Ito ay libreng software na nada-download mula sa www.inkscape.org.  I-install ang programa.
I-install ang programa. Buksan ang Inkscape.
Buksan ang Inkscape. Buksan ang file na nais mong i-convert.
Buksan ang file na nais mong i-convert. I-save ang file bilang isa sa iyong nais na mga uri ng file. Halimbawa: .png .tff .webp at marami pa.
I-save ang file bilang isa sa iyong nais na mga uri ng file. Halimbawa: .png .tff .webp at marami pa.  Buksan ang iyong disenyo. Buksan ang png file.
Buksan ang iyong disenyo. Buksan ang png file.