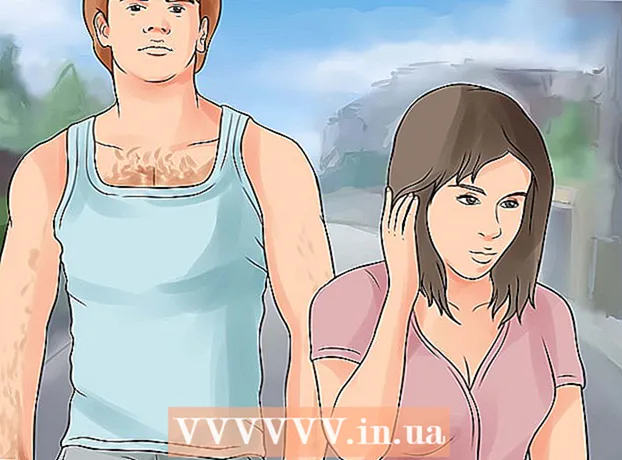May -Akda:
Peter Berry
Petsa Ng Paglikha:
18 Hulyo 2021
I -Update Ang Petsa:
21 Hunyo 2024

Nilalaman
Mayroon bang ilang mga website na madalas mong binibisita? Maaari mong idagdag ang mga ito sa iyong mga tab na paborito o browser bookmark bar upang ma-access ang mga ito sa susunod sa isang click lamang. Tinutulungan ka ng pag-bookmark na mag-browse ng iyong mga paboritong web page nang mas mabilis.
Mga hakbang
Paraan 1 ng 9: Chrome
Pumunta sa pahina na nais mong i-bookmark.
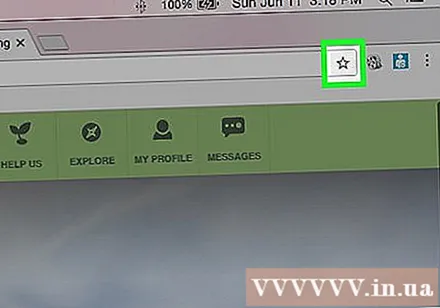
I-click ang Star button sa kanan ng address bar. Maaari mo ring pindutin Ctrl/⌘ Cmd+D.
Pangalanan ang bookmark. Bilang default, ang bagong bookmark ay magkakaroon ng parehong pangalan sa pangalan ng pahina. I-click ang kasalukuyang pangalan sa pop-out window upang maglagay ng isang bagong pangalan.- Maaari mo ring i-edit ang paglalarawan sa pamamagitan ng pag-click dito sa ibaba ng pangalan.
Palitan ang address. Maaari mong baguhin ang URL URL sa pamamagitan ng pag-click dito sa pop-out window. Maaari itong maging kapaki-pakinabang kung ikaw ay nasa isang subpage ngunit nais na magdagdag ng isang bookmark para sa pangunahing site.
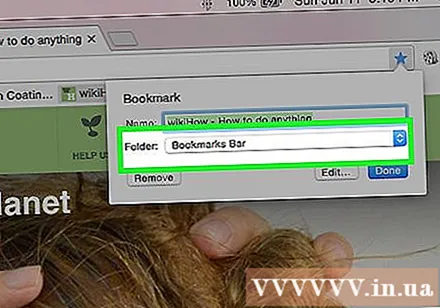
Ayusin ang mga bookmark. Pinapayagan ka ng Chrome na tingnan ang mga folder ng bookmark sa isang pop-out window. Bilang default, ang bookmark ay inilalagay sa folder na "Iba pang mga bookmark."- I-click ang pindutang "Idagdag sa folder" sa ilalim ng pop-out window.
- Pumunta sa folder kung saan nais mong magdagdag ng mga bookmark upang magamit ang at mga pindutan.
- Lumikha ng isang bagong folder sa kasalukuyang lokasyon sa pamamagitan ng pag-type ng isang pangalan ng folder at pag-click sa "Lumikha".
Ipakita o itago ang bookmark bar. Sa Chrome, ang bookmark bar ay nasa ibaba lamang ng address bar. Ipapakita nito ang lahat ng iyong mga bookmark at folder ng bookmark. Ang pag-click sa pindutan sa dulong kanan ng bar ay magbubunyag ng anumang bagay na hindi tumutugma.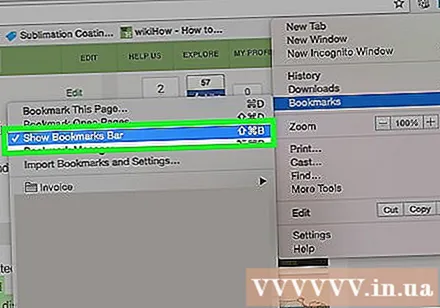
- Maaari mong i-on at i-off ang bookmark bar sa pamamagitan ng pagpindot Ctrl/⌘ Cmd+⇧ Paglipat+B, o i-click ang pindutan ng Menu ng Chrome (☰), piliin ang "Mga Bookmark", at pagkatapos ay i-click ang "Ipakita ang mga bookmark bar".
- Kung lilitaw ang iyong bookmark bar, maaari mong i-drag ang icon ng website nang direkta sa bar upang mabilis itong idagdag sa iyong mga bookmark.
Pamahalaan ang mga bookmark. Kung nais mong tingnan, ayusin, at pamahalaan ang lahat ng iyong mga bookmark, maaari mong buksan ang tagapamahala ng bookmark. Pindutin Ctrl/⌘ Cmd+⇧ Paglipat+O o i-click ang pindutan ng Menu ng Chrome (☰), piliin ang "Mga Bookmark", pagkatapos ay i-click ang "Bookmark manager". Magbubukas ang Bookmark Manager sa isang bagong tab.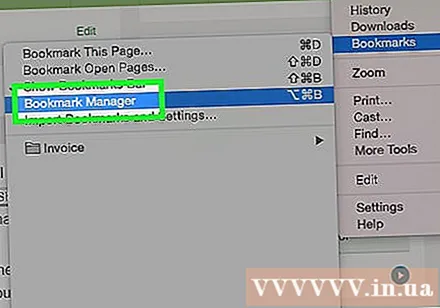
- Ipinapakita ng sidebar sa kaliwang bahagi ang mga bookmark bar at mga folder ng bookmark. Ang mga pinakabagong bersyon ng Chrome ay lilikha rin ng "Mga folder ng auto", kung aling mga pangkat ng bookmark ang magkakasama batay sa konteksto.
- I-click ang pindutan na ✓ upang pumili ng maraming mga bookmark nang sabay-sabay.
- I-click at i-drag ang mga bookmark upang ilipat ang mga ito sa iba't ibang mga folder. Maaari mo ring gamitin ang drop-down na menu na "Ilipat sa folder" sa tuktok ng window kapag napili mo ang maraming item.
- Tanggalin ang isang bookmark sa pamamagitan ng pagpindot sa pindutang ⋮ at pagpili sa "Tanggalin". Maaari mo ring i-click ang pindutang "Tanggalin" sa kanang sulok sa itaas kapag pumipili ng maraming mga bookmark.
Paraan 2 ng 9: Chrome (Mobile)
Buksan ang pahina na nais mong i-bookmark.
Tapikin ang Menu button (⋮), pagkatapos ay tapikin ang ☆.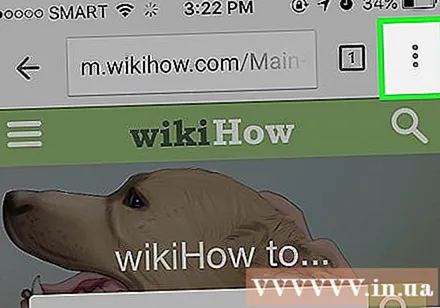
I-edit ang mga detalye ng bookmark. Maaari mong palitan ang pangalan, address, at pumili ng mga folder para sa mga bagong bookmark. Kapag pumipili ng isang folder, maaari kang mag-click sa "Bagong folder" upang lumikha ng isang bagong folder sa kasalukuyang napiling folder.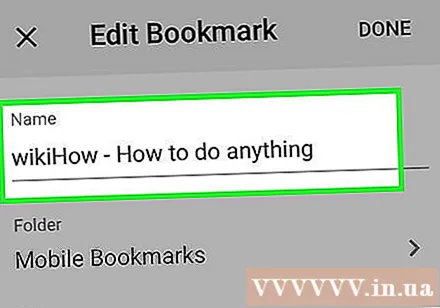
- I-click ang "I-save" pagkatapos mong makumpleto ang lahat ng impormasyon.
Tingnan ang lahat ng mga bookmark. Maaari kang magbukas ng isang tab kasama ang lahat ng iyong mga bookmark.
- Pindutin ang pindutan ng Menu (⋮) at pagkatapos ang pindutang "Mga Bookmark".
- Tingnan ang mga folder sa pamamagitan ng pag-tap sa kanila sa tuktok ng screen.
- Pindutin nang matagal ang isang bookmark upang matingnan ang menu nito.Maaari mong buksan ang bookmark, i-edit ito, o tanggalin ito.
Paraan 3 ng 9: Firefox
Buksan ang pahina na nais mong i-bookmark.
I-click ang ☆ button sa tabi ng Search bar. Ang bituin ay magiging asul at idaragdag sa iyong mga bookmark. Maaari mo ring pindutin Ctrl/⌘ Cmd+D.
Mag-click sa ★ larawan upang buksan ang mga detalye ng bookmark. Maaari kang gumawa ng ilang iba't ibang mga pagbabago sa bookmark mula sa pop-out window na ito:
- Maaari mong baguhin ang pangalan ng bookmark. Bilang default, ang pangalan ng bookmark ang pangalan ng website.
- Maaari kang pumili ng isang folder para sa bookmark sa pamamagitan ng pagpili mula sa drop-down na menu. Maaari kang lumikha ng isang bagong folder sa pamamagitan ng pagpindot sa pindutang ∨ pagkatapos ay pagpindot sa pindutan ng Bagong Folder.
- Magdagdag ng isang tag (tag) sa bookmark. Hinahayaan ka ng Firefox na i-tag ang iyong mga bookmark ng mga maiikling salita o parirala. Gamit ang mga tag na ito maaari mong makita ang iyong mga bookmark sa ibang pagkakataon. I-click ang pindutang ∨ upang matingnan ang lahat ng iyong card.
I-toggle at i-off ang bookmark bar. Ang bookmarks bar ay isang paraan upang mabilis na ma-access ang iyong pinakamahalagang mga bookmark. Lumilitaw ito sa ibaba ng address bar. I-click ang clipboard button sa tabi ng Search bar, piliin ang "Mga Bookmark Toolbar", pagkatapos ay i-click ang "Tingnan ang Mga Toolbar ng Mga Bookmark" upang paganahin o huwag paganahin ito.
- Kung ang iyong bookmarks bar ay nakikita, maaari mong i-drag ang icon ng website nang direkta sa bar upang mabilis itong idagdag bilang isang bookmark.
Pamahalaan ang mga bookmark. Maaari mong buksan ang isang window ng Library upang pamahalaan ang lahat ng iyong mga bookmark. Mag-click sa Clipboard at piliin ang "Ipakita ang Lahat ng Mga Bookmark" upang buksan ang window ng Library sa seksyong Lahat ng Mga Bookmark.
- I-click at i-drag ang mga bookmark upang ilipat ang mga ito. Maaari kang pumili ng maraming mga bookmark sa pamamagitan ng pagpindot sa susi Ctrl (Windows) o ⌘ Utos (Mac) at i-click ang isa-isa.
- Mag-right click at piliin ang "Bagong folder" upang lumikha ng isang bagong folder para sa iyong mga bookmark. Ang direktoryo na ito ay malilikha sa iyong kasalukuyang lugar.
- Tanggalin ang mga bookmark sa pamamagitan ng pag-right click sa mga ito at pagpili sa "Tanggalin". Maaari mong tanggalin ang maramihang mga bookmark nang sabay-sabay kung higit sa isa ang napili.
Paraan 4 ng 9: Firefox (Portable)
Buksan ang pahina na nais mong i-bookmark.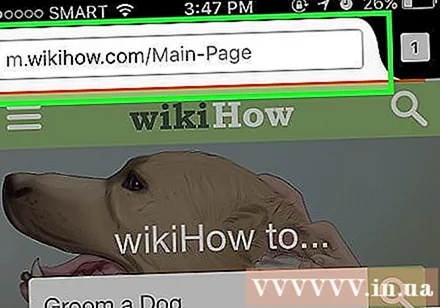
Tapikin ang Menu button (⋮) pagkatapos ay pindutin ang ☆. Kung hindi mo makita ang ⋮, maaaring kailanganin mong mag-scroll pababa nang kaunti.
Magbukas ng isang bagong tab upang matingnan ang iyong mga bookmark. Mag-swipe pakaliwa o pakanan hanggang sa buksan mo ang seksyong "Mga Bookmark".
I-edit ang isang bookmark sa pamamagitan ng pagpindot at pagpindot dito, pagkatapos ay piliin ang "I-edit". Papayagan ka nitong baguhin ang pangalan, address, at magdagdag ng mga keyword upang maaari kang maghanap. anunsyo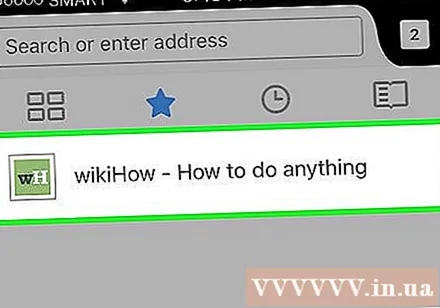
Paraan 5 ng 9: Internet Explorer
Buksan ang pahina na nais mong i-bookmark.
I-tap ang icon na ☆ sa kanang sulok sa itaas. I-click ang pindutang Idagdag sa mga paborito. Kung hindi mo nakikita ang ☆, mag-click sa "Mga Paborito" → "Idagdag sa mga paborito".
- Maaari mo ring pindutin ang mga pangunahing kumbinasyon Ctrl+D.
I-edit ang mga detalye ng bookmark. Maaari mong baguhin ang pamagat ng bookmark at pumili ng isang folder upang mai-save ito. I-click ang pindutan ng Bagong folder upang lumikha ng isang bagong folder sa kasalukuyang napiling folder.
- I-click ang Idagdag kapag wala kang ginawang mga karagdagang pagbabago sa bookmark.
Ayusin ang mga bookmark. Kung mayroon kang maraming mga bookmark, maaari kang gumamit ng isang bookmark manager upang ayusin ang mga ito. I-click ang menu na "Mga Paborito" at piliin ang "Isaayos ang mga paborito". Kung hindi mo nakikita ang menu ng Mga Paborito, pindutin ang key Alt.
- I-click at i-drag ang mga bookmark upang ilipat ang mga ito sa iba't ibang mga folder. Maaari mo ring i-drag ang mga folder sa iba pang mga folder.
- Mag-right click sa isang bookmark o folder at piliin ang "Tanggalin" upang tanggalin ito. Ang lahat ng mga bookmark sa isang tinanggal na folder ay tatanggalin din.
Paraan 6 ng 9: Internet Explorer 11 (Mobile)
Buksan ang pahina na nais mong i-bookmark.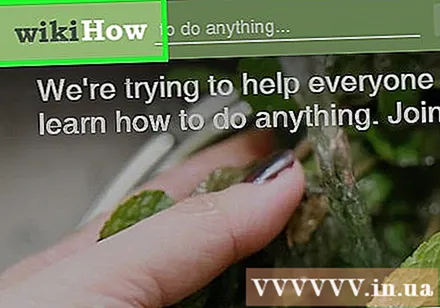
I-tap o i-click ang pindutan ng Mga Paborito sa address bar. Kung hindi mo nakikita ang address bar, mag-swipe pataas mula sa ilalim ng screen o i-tap ang bar sa ibaba.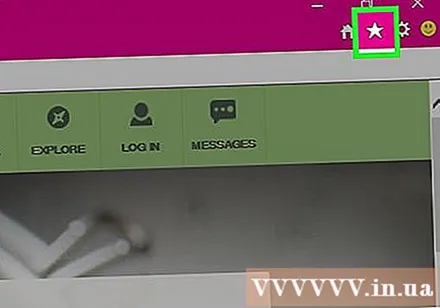
I-click ang pindutang "Idagdag sa mga paborito". Maaari mo itong makita sa kanang sulok sa itaas ng Favorites bar.
- Maaari mo ring pindutin ang mga pangunahing kumbinasyon Ctrl+D kung gagamit ka ng keyboard.
I-edit ang mga detalye ng bookmark pagkatapos ay i-click ang "Idagdag". Maaari mong baguhin ang pangalan ng bookmark, at pumili ng isang folder upang mai-save ito mula sa drop-down na menu.
Pamahalaan ang mga bookmark. Maaari mong makita ang lahat ng iyong mga bookmark sa Favorites bar. Pindutin nang matagal ang pangalan ng folder sa tuktok ng bar upang pumili ng isa pang folder.
- Pindutin nang matagal ang bookmark o i-right click ito upang buksan ang isang menu na nagbibigay-daan sa iyo upang tanggalin ang bookmark.
- Piliin ang "I-edit" mula sa menu upang palitan ang pangalan ng bookmark o ilipat ito sa isa pang folder.
Paraan 7 ng 9: Safari
Pumunta sa website na nais mong i-bookmark.
I-click ang "Mga Bookmark" → "Magdagdag ng Bookmark". Maaari mo ring pindutin ang mga pangunahing kumbinasyon ⌘ Utos+D.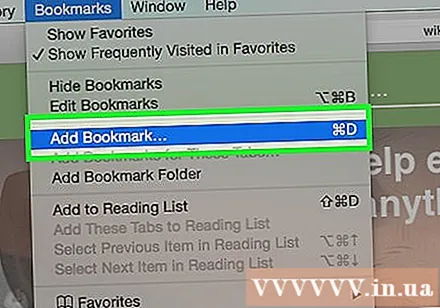
Piliin kung saan i-save ang bookmark. Pinapayagan ka ng pop-out menu na pumili kung saan i-save ang bookmark. Maaari mo itong idagdag sa anumang folder o sa iyong Favorites bar.
Pangalanan ang bookmark at i-save ito. Bilang default, ang bookmark ay magkakaroon ng parehong pangalan sa pangalan ng site. Maaari mong baguhin ang pangalang ito bago mo i-save ang bookmark. I-click ang Magdagdag na pindutan kapag pumili ka ng isang pangalan at kung saan i-save ang bookmark.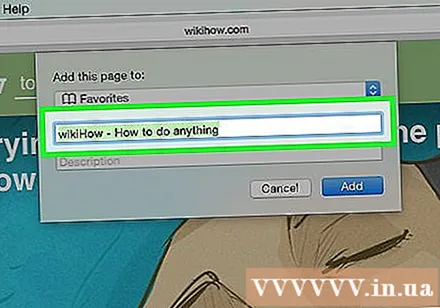
Pamahalaan ang mga bookmark. Kung mayroon kang maraming mga bookmark, maaari mong pamahalaan at ayusin ang mga ito gamit ang bookmark manager. I-tap ang "Mga Bookmark" → "Ipakita ang Mga Bookmark" o pindutin ang isang key na kumbinasyon ⌘ Utos+⌥ Pagpipilian+⇧ Paglipat upang buksan ang tagapamahala ng bookmark.
- Magdagdag ng isang bagong folder sa pamamagitan ng pagpindot sa "Mga Bookmark" → "Magdagdag ng Bookmark Folder", o pag-click ⇧ Paglipat+⌥ Pagpipilian+N.
- Ilipat ang mga bookmark sa pamamagitan ng pag-click at pag-drag sa kanila. Maaari kang pumili ng maraming mga bookmark sa pamamagitan ng pagpindot sa susi ⌘ Utos at i-click ang isa-isa.
- Tanggalin ang mga bookmark sa pamamagitan ng pag-right click sa mga ito at pagpili sa "Tanggalin".
Buksan ang sidebar ng Mga Bookmark. Hinahayaan ka ng sidebar na makita ang lahat ng iyong mga bookmark at folder nang isang sulyap habang nakikita pa rin ang mga web page. I-click ang "View" → "Ipakita ang Mga Bookmark ng Sidebar" o i-click Ctrl+⌘ Cmd+1. anunsyo
Paraan 8 ng 9: Safari (iOS)
Buksan ang web page na nais mong i-bookmark.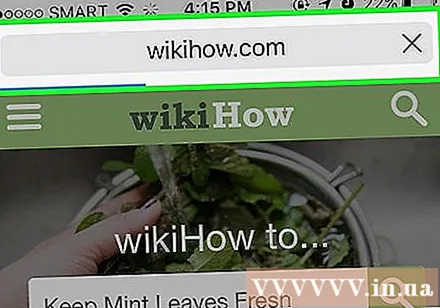
I-tap ang button na Ibahagi sa ilalim ng screen.
Piliin ang "Magdagdag ng Bookmark" mula sa window na lilitaw.
I-edit ang mga detalye ng bookmark. Maaari mong baguhin ang pangalan ng bookmark pati na rin ang eksaktong address na dadalhin ka nito. Maaari mo ring i-click ang pagpipiliang Lokasyon upang pumili kung saan i-save ang bookmark.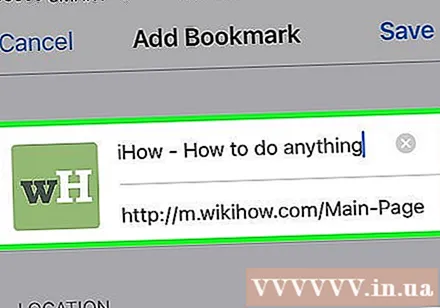
- I-click ang "I-save" pagkatapos mong makumpleto ang lahat ng impormasyon.
Paraan 9 ng 9: Opera
Pumunta sa website na nais mong i-bookmark.
I-click ang ♥ button sa kanan ng address bar.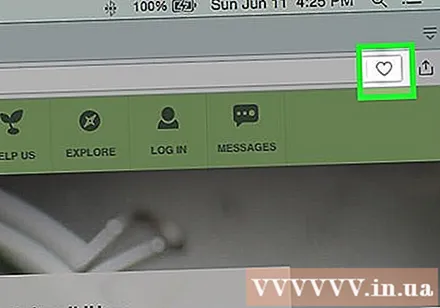
Pumili ng isang imahe para sa bookmark. Hinahayaan ka ng Opera na pumili ng isang imaheng gagamitin sa mga bookmark. Maaari kang pumili mula sa mga larawang magagamit sa web page, o mga screenshot ng buong pahina. I-click ang at mga pindutan upang mag-scroll sa pagitan ng mga imahe.
Magdagdag ng mga pahina sa Speed Dial. Nag-iimbak ang Speed Dial at ipinapakita ang mga web page na karaniwang ginagamit mo kapag sinimulan mo ang iyong browser. I-click ang pindutan ng Speed Dial sa kanang sulok sa itaas ng window ng pop-out ng bookmark upang idagdag ito sa Speed Dial.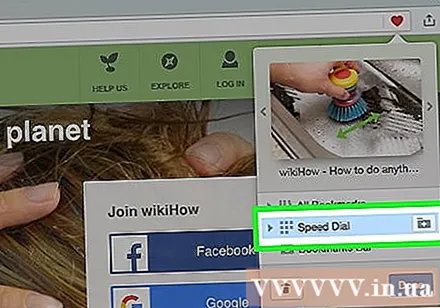
Pumili ng isang folder para sa bookmark. I-click ang folder sa ilalim ng pop-out window upang pumili ng isang folder upang mai-save ang bookmark. Bilang default, idaragdag ito sa folder na "Hindi naayos na mga bookmark."
Tingnan ang lahat ng mga bookmark. Maaari kang magbukas ng isang bagong tab sa lahat ng iyong mga bookmark at folder ng bookmark. I-click ang menu ng Opera at piliin ang "Mga Bookmark" → "Ipakita ang lahat ng mga bookmark", o mag-click Ctrl+⇧ Paglipat+B.
- I-click at i-drag ang mga bookmark upang muling ayusin ang mga ito. Maaari kang pumili ng maramihang mga bookmark nang sabay-sabay sa pamamagitan ng pag-double click sa kahon ng pagpipilian sa paligid ng mga ito o pag-click sa pindutan na ✓ lilitaw kapag nag-hover ka sa bookmark.