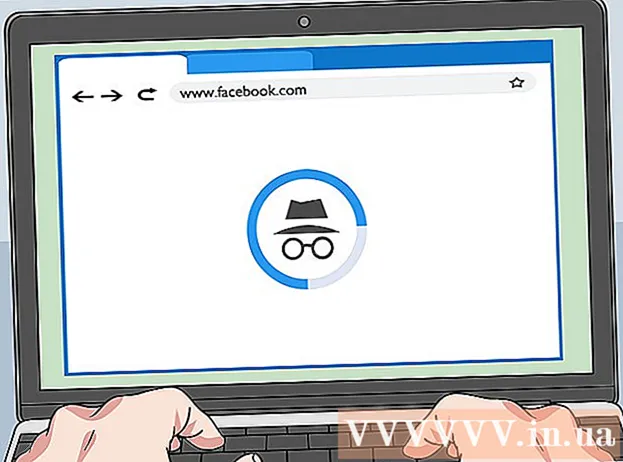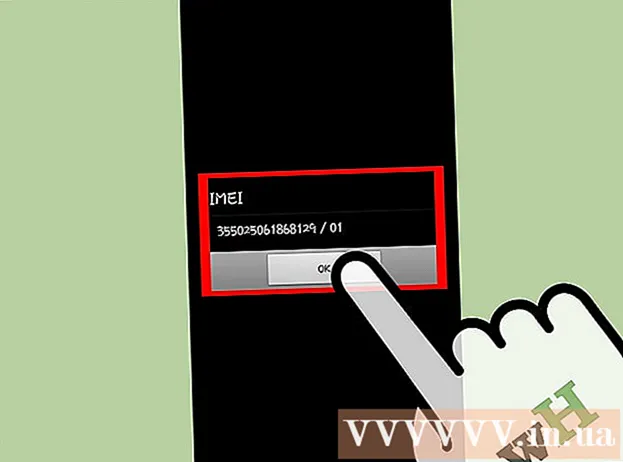May -Akda:
Frank Hunt
Petsa Ng Paglikha:
16 Marso. 2021
I -Update Ang Petsa:
1 Hulyo 2024

Nilalaman
- Upang humakbang
- Paraan 1 ng 8: Mag-install ng isang USB printer (Windows at Mac)
- Paraan 2 ng 8: Mag-install ng isang network printer (Windows)
- Paraan 3 ng 8: Mag-install ng isang network printer (Mac)
- Paraan 4 ng 8: Magbahagi ng isang printer sa isang Homegroup (Windows 7 at 8)
- Paraan 5 ng 8: Magbahagi ng isang nakakonektang printer (Lahat ng mga bersyon ng Windows)
- Paraan 6 ng 8: Magbahagi ng isang nakakonektang printer (Mac)
- Paraan 7 ng 8: Mag-print mula sa mga iOS device
- Paraan 8 ng 8: Mag-print mula sa isang Android device
Ang mga printer ay naging isang regular na bahagi ng tanggapan sa bahay, at ang pag-install ng printer ay na-streamline sa mga nakaraang taon. Karamihan sa mga printer ay nag-i-install ng kanilang sarili, ngunit ang pagdaragdag ng isang printer sa isang network o pagbabahagi ng printer sa ibang mga gumagamit ay maaaring maging mahirap. Kapag alam mo kung paano ito gumagana, maaari mo ring mai-print ang iyong printer mula sa kahit saan sa mundo!
Upang humakbang
Paraan 1 ng 8: Mag-install ng isang USB printer (Windows at Mac)
 Basahin ang manu-manong pag-install para sa iyong printer, kung magagamit. Maraming mga printer ang medyo maselan; kung mayroon kang isang gabay sa pag-install, pinakamahusay na sundin ang mga tagubilin nang eksakto bago tingnan ang mga mas pangkalahatang tagubiling ito. Karaniwan mong mahahanap ang gabay sa pag-install bilang isang PDF file sa pahina ng suporta ng gumawa para sa iyong modelo.
Basahin ang manu-manong pag-install para sa iyong printer, kung magagamit. Maraming mga printer ang medyo maselan; kung mayroon kang isang gabay sa pag-install, pinakamahusay na sundin ang mga tagubilin nang eksakto bago tingnan ang mga mas pangkalahatang tagubiling ito. Karaniwan mong mahahanap ang gabay sa pag-install bilang isang PDF file sa pahina ng suporta ng gumawa para sa iyong modelo. - Ang pinakamabilis na paraan upang mahanap ang pahina ng suporta para sa iyong printer ay upang buksan ang Google at maghanap para sa "suporta sa numero ng uri ng tagagawa".
 Ikonekta ang printer sa iyong computer. Tiyaking kumonekta nang direkta sa isang USB input at hindi isang USB hub.
Ikonekta ang printer sa iyong computer. Tiyaking kumonekta nang direkta sa isang USB input at hindi isang USB hub. - Ang ilang mga printer ay kailangan ding mai-plug in.
 Buksan ang printer. Dapat mong marinig ang mekanismo ng feed na nagsimula at mag-iilaw ang printer.
Buksan ang printer. Dapat mong marinig ang mekanismo ng feed na nagsimula at mag-iilaw ang printer.  Hintaying makita at mai-install ng iyong operating system ang printer. Ang lahat ng mga modernong bersyon ng Windows at OSX ay dapat na makahanap ng printer at mai-install ang mga kinakailangang driver. Maaaring kailanganin mong kumonekta sa internet upang ma-download ng iyong operating system ang mga tamang file. Para sa karamihan ng mga gumagamit, ito lang ang kailangan mong gawin upang masimulan ang pag-print sa iyong bagong printer. Kung gumagamit ka ng isang mas matandang bersyon ng Windows / OSX, o kung ang printer ay hindi awtomatikong nahanap, basahin ang.
Hintaying makita at mai-install ng iyong operating system ang printer. Ang lahat ng mga modernong bersyon ng Windows at OSX ay dapat na makahanap ng printer at mai-install ang mga kinakailangang driver. Maaaring kailanganin mong kumonekta sa internet upang ma-download ng iyong operating system ang mga tamang file. Para sa karamihan ng mga gumagamit, ito lang ang kailangan mong gawin upang masimulan ang pag-print sa iyong bagong printer. Kung gumagamit ka ng isang mas matandang bersyon ng Windows / OSX, o kung ang printer ay hindi awtomatikong nahanap, basahin ang.  I-install ang software na kasama ng printer. Karaniwan itong nag-i-install ng mga driver na hindi awtomatikong nai-install ng Windows, at madalas na karagdagang software sa pag-print na nagbibigay-daan sa iyo upang magamit ang mga karagdagang kakayahan ng iyong printer. Kung wala ka nang disc na kasama ng printer, at ang printer ay hindi awtomatikong napansin ng iyong operating system, basahin ang.
I-install ang software na kasama ng printer. Karaniwan itong nag-i-install ng mga driver na hindi awtomatikong nai-install ng Windows, at madalas na karagdagang software sa pag-print na nagbibigay-daan sa iyo upang magamit ang mga karagdagang kakayahan ng iyong printer. Kung wala ka nang disc na kasama ng printer, at ang printer ay hindi awtomatikong napansin ng iyong operating system, basahin ang. - Kung ang iyong printer ay awtomatikong na-install nang tama, sa pangkalahatan ay hindi mo kailangang mag-install ng iba pa.
 I-download ang mga driver mula sa website ng gumawa. Kung wala kang disc at ang printer ay hindi awtomatikong nai-install, maaari mong i-download ang mga driver nang direkta mula sa tagagawa. Kakailanganin mo ang numero ng modelo ng iyong printer para dito, na dapat malinaw na minarkahan sa isang lugar sa mismong printer.
I-download ang mga driver mula sa website ng gumawa. Kung wala kang disc at ang printer ay hindi awtomatikong nai-install, maaari mong i-download ang mga driver nang direkta mula sa tagagawa. Kakailanganin mo ang numero ng modelo ng iyong printer para dito, na dapat malinaw na minarkahan sa isang lugar sa mismong printer. - Mabilis mong mahahanap ang pahina ng suporta para sa iyong printer sa pamamagitan ng pagbubukas sa Google at paghahanap para sa "suporta sa bilang ng uri ng tagagawa".
 Patakbuhin ang na-download na mga driver. Matapos mai-install ang mga driver, dapat handa ang iyong printer na mag-print mula sa anumang programa sa iyong computer na sumusuporta sa pag-print.
Patakbuhin ang na-download na mga driver. Matapos mai-install ang mga driver, dapat handa ang iyong printer na mag-print mula sa anumang programa sa iyong computer na sumusuporta sa pag-print.
Paraan 2 ng 8: Mag-install ng isang network printer (Windows)
 Maunawaan kung ano ang isang network printer. Ang isang network printer ay isang printer na na-install nang direkta sa iyong network. Ang isang printer ng network ay hindi umaasa sa isang konektadong computer, na dapat buksan, ngunit minsan ay mahirap na i-set up, lalo na kung ang printer ay mas matanda. Hindi lahat ng mga printer ay maaaring mai-install bilang isang network printer.
Maunawaan kung ano ang isang network printer. Ang isang network printer ay isang printer na na-install nang direkta sa iyong network. Ang isang printer ng network ay hindi umaasa sa isang konektadong computer, na dapat buksan, ngunit minsan ay mahirap na i-set up, lalo na kung ang printer ay mas matanda. Hindi lahat ng mga printer ay maaaring mai-install bilang isang network printer.  Basahin ang manu-manong pag-install para sa iyong printer, kung magagamit. Ang pag-install ng isang network printer ay maaaring maging mas mahirap kaysa sa pag-install ng isang USB printer, at maraming mga printer ang nangangailangan ng tiyak na pag-install. Ang pagsuri sa manu-manong pag-install para sa iyong tukoy na printer ay makakatipid sa iyo ng maraming sakit sa ulo sa paglaon. Karaniwan mong mahahanap ang gabay sa pag-install bilang isang PDF file sa pahina ng suporta ng gumawa para sa iyong modelo.
Basahin ang manu-manong pag-install para sa iyong printer, kung magagamit. Ang pag-install ng isang network printer ay maaaring maging mas mahirap kaysa sa pag-install ng isang USB printer, at maraming mga printer ang nangangailangan ng tiyak na pag-install. Ang pagsuri sa manu-manong pag-install para sa iyong tukoy na printer ay makakatipid sa iyo ng maraming sakit sa ulo sa paglaon. Karaniwan mong mahahanap ang gabay sa pag-install bilang isang PDF file sa pahina ng suporta ng gumawa para sa iyong modelo. - Mabilis mong mahahanap ang pahina ng suporta para sa iyong printer sa pamamagitan ng pagbubukas sa Google at paghahanap para sa "suporta sa bilang ng uri ng tagagawa".
 Ikonekta ang iyong printer sa iyong network. Maaari mong pangkalahatang ikonekta ang isang network printer sa iyong network sa dalawang paraan: wired o wireless.
Ikonekta ang iyong printer sa iyong network. Maaari mong pangkalahatang ikonekta ang isang network printer sa iyong network sa dalawang paraan: wired o wireless. - Wired - Ikonekta ang iyong printer sa iyong network gamit ang isang Ethernet network cable. Karaniwan hindi mo na kailangang i-configure ang anumang iba pa sa network sa kasong ito.
- Wireless - Ikonekta ang iyong printer sa wireless network ng display (kung magagamit). Karamihan sa mga wireless printer ay may isang maliit na screen na maaari mong gamitin upang mahanap at kumonekta sa iyong home network. Kung ang iyong network ay ligtas, sasabihan ka para sa password. Kung wala kang isang display, malamang na kakailanganin mo munang ikonekta ang printer sa iyong printer sa pamamagitan ng isang USB cable at i-configure ito sa Windows.
 Buksan ang Control Panel. Kapag nakakonekta ang printer sa network, mai-install mo ito mula sa control panel sa Windows.
Buksan ang Control Panel. Kapag nakakonekta ang printer sa network, mai-install mo ito mula sa control panel sa Windows.  Piliin ang "Mga Device at Printer".
Piliin ang "Mga Device at Printer". Mag-clickMagdagdag ng printer.
Mag-clickMagdagdag ng printer. Piliin ang "Magdagdag ng isang Network, Wireless, o Bluetooth Printer". I-scan na ngayon ng Windows ang printer sa loob ng network.
Piliin ang "Magdagdag ng isang Network, Wireless, o Bluetooth Printer". I-scan na ngayon ng Windows ang printer sa loob ng network. - Kung gumagamit ka ng Windows 8, awtomatikong hahanap ng Windows ang parehong mga lokal at network printer, nang hindi ka bibigyan ng pagpipiliang pumili.
 Piliin ang iyong wireless printer mula sa listahan. Mag-click sa Susunod
Piliin ang iyong wireless printer mula sa listahan. Mag-click sa Susunod  I-install ang mga driver (kung na-prompt). Maaaring hilingin sa iyo ng Windows na i-install ang mga driver ng printer. Tiyaking nakakonekta ka sa internet at pagkatapos ay i-click ang I-install ang driver. Kapag na-install na ang mga driver, maaari kang mag-print sa iyong network printer mula sa anumang programa na sumusuporta sa pagpi-print.
I-install ang mga driver (kung na-prompt). Maaaring hilingin sa iyo ng Windows na i-install ang mga driver ng printer. Tiyaking nakakonekta ka sa internet at pagkatapos ay i-click ang I-install ang driver. Kapag na-install na ang mga driver, maaari kang mag-print sa iyong network printer mula sa anumang programa na sumusuporta sa pagpi-print. - Kung wala kang koneksyon sa internet, maaari mong gamitin ang disc na kasama ng printer upang mai-install ang mga driver.
- Ang hiwalay na pag-install ng mga driver ay hindi kinakailangan para sa bawat printer.
Paraan 3 ng 8: Mag-install ng isang network printer (Mac)
 Maunawaan kung ano ang isang network printer. Ang isang network printer ay isang printer na na-install nang direkta sa iyong network. Ang isang printer ng network ay hindi umaasa sa isang konektadong computer, na dapat buksan, ngunit minsan ay mahirap na i-set up, lalo na kung ang printer ay mas matanda. Hindi lahat ng mga printer ay maaaring mai-install bilang isang network printer.
Maunawaan kung ano ang isang network printer. Ang isang network printer ay isang printer na na-install nang direkta sa iyong network. Ang isang printer ng network ay hindi umaasa sa isang konektadong computer, na dapat buksan, ngunit minsan ay mahirap na i-set up, lalo na kung ang printer ay mas matanda. Hindi lahat ng mga printer ay maaaring mai-install bilang isang network printer.  Basahin ang manu-manong pag-install para sa iyong printer, kung magagamit. Ang pag-install ng isang network printer ay maaaring maging mas mahirap kaysa sa pag-install ng isang USB printer, at maraming mga printer ang nangangailangan ng tiyak na pag-install. Ang pagsuri sa manu-manong pag-install para sa iyong tukoy na printer ay makakatipid sa iyo ng maraming sakit sa ulo sa paglaon. Karaniwan mong mahahanap ang gabay sa pag-install bilang isang PDF file sa pahina ng suporta ng gumawa para sa iyong modelo.
Basahin ang manu-manong pag-install para sa iyong printer, kung magagamit. Ang pag-install ng isang network printer ay maaaring maging mas mahirap kaysa sa pag-install ng isang USB printer, at maraming mga printer ang nangangailangan ng tiyak na pag-install. Ang pagsuri sa manu-manong pag-install para sa iyong tukoy na printer ay makakatipid sa iyo ng maraming sakit sa ulo sa paglaon. Karaniwan mong mahahanap ang gabay sa pag-install bilang isang PDF file sa pahina ng suporta ng gumawa para sa iyong modelo. - Mabilis mong mahahanap ang pahina ng suporta para sa iyong printer sa pamamagitan ng pagbubukas sa Google at paghahanap para sa "suporta sa bilang ng uri ng tagagawa".
 Ikonekta ang iyong printer sa iyong network. Maaari mong pangkalahatang ikonekta ang isang network printer sa iyong network sa dalawang paraan: wired o wireless.
Ikonekta ang iyong printer sa iyong network. Maaari mong pangkalahatang ikonekta ang isang network printer sa iyong network sa dalawang paraan: wired o wireless. - Wired - Ikonekta ang iyong printer sa iyong network gamit ang isang Ethernet network cable. Karaniwan hindi mo na kailangang i-configure ang anumang iba pa sa network sa kasong ito.
- Wireless - Ikonekta ang iyong printer sa wireless network ng display (kung magagamit). Karamihan sa mga wireless printer ay may isang maliit na screen na maaari mong gamitin upang mahanap at kumonekta sa iyong home network. Kung ang iyong network ay ligtas, sasabihan ka para sa password. Kung wala kang isang display, malamang na kakailanganin mo munang ikonekta ang printer sa iyong printer gamit ang isang USB cable at i-configure ito sa OSX.
 Mag-click sa menu ng Apple at piliin ang "Mga Kagustuhan sa System".
Mag-click sa menu ng Apple at piliin ang "Mga Kagustuhan sa System". Piliin ang "I-print at Fax".
Piliin ang "I-print at Fax". I-click ang pindutang "+" upang maghanap ng mga bagong printer.
I-click ang pindutang "+" upang maghanap ng mga bagong printer. Piliin ang iyong network printer sa tab na "Karaniwan".
Piliin ang iyong network printer sa tab na "Karaniwan". Mag-clickIdagdag pa. Ang iyong network printer ay naka-install sa OSX at maaari mo itong piliin sa anumang programa mula sa print menu.
Mag-clickIdagdag pa. Ang iyong network printer ay naka-install sa OSX at maaari mo itong piliin sa anumang programa mula sa print menu.
Paraan 4 ng 8: Magbahagi ng isang printer sa isang Homegroup (Windows 7 at 8)
 Maunawaan na may pagkakaiba sa pagitan ng isang nakabahaging printer at isang network printer. Ang isang nakabahaging printer ay nakakonekta sa isa sa mga computer sa iyong network at ginawang magagamit sa iba pang mga gumagamit. Ang computer kung saan nakakonekta ang printer ay dapat na buksan upang mai-print dito. Halos anumang printer ay maaaring ibahagi sa network.
Maunawaan na may pagkakaiba sa pagitan ng isang nakabahaging printer at isang network printer. Ang isang nakabahaging printer ay nakakonekta sa isa sa mga computer sa iyong network at ginawang magagamit sa iba pang mga gumagamit. Ang computer kung saan nakakonekta ang printer ay dapat na buksan upang mai-print dito. Halos anumang printer ay maaaring ibahagi sa network.  I-install ang printer sa computer na nais mong ibahagi. Sundin ang mga hakbang sa unang bahagi upang mai-install ang USB printer sa karaniwang paraan.
I-install ang printer sa computer na nais mong ibahagi. Sundin ang mga hakbang sa unang bahagi upang mai-install ang USB printer sa karaniwang paraan. - Tandaan: ang pamamaraang ito ay gagana lamang sa Windows 7 at 8. Kung gumagamit ka ng Vista o XP, magkakaibang mga panuntunan ang nalalapat.
 Buksan ang Start menu at i-type.homegroup. Piliin ang "Homegroup" mula sa mga resulta ng paghahanap.
Buksan ang Start menu at i-type.homegroup. Piliin ang "Homegroup" mula sa mga resulta ng paghahanap. - Kung nasa Windows 8 ka, magsimula homegroup nagta-type habang nasa home screen.
 Lumikha ng isang bagong HomeGroup sa pamamagitan ng pag-click sa.Pag-click sa Lumikha ng Homegroup na pindutan. Kung mayroon nang isang HomeGroup, maaari mong gamitin ang umiiral na HomeGroup sa halip.
Lumikha ng isang bagong HomeGroup sa pamamagitan ng pag-click sa.Pag-click sa Lumikha ng Homegroup na pindutan. Kung mayroon nang isang HomeGroup, maaari mong gamitin ang umiiral na HomeGroup sa halip. - Sa Windows 7 Starter at Home Basic, maaari ka lamang sumali sa isang Homegroup, hindi ka makakalikha ng isa. Kung ang lahat ng mga computer sa iyong network ay gumagamit ng ito o mas mga bersyon sa Windows, dapat mong sundin ang magkakahiwalay na mga patakaran.
 Kapag lumilikha ng Homegroup, tiyaking ang menu ng "Printer" ay nakatakda sa "Ibinahagi". Sa Windows 7, tiyaking nasuri ang "Mga Printer".
Kapag lumilikha ng Homegroup, tiyaking ang menu ng "Printer" ay nakatakda sa "Ibinahagi". Sa Windows 7, tiyaking nasuri ang "Mga Printer".  Isulat ang password na nabuo kapag lumikha ka ng isang Homegroup.
Isulat ang password na nabuo kapag lumikha ka ng isang Homegroup. Buksan ang Listahan ng Homegroup ng computer kung saan mo nais i-access ang nakabahaging printer. Buksan ang menu ng Homegroup tulad ng sa iba pang computer sa pamamagitan ng paghahanap para sa Start menu.
Buksan ang Listahan ng Homegroup ng computer kung saan mo nais i-access ang nakabahaging printer. Buksan ang menu ng Homegroup tulad ng sa iba pang computer sa pamamagitan ng paghahanap para sa Start menu.  Sumali sa Homegroup sa lalong madaling panahon. Ang password na iyong natanggap kanina ay tatanungin.
Sumali sa Homegroup sa lalong madaling panahon. Ang password na iyong natanggap kanina ay tatanungin.  Mag-click sa "I-install ang Printer" upang mai-install ang nakabahaging printer sa iyong computer. Maaari ka ring hilingin sa pag-install ng mga driver.
Mag-click sa "I-install ang Printer" upang mai-install ang nakabahaging printer sa iyong computer. Maaari ka ring hilingin sa pag-install ng mga driver. - Dapat magamit ng mga gumagamit ng Windows 8 ang nakabahaging printer sa sandaling sumali sila sa Homegroup.
 I-print sa nakabahaging printer. Kapag na-install na ang printer, maaari mo itong mai-print dito na parang direktang konektado sa iyong computer. Ang computer kung saan nakakonekta ang printer ay dapat na buksan at naka-log in sa Windows upang kumonekta dito.
I-print sa nakabahaging printer. Kapag na-install na ang printer, maaari mo itong mai-print dito na parang direktang konektado sa iyong computer. Ang computer kung saan nakakonekta ang printer ay dapat na buksan at naka-log in sa Windows upang kumonekta dito.
Paraan 5 ng 8: Magbahagi ng isang nakakonektang printer (Lahat ng mga bersyon ng Windows)
 Maunawaan na may pagkakaiba sa pagitan ng isang nakabahaging printer at isang network printer. Ang isang nakabahaging printer ay nakakonekta sa isa sa mga computer sa iyong network at ginawang magagamit sa iba pang mga gumagamit. Ang computer kung saan nakakonekta ang printer ay dapat na buksan upang mai-print dito. Halos anumang printer ay maaaring ibahagi sa network.
Maunawaan na may pagkakaiba sa pagitan ng isang nakabahaging printer at isang network printer. Ang isang nakabahaging printer ay nakakonekta sa isa sa mga computer sa iyong network at ginawang magagamit sa iba pang mga gumagamit. Ang computer kung saan nakakonekta ang printer ay dapat na buksan upang mai-print dito. Halos anumang printer ay maaaring ibahagi sa network.  I-install ang printer sa computer na nais mong ibahagi. Sundin ang mga hakbang sa unang bahagi upang mai-install ang USB printer sa karaniwang paraan.
I-install ang printer sa computer na nais mong ibahagi. Sundin ang mga hakbang sa unang bahagi upang mai-install ang USB printer sa karaniwang paraan. - Gamitin ang pamamaraang ito kung gumagamit ka ng Windows XP, Windows Vista, o isang kombinasyon ng iba't ibang mga bersyon ng Windows sa iyong network.
- Ang computer na na-install mo ang printer ay dapat na naka-on kung nais mong mag-print mula sa isa pang computer sa network.
 Buksan ang Control Panel. Kailangan mong tiyakin na nakabukas ang pagbabahagi ng file at printer.
Buksan ang Control Panel. Kailangan mong tiyakin na nakabukas ang pagbabahagi ng file at printer.  Piliin ang "Network at Sharing Center".
Piliin ang "Network at Sharing Center". I-click ang link na "Baguhin ang mga advanced na pagpipilian sa pagbabahagi".
I-click ang link na "Baguhin ang mga advanced na pagpipilian sa pagbabahagi". Tiyaking napili ang "Paganahin ang pagbabahagi ng file at printer." I-click ang I-save ang Mga Pagbabago.
Tiyaking napili ang "Paganahin ang pagbabahagi ng file at printer." I-click ang I-save ang Mga Pagbabago.  Bumalik sa Control Panel.
Bumalik sa Control Panel. Buksan ang "Mga Device at Printer" o "Mga Printer at Fax".
Buksan ang "Mga Device at Printer" o "Mga Printer at Fax". Mag-right click sa printer na nais mong ibahagi at piliin ang "Ibahagi".
Mag-right click sa printer na nais mong ibahagi at piliin ang "Ibahagi". Piliin ang "Ibahagi ang printer na ito". Magbigay ng isang pangalan at i-click ang Ilapat.
Piliin ang "Ibahagi ang printer na ito". Magbigay ng isang pangalan at i-click ang Ilapat.  Buksan ang Control Panel sa computer kung saan mo nais i-access ang nakabahaging printer.
Buksan ang Control Panel sa computer kung saan mo nais i-access ang nakabahaging printer. Piliin ang "Mga Device at Printer" o "Mga Printer at Fax".
Piliin ang "Mga Device at Printer" o "Mga Printer at Fax". I-click ang "Magdagdag ng isang printer".
I-click ang "Magdagdag ng isang printer". Piliin ang "Magdagdag ng isang Network, Wireless, o Bluetooth Printer". Hahanapin ng Windows ang mga magagamit na nakabahaging printer.
Piliin ang "Magdagdag ng isang Network, Wireless, o Bluetooth Printer". Hahanapin ng Windows ang mga magagamit na nakabahaging printer.  Piliin ang printer. Maaaring hilingin sa iyo na mag-install ng mga driver. Kung hindi mahanap ng Windows ang mga driver, maaari mong i-download ang mga ito mula sa website ng gumawa.
Piliin ang printer. Maaaring hilingin sa iyo na mag-install ng mga driver. Kung hindi mahanap ng Windows ang mga driver, maaari mong i-download ang mga ito mula sa website ng gumawa.  I-print sa nakabahaging printer. Kapag na-install na ang printer, maaari mo itong mai-print dito na parang direktang konektado sa iyong computer. Ang computer kung saan nakakonekta ang printer ay dapat na buksan at naka-log in sa Windows upang kumonekta dito.
I-print sa nakabahaging printer. Kapag na-install na ang printer, maaari mo itong mai-print dito na parang direktang konektado sa iyong computer. Ang computer kung saan nakakonekta ang printer ay dapat na buksan at naka-log in sa Windows upang kumonekta dito.
Paraan 6 ng 8: Magbahagi ng isang nakakonektang printer (Mac)
 Maunawaan na may pagkakaiba sa pagitan ng isang nakabahaging printer at isang network printer. Ang isang nakabahaging printer ay nakakonekta sa isa sa mga computer sa iyong network at ginawang magagamit sa iba pang mga gumagamit. Ang computer kung saan nakakonekta ang printer ay dapat na buksan upang mai-print dito. Halos anumang printer ay maaaring ibahagi sa network.
Maunawaan na may pagkakaiba sa pagitan ng isang nakabahaging printer at isang network printer. Ang isang nakabahaging printer ay nakakonekta sa isa sa mga computer sa iyong network at ginawang magagamit sa iba pang mga gumagamit. Ang computer kung saan nakakonekta ang printer ay dapat na buksan upang mai-print dito. Halos anumang printer ay maaaring ibahagi sa network.  I-install ang printer sa Mac na nais mong ibahagi. Sundin ang mga hakbang sa unang bahagi upang mai-install ang isang USB printer tulad ng karaniwang gusto mo.
I-install ang printer sa Mac na nais mong ibahagi. Sundin ang mga hakbang sa unang bahagi upang mai-install ang isang USB printer tulad ng karaniwang gusto mo. - Ang computer na na-install mo ang printer ay dapat na buksan kung may ibang computer sa network na nais na mai-print dito.
 I-click ang menu ng Apple. Piliin ang "Mga Kagustuhan sa System".
I-click ang menu ng Apple. Piliin ang "Mga Kagustuhan sa System".  Piliin ang opsyong "Ibahagi". Pinapayagan kang baguhin ang mga setting ng pagbabahagi sa iyong computer.
Piliin ang opsyong "Ibahagi". Pinapayagan kang baguhin ang mga setting ng pagbabahagi sa iyong computer.  Suriin ang "Ibahagi ang Printer". Pinapayagan nito ang OSX na kumonekta sa mga konektadong printer sa ibang mga computer.
Suriin ang "Ibahagi ang Printer". Pinapayagan nito ang OSX na kumonekta sa mga konektadong printer sa ibang mga computer.  Suriin ang nakakonektang printer na nais mong ibahagi. Ang printer ay magagamit na ngayon sa iba pang mga computer sa network.
Suriin ang nakakonektang printer na nais mong ibahagi. Ang printer ay magagamit na ngayon sa iba pang mga computer sa network.  Buksan ang menu na "Mga Kagustuhan sa System" sa computer kung saan mo nais i-access ang nakabahaging printer. Kailangan mong idagdag ang printer sa pangalawang computer upang mapili ito kapag nagpi-print.
Buksan ang menu na "Mga Kagustuhan sa System" sa computer kung saan mo nais i-access ang nakabahaging printer. Kailangan mong idagdag ang printer sa pangalawang computer upang mapili ito kapag nagpi-print.  Piliin ang "I-print at I-scan". Ipinapakita nito ang isang listahan ng mga nakakonektang printer.
Piliin ang "I-print at I-scan". Ipinapakita nito ang isang listahan ng mga nakakonektang printer.  Mag-click sa pindutang "+". Pinapayagan kang magdagdag ng higit pang mga printer.
Mag-click sa pindutang "+". Pinapayagan kang magdagdag ng higit pang mga printer.  Piliin ang iyong network sa tab na "Karaniwan". Kung sinusubukan mong kumonekta sa isang printer na ibinahagi mula sa isang Windows computer, i-click ang tab na "Windows".
Piliin ang iyong network sa tab na "Karaniwan". Kung sinusubukan mong kumonekta sa isang printer na ibinahagi mula sa isang Windows computer, i-click ang tab na "Windows".  Mag-clickIdagdag pa. Ang iyong network printer ay mai-install sa pangalawang computer, at maaari mo itong mapili sa anumang programa mula sa print menu. Ang computer kung saan nakakonekta ang printer ay dapat na naka-on at naka-log in.
Mag-clickIdagdag pa. Ang iyong network printer ay mai-install sa pangalawang computer, at maaari mo itong mapili sa anumang programa mula sa print menu. Ang computer kung saan nakakonekta ang printer ay dapat na naka-on at naka-log in.
Paraan 7 ng 8: Mag-print mula sa mga iOS device
 Mag-install ng isang printer na katugmang AirPrint sa iyong network. Maaari mong mai-install ang printer bilang isang network printer o ikonekta ito sa isang computer at pagkatapos ay ibahagi ito. Hinahayaan ka ng mga printer ng AirPrint na mag-print nang wireless mula sa iyong iOS device, hangga't nakakonekta ito sa parehong network.
Mag-install ng isang printer na katugmang AirPrint sa iyong network. Maaari mong mai-install ang printer bilang isang network printer o ikonekta ito sa isang computer at pagkatapos ay ibahagi ito. Hinahayaan ka ng mga printer ng AirPrint na mag-print nang wireless mula sa iyong iOS device, hangga't nakakonekta ito sa parehong network.  Buksan ang anumang nais mong mai-print. Maaari kang mag-print mula sa karamihan ng mga app na sumusuporta sa pagbubukas ng mga file, tulad ng Mail, Mga Larawan, Mga Pahina, at marami pang iba.
Buksan ang anumang nais mong mai-print. Maaari kang mag-print mula sa karamihan ng mga app na sumusuporta sa pagbubukas ng mga file, tulad ng Mail, Mga Larawan, Mga Pahina, at marami pang iba.  I-tap ang pindutang "Ibahagi". Ang isang ito ay mukhang isang arrow na lilitaw mula sa itaas.
I-tap ang pindutang "Ibahagi". Ang isang ito ay mukhang isang arrow na lilitaw mula sa itaas.  Piliin ang "I-print". Bubukas nito ang menu ng naka-print na AirPrint.
Piliin ang "I-print". Bubukas nito ang menu ng naka-print na AirPrint.  Piliin ang iyong printer. Ang iyong printer ng AirPrint ay dapat na lumitaw sa listahan ng mga printer, hangga't nakakonekta ka sa parehong network.
Piliin ang iyong printer. Ang iyong printer ng AirPrint ay dapat na lumitaw sa listahan ng mga printer, hangga't nakakonekta ka sa parehong network. - Kung ang iyong printer ay hindi nakalista, i-restart ang computer. Madalas nitong ibabalik ang koneksyon sa network.
 I-print ang file. Ipapadala ang iyong file sa printer at dapat i-print.
I-print ang file. Ipapadala ang iyong file sa printer at dapat i-print.  Gumamit ng isang app na kasama ng printer. Maraming mga tagagawa ng printer ang nag-aalok ng mga app na nagbibigay-daan sa iyo upang mag-print sa kanilang mga network printer, kahit na hindi sila katugma sa AirPrint. Maaari mong i-download ang app na ito nang libre mula sa App Store.
Gumamit ng isang app na kasama ng printer. Maraming mga tagagawa ng printer ang nag-aalok ng mga app na nagbibigay-daan sa iyo upang mag-print sa kanilang mga network printer, kahit na hindi sila katugma sa AirPrint. Maaari mong i-download ang app na ito nang libre mula sa App Store. - Tiyaking i-download ang tamang app para sa iyong tagagawa ng printer. Ang HP ePrint app ay hindi maaaring mag-print sa mga Canon printer.
Paraan 8 ng 8: Mag-print mula sa isang Android device
 Buksan ang Google Chrome sa isang computer na may access sa network printer.
Buksan ang Google Chrome sa isang computer na may access sa network printer. I-click ang pindutan ng menu ng Chrome (☰) at piliin ang "Mga Setting".
I-click ang pindutan ng menu ng Chrome (☰) at piliin ang "Mga Setting". Mag-click sa "Tingnan ang mga advanced na setting".
Mag-click sa "Tingnan ang mga advanced na setting". I-click ang pindutang "Pamahalaan" sa ilalim ng heading ng Google Cloud Print.
I-click ang pindutang "Pamahalaan" sa ilalim ng heading ng Google Cloud Print.- Kung hindi mo pa nagagawa ito, kakailanganin mong mag-log in sa iyong Google account.
 I-click ang pindutang "Magdagdag ng Mga Printer". I-scan na ngayon ng Chrome ang iyong computer para sa mga magagamit na printer.
I-click ang pindutang "Magdagdag ng Mga Printer". I-scan na ngayon ng Chrome ang iyong computer para sa mga magagamit na printer.  Suriin ang printer na nais mong gamitin. Mag-click sa "Magdagdag ng (mga) printer" upang kumpirmahin.
Suriin ang printer na nais mong gamitin. Mag-click sa "Magdagdag ng (mga) printer" upang kumpirmahin.  Mag-print mula sa iyong Android device. Maaari kang pumili ng "I-print" mula sa menu ng maraming mga Android app. Maaari mong piliin ang iyong printer sa Google Cloud Print at mai-print mula saan man, basta ang computer kung saan mo na-install ang printer ay naka-on.
Mag-print mula sa iyong Android device. Maaari kang pumili ng "I-print" mula sa menu ng maraming mga Android app. Maaari mong piliin ang iyong printer sa Google Cloud Print at mai-print mula saan man, basta ang computer kung saan mo na-install ang printer ay naka-on. - Kung hindi mo nakikita ang iyong printer, i-restart ang printer at tiyaking nakabukas at naka-log in ang iyong computer.