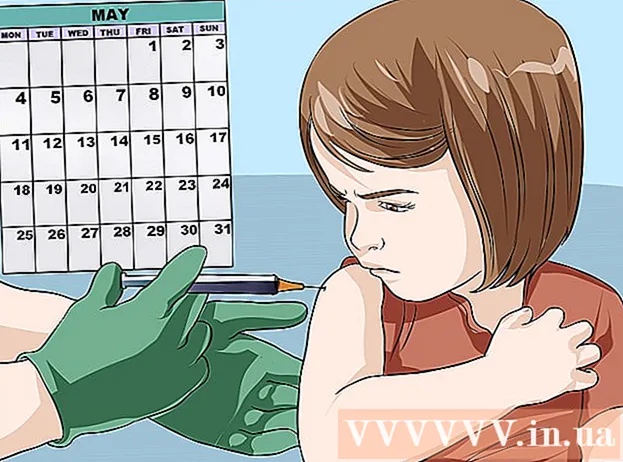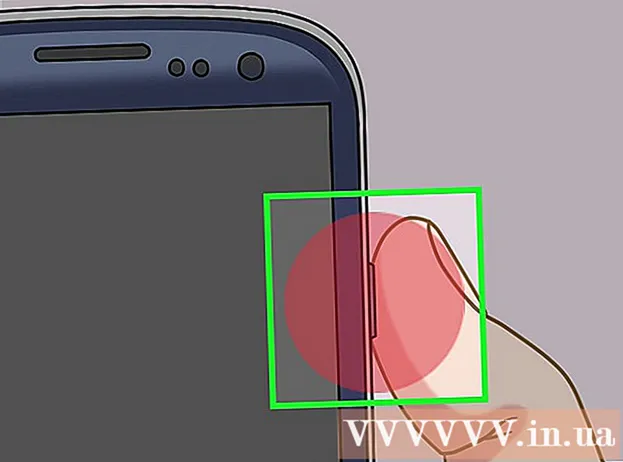May -Akda:
Roger Morrison
Petsa Ng Paglikha:
22 Setyembre 2021
I -Update Ang Petsa:
1 Hulyo 2024
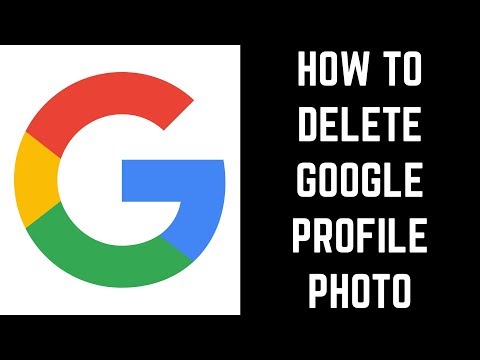
Nilalaman
- Upang humakbang
- Paraan 1 ng 2: Bumalik sa default na larawan sa profile
- Paraan 2 ng 2: Tanggalin ang isang larawan sa profile mula sa isang Microsoft account
Kapag pinili mo ang iyong larawan sa profile sa Windows 10, lilitaw ito sa login screen, sa Start menu, at maraming iba pang mga lugar sa Windows. Kung hindi mo nais ang isang larawan sa profile, kakailanganin mong palitan ito ng ibang bagay tulad ng default na icon ng profile (isang silweta ng isang tao). Kapag napalitan mo na ang larawan, maaari mong tanggalin ang iyong mga lumang larawan sa profile. Ipinapakita sa iyo ng wikiHow na ito kung paano i-reset ang larawan sa profile sa Windows 10 sa default na icon ng profile at tanggalin ang iyong mga lumang larawan sa profile.
Upang humakbang
Paraan 1 ng 2: Bumalik sa default na larawan sa profile
 Mag-click sa Start
Mag-click sa Start  Mag-click sa iyong profile icon. Ito ay dapat magmukhang iyong kasalukuyang larawan ng gumagamit at nasa kanang sulok sa itaas ng Start menu.
Mag-click sa iyong profile icon. Ito ay dapat magmukhang iyong kasalukuyang larawan ng gumagamit at nasa kanang sulok sa itaas ng Start menu.  I-click ang Baguhin ang Mga Setting ng Account.
I-click ang Baguhin ang Mga Setting ng Account. mag-click sa Imahe ng paghahanap. Nasa ilalim ito ng pamagat na "Lumikha ng Iyong Larawan." Makikita mo ang "Buksan" na kahon ng dayalogo.
mag-click sa Imahe ng paghahanap. Nasa ilalim ito ng pamagat na "Lumikha ng Iyong Larawan." Makikita mo ang "Buksan" na kahon ng dayalogo.  Pumunta sa C: ProgramData Microsoft Mga Larawan ng Account ng User. Mahahanap mo rito ang mga default na icon ng gumagamit. Narito ang isang mabilis na paraan upang magawa ito:
Pumunta sa C: ProgramData Microsoft Mga Larawan ng Account ng User. Mahahanap mo rito ang mga default na icon ng gumagamit. Narito ang isang mabilis na paraan upang magawa ito: - Piliin ang teksto na ito gamit ang iyong mouse: C: ProgramData Microsoft Mga Larawan ng Account ng User.
- Pindutin Ctrl+C. upang kopyahin ito sa iyong clipboard.
- Sa address bar sa tuktok ng window na Buksan, mag-click gamit ang iyong mouse sa dulo ng kasalukuyang landas. Itinatampok nito ang impormasyon na nasa kahon na.
- Pindutin Ctrl+V. upang i-paste ang nakopya na landas.
- Pindutin ↵ Ipasok.
 Pumili gumagamit.png at mag-click sa Piliin ang imahe. Ang bawat isa sa mga file na pinangalanang "gumagamit" ay dapat maging okay. Pinalitan nito ang iyong larawan sa profile ng default na profile.
Pumili gumagamit.png at mag-click sa Piliin ang imahe. Ang bawat isa sa mga file na pinangalanang "gumagamit" ay dapat maging okay. Pinalitan nito ang iyong larawan sa profile ng default na profile. - Lilitaw pa rin ang iyong dating larawan sa mga setting ng iyong account. Kung nais mong ganap na alisin ito mula sa computer, magpatuloy sa pamamaraang ito.
 Pindutin ⊞ Manalo+E upang buksan ang file explorer. Ngayon ay ginagamit mo ang file explorer upang tanggalin ang iyong lumang larawan mula sa computer.
Pindutin ⊞ Manalo+E upang buksan ang file explorer. Ngayon ay ginagamit mo ang file explorer upang tanggalin ang iyong lumang larawan mula sa computer.  I-paste % appdata% Microsoft Windows AccountPictures sa address bar. Ginagawa mo ito tulad ng iyong ginawa noong nag-navigate ka sa folder ng Mga Larawan ng User Account sa bukas na window.
I-paste % appdata% Microsoft Windows AccountPictures sa address bar. Ginagawa mo ito tulad ng iyong ginawa noong nag-navigate ka sa folder ng Mga Larawan ng User Account sa bukas na window.  Pindutin ↵ Ipasok. Ngayon makikita mo ang lahat ng iyong mga imahe ng account ng gumagamit.
Pindutin ↵ Ipasok. Ngayon makikita mo ang lahat ng iyong mga imahe ng account ng gumagamit.  Piliin ang mga imaheng nais mong tanggalin. Upang pumili ng maraming larawan, pindutin nang matagal Ctrl habang nag-click ka.
Piliin ang mga imaheng nais mong tanggalin. Upang pumili ng maraming larawan, pindutin nang matagal Ctrl habang nag-click ka.  Pindutin Del sa iyong keyboard. Ang mga napiling larawan ay tinanggal na mula sa iyong account.
Pindutin Del sa iyong keyboard. Ang mga napiling larawan ay tinanggal na mula sa iyong account. - Kung nag-sign in ka sa Windows gamit ang iyong Microsoft account, maaari mo pa ring makita ang iyong lumang larawan sa profile sa ilang mga lokasyon (halimbawa, kapag nag-sign in ka sa iba pang mga computer sa Windows 10). Tingnan ang pamamaraang "Tanggalin ang isang larawan sa profile mula sa isang Microsoft account" upang malaman kung paano ito alisin.
Paraan 2 ng 2: Tanggalin ang isang larawan sa profile mula sa isang Microsoft account
 Buksan ang iyong mga setting ng Windows [[Larawan:| techicon | x30px]]. Maaari mong makita ang app na ito sa ilalim ng Start menu.
Buksan ang iyong mga setting ng Windows [[Larawan:| techicon | x30px]]. Maaari mong makita ang app na ito sa ilalim ng Start menu. - Kung ang iyong pag-login sa Windows 10 ay konektado sa iyong Microsoft account at hindi mo nais na lumitaw ang iyong lumang larawan sa profile kahit saan, gamitin ang pamamaraang ito upang alisin ang larawan mula sa iyong Microsoft account.
 mag-click sa Mga account. Ito ang icon na mukhang silweta ng isang tao.
mag-click sa Mga account. Ito ang icon na mukhang silweta ng isang tao.  mag-click sa Pamahalaan ang aking account sa Microsoft. Nasa ibaba ang iyong kasalukuyang larawan sa profile.
mag-click sa Pamahalaan ang aking account sa Microsoft. Nasa ibaba ang iyong kasalukuyang larawan sa profile.  Mag-log in sa iyong account sa Microsoft. Kung hindi ka pa naka-sign in sa iyong account, sasenyasan kang gawin ito ngayon. Gumamit ng parehong username at password na ginagamit mo upang mag-log in sa Windows.
Mag-log in sa iyong account sa Microsoft. Kung hindi ka pa naka-sign in sa iyong account, sasenyasan kang gawin ito ngayon. Gumamit ng parehong username at password na ginagamit mo upang mag-log in sa Windows.  Mag-click sa iyong larawan sa profile. Nasa kaliwang tuktok ito ng pahina. Lalabas ang isang mas malaking bersyon ng iyong larawan.
Mag-click sa iyong larawan sa profile. Nasa kaliwang tuktok ito ng pahina. Lalabas ang isang mas malaking bersyon ng iyong larawan.  mag-click sa tanggalin. Nasa kanang sulok ito ng pahina. Isang mensahe ng kumpirmasyon ang lilitaw sa ibaba.
mag-click sa tanggalin. Nasa kanang sulok ito ng pahina. Isang mensahe ng kumpirmasyon ang lilitaw sa ibaba.  mag-click sa Oo upang kumpirmahin ito Ang larawan ay hindi na naiugnay sa iyong account.
mag-click sa Oo upang kumpirmahin ito Ang larawan ay hindi na naiugnay sa iyong account.