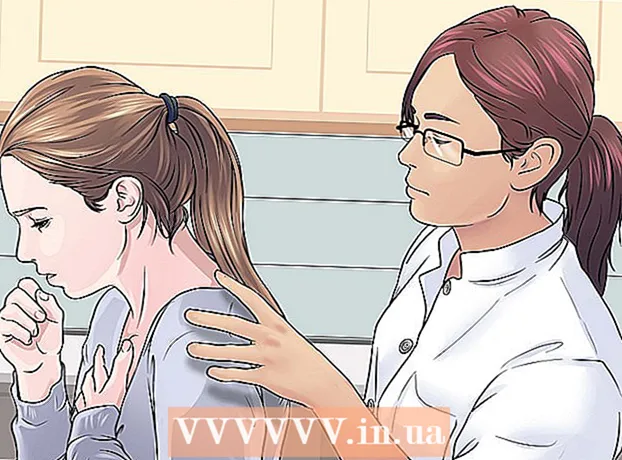May -Akda:
Eugene Taylor
Petsa Ng Paglikha:
9 Agosto. 2021
I -Update Ang Petsa:
1 Hulyo 2024

Nilalaman
Maraming mga tao ang hindi gusto ng abala ng pagtatalaga ng isang static IP address sa bawat PC sa network. Ang Dynamic Host Configuration Protocol, o panandaliang DHCP, ay tinanggal ang pangangailangan na gawin ito sa pamamagitan ng pagpapahintulot sa ito na awtomatikong i-configure ang mga setting ng IP. Ang manwal na ito at ang mga halimbawa ay batay sa router ng Qwest Actiontec Q1000. Ang iba pang mga router ay bahagyang naiiba mula rito. ngunit ang karaniwang pamamaraan ay pareho para sa lahat ng mga router.
Upang humakbang
 Magsimula ng isang browser. Kumonekta sa iyong router sa pamamagitan ng pagpasok ng IP address. Nag-iiba ito sa pamamagitan ng tatak at nakasaad sa dokumentasyon ng router.
Magsimula ng isang browser. Kumonekta sa iyong router sa pamamagitan ng pagpasok ng IP address. Nag-iiba ito sa pamamagitan ng tatak at nakasaad sa dokumentasyon ng router. - Narito ang ilang mga kilalang IP address para sa iba't ibang mga router:
- Linksys, 3Com, Asus, Dell, US Robotics: 192.168.1.1
- Qwest (AKA CenturyLink), DLink, Netgear, Trendnet, Senao: 192.168.0.1
- Belkin, Microsoft, at SMC: 192.168.2.1
- Apple: 10.0.1.1
- Kung nawala sa iyo ang dokumentasyon, at ang iyong router ay wala sa listahan, hanapin ang Google para sa pangalan ng iyong router at ang "default IP address" upang mahanap ang tamang impormasyon.
- Ang isa pang paraan upang mahanap ang IP address ng iyong router ay ang sumusunod: sa isang PC, buksan ang Command Prompt (mag-click Magsimula > Patakbuhin / Maghanap para sa cmd) at uri ipconfig. Hanapin ang linya kasama ang Default Gateway, at subukan ang numerong iyon.
- Sa isang Macintosh, buksan ang control panel ng network (Mga Kagustuhan sa System ..., network) at paghahanap para sa Router: Ito ang IP address ng iyong router.
 Mag log in. Kapag na-prompt, ipasok ang iyong pangalan ng router at password, at mag-log in sa iyong router. Hindi lahat ng mga router ay nangangailangan ng hakbang na ito. Kung pamantayan para sa iyong router na mangailangan ng isang password, magiging sa iyong dokumentasyon. Ang default na password ay madalas na "admin," at maaari mong iwanang blangko ang patlang ng username.
Mag log in. Kapag na-prompt, ipasok ang iyong pangalan ng router at password, at mag-log in sa iyong router. Hindi lahat ng mga router ay nangangailangan ng hakbang na ito. Kung pamantayan para sa iyong router na mangailangan ng isang password, magiging sa iyong dokumentasyon. Ang default na password ay madalas na "admin," at maaari mong iwanang blangko ang patlang ng username.  Pumunta sa Mga setting -> Pangunahing setting. Mag-scroll pababa hanggang sa makuha mo DHCP server Paganahin / Huwag paganahin, na may ilang mga pindutan sa radyo. Kung hindi ito pinagana, piliin ang Lumipat
Pumunta sa Mga setting -> Pangunahing setting. Mag-scroll pababa hanggang sa makuha mo DHCP server Paganahin / Huwag paganahin, na may ilang mga pindutan sa radyo. Kung hindi ito pinagana, piliin ang Lumipat Kung nais mo, maaari mong baguhin ang numero kung saan itinalaga ng DHCP ang mga IP address. Opsyonal ito at nakasalalay sa iyong personal na kagustuhan. Kung hindi ka sigurado kung ano ito, ganap na ligtas na laktawan ang hakbang na ito.
Kung nais mo, maaari mong baguhin ang numero kung saan itinalaga ng DHCP ang mga IP address. Opsyonal ito at nakasalalay sa iyong personal na kagustuhan. Kung hindi ka sigurado kung ano ito, ganap na ligtas na laktawan ang hakbang na ito. - Ang ilang mga router ay may pagpipilian upang tukuyin ang maximum na bilang ng mga kliyente sa DHCP. Kung may pagpipiliang ito ang iyong router, idagdag ang lahat ng mga computer, smartphone at iba pang mga aparato na gumagamit ng internet (tulad ng Apple TV). Magdagdag ng ilan pa para sa mga panauhin na bumisita at nais gamitin ang kanilang smartphone sa internet. Kapag naabot ang maximum na numero, walang ibang makakakuha ng isang address hanggang sa ang isa pa ay hindi na ginagamit!
 Itakda ang DNS. Gamitin ang mga DNS server na ibinigay ng iyong ISP, o gamitin ang mga sumusunod na DNS server: 205.152.37.254, 205.152.132.235, 205.152.132.23. Maraming mga DNS server na matatagpuan. Pinakamainam na gamitin iyon ng iyong ISP.
Itakda ang DNS. Gamitin ang mga DNS server na ibinigay ng iyong ISP, o gamitin ang mga sumusunod na DNS server: 205.152.37.254, 205.152.132.235, 205.152.132.23. Maraming mga DNS server na matatagpuan. Pinakamainam na gamitin iyon ng iyong ISP.  I-save ang iyong mga setting. Pindutin ang pindutan Magtipid o Upang mag-apply, o kung ano man ang tawag sa iyong router ng pindutan na nai-save ang mga pagbabago.
I-save ang iyong mga setting. Pindutin ang pindutan Magtipid o Upang mag-apply, o kung ano man ang tawag sa iyong router ng pindutan na nai-save ang mga pagbabago.  I-configure ang iyong mga aparato sa network. Buksan ang mga pagsasaayos ng network ng mga computer sa iyong network. Sa Windows, pumunta sa Control panel -> Mga koneksyon sa network -> Koneksyon sa LAN (o Koneksyon sa Wireless) at piliin Awtomatikong kumuha ng IP address. Sa Mac, pumunta sa Mga Kagustuhan sa System at mag-click sa network. Piliin ngayon Paggamit ng DHCP. Sa isang aparato na may Wi-Fi, suriin ang mga setting ng Wi-Fi at piliin ang DHCP bilang mapagkukunan ng IP address.
I-configure ang iyong mga aparato sa network. Buksan ang mga pagsasaayos ng network ng mga computer sa iyong network. Sa Windows, pumunta sa Control panel -> Mga koneksyon sa network -> Koneksyon sa LAN (o Koneksyon sa Wireless) at piliin Awtomatikong kumuha ng IP address. Sa Mac, pumunta sa Mga Kagustuhan sa System at mag-click sa network. Piliin ngayon Paggamit ng DHCP. Sa isang aparato na may Wi-Fi, suriin ang mga setting ng Wi-Fi at piliin ang DHCP bilang mapagkukunan ng IP address.  Tapos ka na!
Tapos ka na!
Mga Tip
- Kumunsulta sa manwal ng iyong router para sa mga tagubilin. Ang pangkalahatang gabay na ito ay dapat makatulong sa iyo sa karamihan ng mga kaso. Ang mga pangunahing kaalaman ay pareho, ngunit ang aktwal na lokasyon ng mga bahagi sa loob ng router software ay magkakaiba.
Mga babala
- Tiyaking mayroon kang pisikal na pag-access sa iyong network device kung sakaling kailanganin mong i-reset ito sa mga setting ng pabrika.
- Ang pag-aktibo ng DHCP sa isang unsecured wireless network ay isang bagay na hindi mo dapat ganap na gawin. Sa ganoong paraan, maaaring kumonekta ang sinuman dito at magnakaw ng iyong bandwidth nang walang anumang kaalaman sa mga network.
Mga kailangan
- Router
- Computer
- Network cable o wireless LAN card