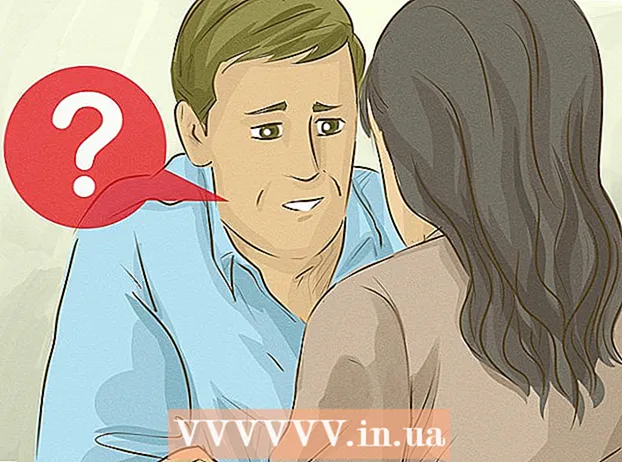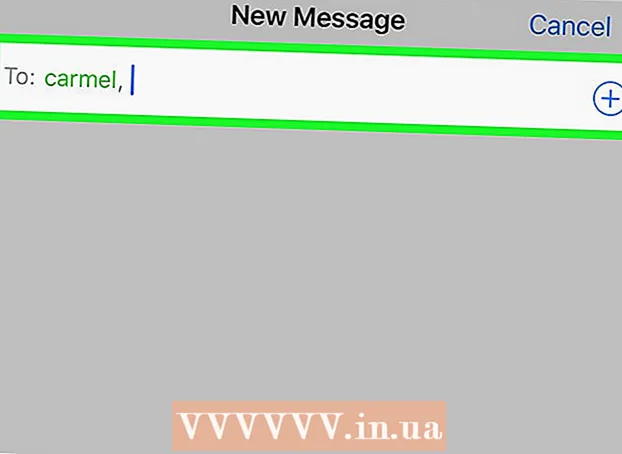May -Akda:
Christy White
Petsa Ng Paglikha:
10 Mayo 2021
I -Update Ang Petsa:
1 Hulyo 2024

Nilalaman
- Upang humakbang
- Paraan 1 ng 5: Kumuha ng isang screenshot ng buong screen
- Paraan 2 ng 5: Kumuha ng isang Screenshot ng isang pagpipilian
- Paraan 3 ng 5: Kumuha ng isang screenshot ng isang window
- Paraan 4 ng 5: I-save ang isang screenshot sa clipboard
- Paraan 5 ng 5: Kumuha ng isang screenshot sa Preview
- Mga Tip
Gumagawa man ng isang mapanlikha na visual joke o paglilinaw ng isang teknikal na problema para sa suportang departamento; ang pagkuha ng screenshot ay isang madaling gamiting trick upang malaman sa iyong computer. Sa kasamaang palad, ang pagkuha ng isang screenshot sa OS X ay hindi kapani-paniwalang madali. Narito ang mga utos na kumuha ng iba't ibang mga uri ng mga screenshot sa iyong Macbook o iba pang Mac computer.
Upang humakbang
Paraan 1 ng 5: Kumuha ng isang screenshot ng buong screen
 Hawakan ang mga susi Utos at Shift at pindutin 3. Dapat mong marinig ngayon ng madaling sabi ang tunog ng isang camera. Ito ang isa sa pinakasimpleng screenshot: kumuha ka ng isang imahe ng buong screen sa sandaling iyon.
Hawakan ang mga susi Utos at Shift at pindutin 3. Dapat mong marinig ngayon ng madaling sabi ang tunog ng isang camera. Ito ang isa sa pinakasimpleng screenshot: kumuha ka ng isang imahe ng buong screen sa sandaling iyon.  Hanapin ang screenshot (png file) sa desktop sa ilalim ng pangalang "Screenshot [petsa / oras].’
Hanapin ang screenshot (png file) sa desktop sa ilalim ng pangalang "Screenshot [petsa / oras].’
Paraan 2 ng 5: Kumuha ng isang Screenshot ng isang pagpipilian
 Itago ang Utos at Shiftmga pindutan at pindutin 4. Ang cursor ngayon ay nagbabago sa isang maliit na pointer na may mga pixel coordinate sa ibabang kaliwa.
Itago ang Utos at Shiftmga pindutan at pindutin 4. Ang cursor ngayon ay nagbabago sa isang maliit na pointer na may mga pixel coordinate sa ibabang kaliwa.  Ngayon i-click at hawakan ang mouse o trackpad at i-drag ang cursor upang pumili ng isang hugis-parihaba na lugar na gagamitin para sa screenshot. Pindutin ang ESC upang magsimula nang hindi kumukuha ng larawan sa yugtong ito.
Ngayon i-click at hawakan ang mouse o trackpad at i-drag ang cursor upang pumili ng isang hugis-parihaba na lugar na gagamitin para sa screenshot. Pindutin ang ESC upang magsimula nang hindi kumukuha ng larawan sa yugtong ito.  Pakawalan ang pindutan ng mouse upang makuha ang imahe. Ang file ay nai-save na ngayon sa desktop.
Pakawalan ang pindutan ng mouse upang makuha ang imahe. Ang file ay nai-save na ngayon sa desktop.
Paraan 3 ng 5: Kumuha ng isang screenshot ng isang window
 Panatilihin Utos at Shift at pindutin 4, at pagkatapos ang space bar. Gagawin nito ang iyong cursor sa isang maliit na icon ng camera at ang anumang window na iyong pinapasukan mo ay mamula-mula sa asul.
Panatilihin Utos at Shift at pindutin 4, at pagkatapos ang space bar. Gagawin nito ang iyong cursor sa isang maliit na icon ng camera at ang anumang window na iyong pinapasukan mo ay mamula-mula sa asul.  Piliin ang window na gusto mong kumuha ng screenshot. Upang mahanap ang tamang window maaari kang mag-click sa pamamagitan ng mga bukas na application na kasama Utos+Tab o kasama F3 upang ipakita ang lahat ng mga bukas na bintana nang sunud-sunod. Pindutin ang ESC upang magkansela nang hindi kumukuha ng isang screenshot.
Piliin ang window na gusto mong kumuha ng screenshot. Upang mahanap ang tamang window maaari kang mag-click sa pamamagitan ng mga bukas na application na kasama Utos+Tab o kasama F3 upang ipakita ang lahat ng mga bukas na bintana nang sunud-sunod. Pindutin ang ESC upang magkansela nang hindi kumukuha ng isang screenshot.  Mag-click sa napiling window. Hanapin ang file sa iyong desktop.
Mag-click sa napiling window. Hanapin ang file sa iyong desktop.
Paraan 4 ng 5: I-save ang isang screenshot sa clipboard
 Hawakan ang susi Kontrolin at isagawa ang isa sa mga utos sa itaas. Ise-save nito ang screenshot sa clipboard sa halip na ang desktop.
Hawakan ang susi Kontrolin at isagawa ang isa sa mga utos sa itaas. Ise-save nito ang screenshot sa clipboard sa halip na ang desktop.  I-paste ang screenshot sa isang dokumento, i-email o gamitin ito sa isang programa sa pag-edit ng imahe. Ginagawa mo ito sa pamamagitan ng Utos nakahawak at patuloy V. o sa pamamagitan ng pag-click sa "I-paste" sa menu na "I-edit".
I-paste ang screenshot sa isang dokumento, i-email o gamitin ito sa isang programa sa pag-edit ng imahe. Ginagawa mo ito sa pamamagitan ng Utos nakahawak at patuloy V. o sa pamamagitan ng pag-click sa "I-paste" sa menu na "I-edit".
Paraan 5 ng 5: Kumuha ng isang screenshot sa Preview
 Simulan ang Pag-preview. Maaari itong matagpuan sa folder ng Mga Application ng Finder.
Simulan ang Pag-preview. Maaari itong matagpuan sa folder ng Mga Application ng Finder.  Buksan ang File at ilipat ang mouse sa Take Screen Shot.
Buksan ang File at ilipat ang mouse sa Take Screen Shot. Piliin ang "Mula sa Pinili", "Mula sa Window" o "Mula sa Buong Screen.’
Piliin ang "Mula sa Pinili", "Mula sa Window" o "Mula sa Buong Screen.’ - Ginagawa ng "Mula sa Pagpili" ang iyong cursor sa isang pointer. Ngayon mag-click at i-drag hanggang sa magkaroon ka ng isang rektanggulo na nagpapahiwatig kung ano ang nais mong kunan.

- Mula sa Window ay ginagawang isang icon ng camera ang cursor. Piliin ang window na nais mong isama at mag-click dito.

- Nagsisimula ang isang buong countdown ng isang countdown. Ayusin ang screen ayon sa ninanais para sa screenshot at hintaying matapos ang pagbilang ng timer.

- Ginagawa ng "Mula sa Pagpili" ang iyong cursor sa isang pointer. Ngayon mag-click at i-drag hanggang sa magkaroon ka ng isang rektanggulo na nagpapahiwatig kung ano ang nais mong kunan.
 I-save ang iyong bagong imahe. Ang screenshot ay bubukas kaagad bilang isang window ng Pag-preview para sa imahe. Buksan ang menu ng file at piliin ang "I-save." Bigyan ang imahe ng isang pangalan, pumili ng isang i-save ang lokasyon at uri ng file at i-click ang "I-save."
I-save ang iyong bagong imahe. Ang screenshot ay bubukas kaagad bilang isang window ng Pag-preview para sa imahe. Buksan ang menu ng file at piliin ang "I-save." Bigyan ang imahe ng isang pangalan, pumili ng isang i-save ang lokasyon at uri ng file at i-click ang "I-save."
Mga Tip
- Kung kumukuha ka ng isang screenshot ng window ng browser, pinakamahusay na tiyakin na wala kang anumang mga bukas na tab na hindi mo nais na makita ng iba.