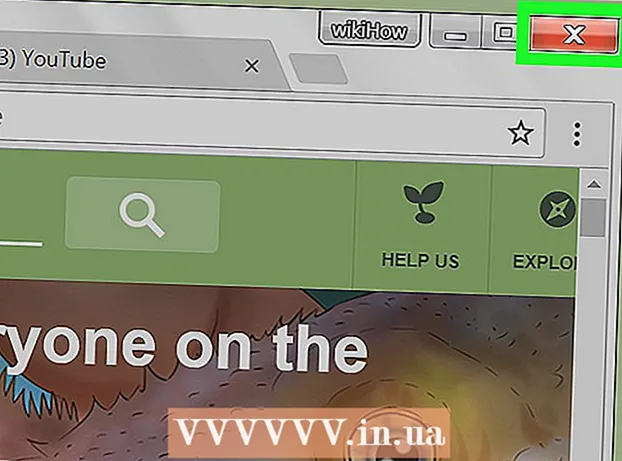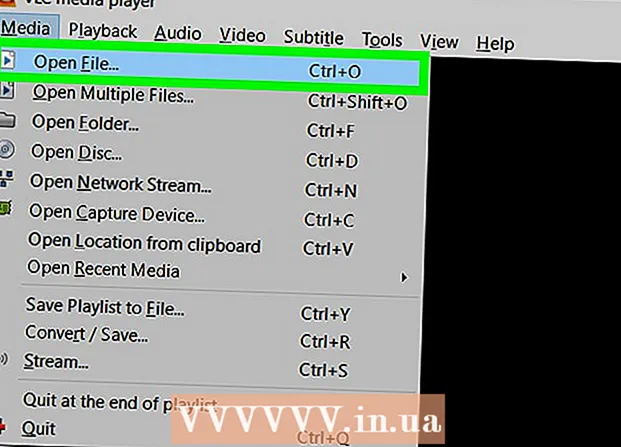May -Akda:
Judy Howell
Petsa Ng Paglikha:
5 Hulyo 2021
I -Update Ang Petsa:
1 Hulyo 2024

Nilalaman
- Upang humakbang
- Bahagi 1 ng 4: Alamin kung sinusuportahan ng iyong computer ang isang pangalawang display
- Bahagi 2 ng 4: Kumokonekta sa pangalawang display
- Bahagi 4 ng 4: Ang pagtatakda ng mga kagustuhan sa pagpapakita sa isang Mac
- Mga Tip
- Mga babala
Ipinapakita sa iyo ng wikiHow na ito kung paano ikonekta ang isang pangalawang monitor sa iyong Windows computer o Mac. Sa pamamagitan ng pagkonekta ng dalawang mga monitor sa iyong computer, mayroon kang dalawang beses na mas maraming puwang sa screen upang gumana.
Upang humakbang
Bahagi 1 ng 4: Alamin kung sinusuportahan ng iyong computer ang isang pangalawang display
 Tandaan na ang karamihan sa mga laptop ay sumusuporta sa isang pangalawang display. Kung mayroon kang isang laptop na may hindi bababa sa isang output ng video (halimbawa isang koneksyon sa HDMI o isang koneksyon ng VGA), karaniwang maaari mong ikonekta ang isang pangalawang monitor sa koneksyon ng video.
Tandaan na ang karamihan sa mga laptop ay sumusuporta sa isang pangalawang display. Kung mayroon kang isang laptop na may hindi bababa sa isang output ng video (halimbawa isang koneksyon sa HDMI o isang koneksyon ng VGA), karaniwang maaari mong ikonekta ang isang pangalawang monitor sa koneksyon ng video. - Ang ilang mga Windows laptop ay hindi sumusuporta sa isang pangalawang display, ngunit lahat ng Apple MacBooks. Kung mayroon kang isang Mac laptop, huwag mag-atubiling lumaktaw nang maaga sa mga hakbang para sa pagkonekta sa iyong pangalawang display.
 Maunawaan na hindi lahat ng mga computer sa desktop ay sumusuporta sa isang pangalawang pagpapakita. Nakasalalay sa video card at motherboard ng iyong computer, maaaring hindi posible na gumamit ng dalawang monitor nang sabay.
Maunawaan na hindi lahat ng mga computer sa desktop ay sumusuporta sa isang pangalawang pagpapakita. Nakasalalay sa video card at motherboard ng iyong computer, maaaring hindi posible na gumamit ng dalawang monitor nang sabay. - Kung mayroon kang isang desktop ng Apple iMac, maaari kang gumamit ng pangalawang display.
 Suriin kung aling mga output ng video ang mayroon ang iyong computer. Karamihan sa mga computer ay mayroong hindi bababa sa dalawang mga output ng video, na nangangahulugang maaari mong karaniwang ikonekta ang isang pangalawang display. Gayunpaman, kung ang dalawa (o higit pa) na mga koneksyon ay hindi magkatabi o sa tuktok ng bawat isa, malamang na hindi sila kabilang sa parehong video card at hindi mo magagamit ang mga ito upang ikonekta ang isang pangalawang display.
Suriin kung aling mga output ng video ang mayroon ang iyong computer. Karamihan sa mga computer ay mayroong hindi bababa sa dalawang mga output ng video, na nangangahulugang maaari mong karaniwang ikonekta ang isang pangalawang display. Gayunpaman, kung ang dalawa (o higit pa) na mga koneksyon ay hindi magkatabi o sa tuktok ng bawat isa, malamang na hindi sila kabilang sa parehong video card at hindi mo magagamit ang mga ito upang ikonekta ang isang pangalawang display. - Halimbawa, kung nakakakita ka ng dalawang pahalang na koneksyon sa HDMI sa tabi o sa itaas ng bawat isa, maaaring suportahan ng video card ng iyong computer ang dalawang mga screen. Nalalapat din ito sa dalawang magkakaibang uri ng mga output ng video (halimbawa, isang koneksyon ng VGA bilang karagdagan sa isang koneksyon sa HDMI).
- Sa mga computer sa desktop na may Windows, ang mga koneksyon na ito ay karaniwang matatagpuan sa likurang bahagi ng computer.
- Kung ang iyong desktop computer ay mayroon lamang isang solong output ng video, ang video card ng iyong computer ay sumusuporta lamang sa isang pagpapakita nang paisa-isa. Ang mga laptop na may solong output ng video ay karaniwang sumusuporta sa maraming pagpapakita.
 Tukuyin kung sinusuportahan ng iyong motherboard ang dalawang pagpapakita. Halos lahat ng mga modernong motherboard ay sumusuporta sa maraming mga monitor, ngunit hindi ito palaging ang kaso sa mas matatandang mga motherboard. Maaari mong suriin kung sinusuportahan ng iyong motherboard ang dalawahang pagpapakita sa pamamagitan ng paggawa ng mga sumusunod:
Tukuyin kung sinusuportahan ng iyong motherboard ang dalawang pagpapakita. Halos lahat ng mga modernong motherboard ay sumusuporta sa maraming mga monitor, ngunit hindi ito palaging ang kaso sa mas matatandang mga motherboard. Maaari mong suriin kung sinusuportahan ng iyong motherboard ang dalawahang pagpapakita sa pamamagitan ng paggawa ng mga sumusunod: - Hanapin ang pangalan ng iyong motherboard.
- Maghanap para sa pangalan ng iyong motherboard gamit ang isang search engine tulad ng Google.
- Pumili ng isang resulta ng paghahanap na nagpapakita ng mga katangian ng iyong motherboard.
- Maghanap para sa isang tampok tulad ng "Maramihang Ipinapakita", "Maramihang Mga Monitor" o "Dalawang Display".
Bahagi 2 ng 4: Kumokonekta sa pangalawang display
 Alamin kung anong uri ng koneksyon sa video ang mayroon ang iyong computer. Sa likod ng iyong computer case (o subaybayan kung gumagamit ka ng isang iMac) dapat mong makita ang maraming mga koneksyon, isa na kung saan ay kasalukuyang ginagamit ng iyong pangunahing monitor. Kasama sa mga karaniwang koneksyon sa video ang:
Alamin kung anong uri ng koneksyon sa video ang mayroon ang iyong computer. Sa likod ng iyong computer case (o subaybayan kung gumagamit ka ng isang iMac) dapat mong makita ang maraming mga koneksyon, isa na kung saan ay kasalukuyang ginagamit ng iyong pangunahing monitor. Kasama sa mga karaniwang koneksyon sa video ang: - DVI - Isang malawak na piraso ng plastik na may maraming maliliit na parisukat na bukana dito.
- VGA - Isang piraso ng may kulay na plastik sa hugis ng isang trapezoid na may maraming mga butas dito.
- HDMI - Isang makitid, patag na koneksyon ng hexagonal. Karamihan sa mga modernong computer at telebisyon ay may ganoong koneksyon.
- DisplayPort - Katulad ng HDMI, ngunit may isang patag na gilid sa isang gilid at hindi simetriko.
- Thunderbolt - Ang konektor na ito ay matatagpuan sa likuran ng karamihan sa mga ipinapakitang iMac. Sa ibaba ng konektor ay isang icon ng isang kidlat. Maaari mong ikonekta ang isang adapter sa isang koneksyon sa Thunderbolt para sa lahat ng mga koneksyon sa video sa itaas (halimbawa VGA hanggang Thunderbolt).
 Suriin kung aling uri ng koneksyon ang mayroon ang iyong pangalawang screen. Ang iyong pangalawang monitor ay dapat magkaroon ng kahit isa sa mga koneksyon sa video sa itaas. Ang pangalawang display ay hindi kailangang magkaroon ng parehong uri ng koneksyon tulad ng unang display.
Suriin kung aling uri ng koneksyon ang mayroon ang iyong pangalawang screen. Ang iyong pangalawang monitor ay dapat magkaroon ng kahit isa sa mga koneksyon sa video sa itaas. Ang pangalawang display ay hindi kailangang magkaroon ng parehong uri ng koneksyon tulad ng unang display. - Halimbawa, maaari mong ikonekta ang unang display gamit ang isang DisplayPort cable at ang pangalawang display sa isang HDMI cable.
- Sa ilang mga kaso maaari mong ikonekta ang pangalawang screen nang wireless. Halimbawa, upang magamit ang isang iPad bilang isang pangalawang display, maaari mo itong ikonekta nang wireless sa ilang mga computer gamit ang isang app na tinatawag na Air Display.
 Bumili ng anumang mga cable at adaptor na wala ka pa. Kung wala kang tamang cable o adapter para sa pagkonekta ng iyong pangalawang display sa iyong computer, maaari mo itong bilhin online o sa isang electronics store.
Bumili ng anumang mga cable at adaptor na wala ka pa. Kung wala kang tamang cable o adapter para sa pagkonekta ng iyong pangalawang display sa iyong computer, maaari mo itong bilhin online o sa isang electronics store. - Kung kumokonekta ka sa isang pangalawang display sa isang iMac, mahalaga na mayroon kang isang Thunderbolt cable o isang adapter upang maikonekta ang isang display na may iba't ibang uri ng koneksyon sa Thunderbolt konektor sa likod ng unang display.
 Ikonekta ang pangalawang monitor sa computer. I-plug ang isang dulo ng pangalawang display video cable sa likod ng computer. Pagkatapos ay isaksak ang kabilang dulo sa pangalawang display.
Ikonekta ang pangalawang monitor sa computer. I-plug ang isang dulo ng pangalawang display video cable sa likod ng computer. Pagkatapos ay isaksak ang kabilang dulo sa pangalawang display.  Ikonekta ang pangalawang display sa isang outlet ng kuryente. I-plug ang power cable ng pangalawang display sa isang power outlet o power strip na may proteksyon sa paggulong.
Ikonekta ang pangalawang display sa isang outlet ng kuryente. I-plug ang power cable ng pangalawang display sa isang power outlet o power strip na may proteksyon sa paggulong.  I-on ang pangalawang display. Pindutin ang power button
I-on ang pangalawang display. Pindutin ang power button  Buksan ang Start
Buksan ang Start  Buksan ang settings
Buksan ang settings  mag-click sa Sistema. Ito ay isang icon sa anyo ng isang monitor sa window ng Mga Setting.
mag-click sa Sistema. Ito ay isang icon sa anyo ng isang monitor sa window ng Mga Setting.  Mag-click sa tab Ipakita. Mahahanap mo ang tab na ito sa kaliwang sulok sa itaas ng window.
Mag-click sa tab Ipakita. Mahahanap mo ang tab na ito sa kaliwang sulok sa itaas ng window.  Mag-scroll pababa sa seksyong "Maramihang Ipinapakita". Mahahanap mo ito sa ilalim ng pahina.
Mag-scroll pababa sa seksyong "Maramihang Ipinapakita". Mahahanap mo ito sa ilalim ng pahina.  I-click ang drop-down na menu sa ilalim ng "Maramihang mga monitor". Ang drop-down na menu na ito ay nasa ilalim ng heading na "Maramihang mga monitor". Ang drop-down menu ay magbubukas ngayon.
I-click ang drop-down na menu sa ilalim ng "Maramihang mga monitor". Ang drop-down na menu na ito ay nasa ilalim ng heading na "Maramihang mga monitor". Ang drop-down menu ay magbubukas ngayon.  Pumili ng pagpipilian sa pagpapakita. Mula sa drop-down na menu, i-click ang isa sa mga sumusunod na pagpipilian depende sa iyong mga kagustuhan:
Pumili ng pagpipilian sa pagpapakita. Mula sa drop-down na menu, i-click ang isa sa mga sumusunod na pagpipilian depende sa iyong mga kagustuhan: - Palawakin ang mga ipinapakitang ito (inirekomenda) - Gumagamit ng pangalawang display bilang isang extension ng iyong unang pagpapakita.
- I-duplicate ang mga ipinakitang ito - Ipakita ang nilalaman ng unang screen sa pangalawang screen.
- Ipakita lamang sa 1 - Ipakita lamang ang nilalaman sa unang screen.
- Ipakita lamang sa 2 - Ipakita lamang ang nilalaman sa pangalawang screen.
 mag-click sa Upang mag-apply. Ang pindutan na ito ay matatagpuan sa ilalim ng dropdown na menu.
mag-click sa Upang mag-apply. Ang pindutan na ito ay matatagpuan sa ilalim ng dropdown na menu.  mag-click sa Panatilihin ang mga pagbabago kapag hiniling. Kung pipiliin mong palawakin ang iyong mga screen, hahatiin ang nilalaman sa pagitan ng una at pangalawang mga screen.
mag-click sa Panatilihin ang mga pagbabago kapag hiniling. Kung pipiliin mong palawakin ang iyong mga screen, hahatiin ang nilalaman sa pagitan ng una at pangalawang mga screen.
Bahagi 4 ng 4: Ang pagtatakda ng mga kagustuhan sa pagpapakita sa isang Mac
 Buksan ang menu ng Apple
Buksan ang menu ng Apple  mag-click sa Mga Kagustuhan sa System .... Ito ay halos sa tuktok nito Appledrop-down na menu.
mag-click sa Mga Kagustuhan sa System .... Ito ay halos sa tuktok nito Appledrop-down na menu.  mag-click sa Nagpapakita. Ang icon na hugis ng monitor na ito ay matatagpuan sa kaliwang sulok sa itaas ng window ng Mga Kagustuhan sa System.
mag-click sa Nagpapakita. Ang icon na hugis ng monitor na ito ay matatagpuan sa kaliwang sulok sa itaas ng window ng Mga Kagustuhan sa System.  Mag-click sa tab Pagraranggo. Ang tab na ito ay nasa tuktok ng pahina.
Mag-click sa tab Pagraranggo. Ang tab na ito ay nasa tuktok ng pahina.  Alisan ng check ang kahon para sa "Paganahin ang pag-mirror ng video". Kung nais mong pahabain ang nilalaman sa pangalawang pagpapakita, tiyaking i-uncheck ang kahon para sa "Paganahin ang pag-mirror ng video".
Alisan ng check ang kahon para sa "Paganahin ang pag-mirror ng video". Kung nais mong pahabain ang nilalaman sa pangalawang pagpapakita, tiyaking i-uncheck ang kahon para sa "Paganahin ang pag-mirror ng video". - Kung nais mong ipakita ang parehong nilalaman sa parehong mga monitor, maaari mong iwanan ang checkmark sa kahon para sa "Paganahin ang video mirroring".
 Baguhin ang pangunahing display. Kung nais mong gamitin ang iyong pangalawang monitor bilang pangunahing screen, maaari mong i-click ang puting rektanggulo sa tuktok ng isa sa mga asul na monitor at i-drag ito sa pangalawang monitor.
Baguhin ang pangunahing display. Kung nais mong gamitin ang iyong pangalawang monitor bilang pangunahing screen, maaari mong i-click ang puting rektanggulo sa tuktok ng isa sa mga asul na monitor at i-drag ito sa pangalawang monitor.
Mga Tip
- Maaari mong ulitin ang proseso ng koneksyon sa maraming mga monitor, kung sinusuportahan ito ng iyong computer. Sa ganoong paraan maaari kang gumamit ng tatlo o higit pang mga monitor para sa iyong desktop.
Mga babala
- Kung ang pangalawang monitor ay may mas mataas na resolusyon kaysa sa iyong pangunahing monitor (o kabaligtaran), pinakamahusay na itakda ang mas mataas na monitor ng resolusyon na magkaroon ng parehong resolusyon tulad ng monitor ng mas mababang resolusyon. Ang kabiguang gawin ito ay maaaring magresulta sa mga error sa graphics.