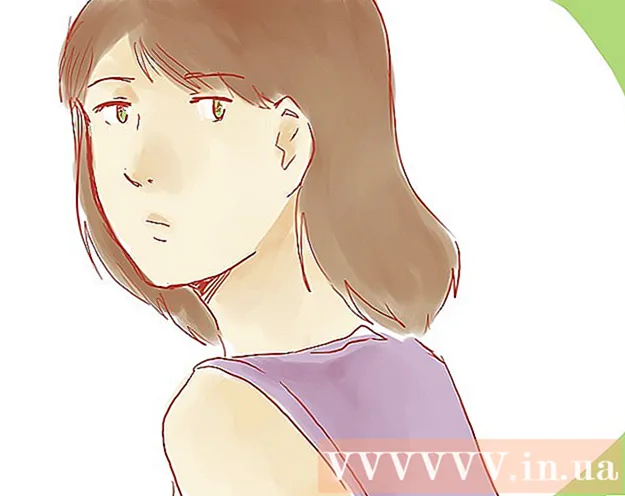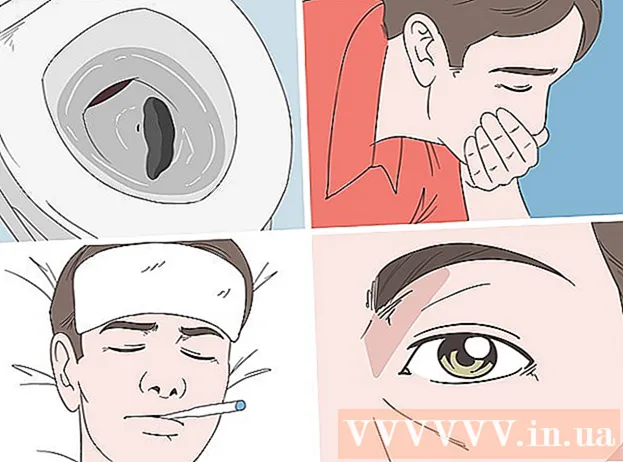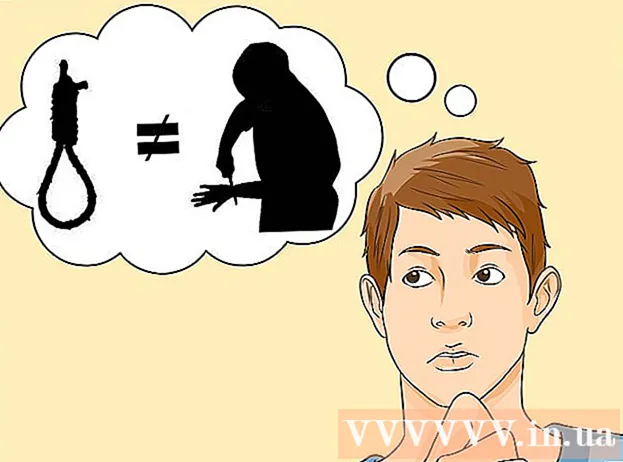May -Akda:
Roger Morrison
Petsa Ng Paglikha:
21 Setyembre 2021
I -Update Ang Petsa:
1 Hulyo 2024

Nilalaman
- Upang humakbang
- Paraan 1 ng 3: Gumamit ng ScreenRecorder
- Paraan 2 ng 3: Gumagamit ng ibang programa
- Paraan 3 ng 3: Ibahagi ang iyong video
Ang pagkuha ng larawan ng iyong screen ay maaaring maging napakahusay na kapaki-pakinabang, nakakakuha ka man ng suporta sa tech o nais mo lamang ipakita ang isang bagay na cool sa iyong mga kaibigan. Mayroong maraming mga programa na magagamit para sa Windows 7 upang gawin ito sa, na may iba't ibang mga pag-andar. Sundin ang gabay na ito upang mabilis na magsimulang kumuha ng larawan ng iyong screen.
Upang humakbang
Paraan 1 ng 3: Gumamit ng ScreenRecorder
 I-download ang tool ng ScreenRecorder mula sa Microsoft. Magagamit ang program na ito nang walang bayad mula sa website ng magazine ng TechNet. Kapag nasa pahina ng Utility Spotlight ka, mag-click sa link pagkatapos ng teksto Magagamit ang pag-download ng code sa: at i-download ang file.
I-download ang tool ng ScreenRecorder mula sa Microsoft. Magagamit ang program na ito nang walang bayad mula sa website ng magazine ng TechNet. Kapag nasa pahina ng Utility Spotlight ka, mag-click sa link pagkatapos ng teksto Magagamit ang pag-download ng code sa: at i-download ang file.  I-install ang ScreenRecorder. I-double click ang "UtilityOnlineMarch092009_03.exe" upang makuha ang mga file ng pag-install. Tatanungin ka kung saan mo nais ilagay ang file. Pumili ng isang lugar kung saan madali kang makakarating. Maaari mong tanggalin ang mga file na ito pagkatapos ng pag-install.
I-install ang ScreenRecorder. I-double click ang "UtilityOnlineMarch092009_03.exe" upang makuha ang mga file ng pag-install. Tatanungin ka kung saan mo nais ilagay ang file. Pumili ng isang lugar kung saan madali kang makakarating. Maaari mong tanggalin ang mga file na ito pagkatapos ng pag-install. - Pumunta sa direktoryo kung saan mo nakuha ang mga file. Mahahanap mo rito ang dalawang folder: 32-bit at 64-bit. Buksan ang file na naaayon sa iyong operating system.
- Simulan ang programa ng ScreenRecorder. Makakakita ka ng isang mensahe na kailangan mong i-install ang Windows Media Encoder 9. Sundin ang mga senyas upang mai-install ang program na ito.
- Patakbuhin muli ang programa ng ScreenRecorder. Sa oras na ito, magsisimula kaagad ang pag-install. Sundin ang mga senyas upang mai-install ang ScreenRecorder sa default na lokasyon.
 Buksan ang ScreenRecorder. Pagkatapos ng pag-install, lilitaw ang isang shortcut sa ScreenRecorder sa iyong desktop. I-double click upang simulan ang programa. Lumilitaw ang window ng control ng ScreenRecorder kasama ang isang screen kung saan maaari kang makahanap ng isang bilang ng mga tip.
Buksan ang ScreenRecorder. Pagkatapos ng pag-install, lilitaw ang isang shortcut sa ScreenRecorder sa iyong desktop. I-double click upang simulan ang programa. Lumilitaw ang window ng control ng ScreenRecorder kasama ang isang screen kung saan maaari kang makahanap ng isang bilang ng mga tip.  Piliin kung aling bahagi ng screen ang nais mong makuha. Sa dropdown menu maaari kang pumili ng BUONG SCREEN, o maaari kang pumili ng isang tukoy na window na nais mong isama. Ang lahat ng mga aktibong bintana ay matatagpuan sa dropdown menu.
Piliin kung aling bahagi ng screen ang nais mong makuha. Sa dropdown menu maaari kang pumili ng BUONG SCREEN, o maaari kang pumili ng isang tukoy na window na nais mong isama. Ang lahat ng mga aktibong bintana ay matatagpuan sa dropdown menu.  Piliin kung nais mo ring magdagdag ng audio. Kung mayroon kang isang mikropono na naka-plug in, maaari mong lagyan ng check ang kahon ng Audio na nais mo ring maitala ang tunog kasama ng video. Sa pamamagitan nito maaari mong sabihin kung ano ang iyong ginagawa habang nagre-record.
Piliin kung nais mo ring magdagdag ng audio. Kung mayroon kang isang mikropono na naka-plug in, maaari mong lagyan ng check ang kahon ng Audio na nais mo ring maitala ang tunog kasama ng video. Sa pamamagitan nito maaari mong sabihin kung ano ang iyong ginagawa habang nagre-record. - Gumagamit ang ScreenRecorder ng mga default na setting ng Windows para sa audio input. Nangangahulugan iyon na kung nais mong ayusin ang tunog, magagawa mo ito sa pindutan ng Volume sa System Tray.
 Magpasya kung nais mong lumiwanag ang gilid ng iyong window. Ito ay isang tulong upang makita kung aling window ang iyong nai-record. Ang nakailaw na hangganan ay hindi makikita sa imahe, ngunit ito ay simpleng isang tool upang matulungan kang mapanatili ang iyong pansin.
Magpasya kung nais mong lumiwanag ang gilid ng iyong window. Ito ay isang tulong upang makita kung aling window ang iyong nai-record. Ang nakailaw na hangganan ay hindi makikita sa imahe, ngunit ito ay simpleng isang tool upang matulungan kang mapanatili ang iyong pansin.  Tukuyin ang lokasyon ng file. Kapag na-configure ang iyong recorder, i-click ang OK upang buksan ang tool sa pag-record. Bago ka magsimulang mag-record dapat mong ipahiwatig kung saan mo nais i-save ang video at maaari mo itong bigyan ng isang pangalan. I-click ang pindutan sa tuktok ng tool upang magawa ito.
Tukuyin ang lokasyon ng file. Kapag na-configure ang iyong recorder, i-click ang OK upang buksan ang tool sa pag-record. Bago ka magsimulang mag-record dapat mong ipahiwatig kung saan mo nais i-save ang video at maaari mo itong bigyan ng isang pangalan. I-click ang pindutan sa tuktok ng tool upang magawa ito. - Ang mga file ng ScreenRecorder ay nasa format na .WMV. Tandaan na ang pangwakas na pagrekord ay may mababang kalidad.
 Simulan ang recording. Maaari mong i-click ang berdeng Start button upang simulang magrekord, ang dilaw na pindutan upang i-pause, at ang pulang pindutan upang huminto at makatipid, tulad ng naunang ipinahiwatig.
Simulan ang recording. Maaari mong i-click ang berdeng Start button upang simulang magrekord, ang dilaw na pindutan upang i-pause, at ang pulang pindutan upang huminto at makatipid, tulad ng naunang ipinahiwatig.
Paraan 2 ng 3: Gumagamit ng ibang programa
 Magpasya kung aling programa ang gagamitin. Mayroong iba't ibang mga magagamit na libreng solusyon na nagbibigay-daan sa iyo upang kumuha ng larawan ng iyong screen. Marami rin ang nag-aalok ng mga karagdagang pagpipilian, tulad ng pagbibigay diin sa cursor o pagdaragdag ng mga epekto sa iyong video. Ang ilang mga tanyag na programa ay:
Magpasya kung aling programa ang gagamitin. Mayroong iba't ibang mga magagamit na libreng solusyon na nagbibigay-daan sa iyo upang kumuha ng larawan ng iyong screen. Marami rin ang nag-aalok ng mga karagdagang pagpipilian, tulad ng pagbibigay diin sa cursor o pagdaragdag ng mga epekto sa iyong video. Ang ilang mga tanyag na programa ay: - Camtasia Studio - Komersyal na software na nagdadalubhasa sa propesyonal na pag-edit ng video at pagrekord.
- Fraps - Komersyal na software na may isang libreng bersyon ng pagsubok na partikular para sa pag-record ng materyal na video game.
 I-install at patakbuhin ang programa. Ang mga default na setting ay mabuti para sa karamihan ng mga gumagamit. Wala sa mga program sa itaas ang magtangkang mag-install ng adware sa panahon ng proseso ng pag-install.
I-install at patakbuhin ang programa. Ang mga default na setting ay mabuti para sa karamihan ng mga gumagamit. Wala sa mga program sa itaas ang magtangkang mag-install ng adware sa panahon ng proseso ng pag-install.  Ihanda ang recording. Bagaman ang interface ng bawat programa ay magkakaiba, maraming mga pagkakatulad sa mga tuntunin ng mga pagpipilian. Malalaman mo kung aling bahagi ng screen ang nais mong i-record, kung aling mga epekto ang nais mong gamitin at ang mga kagustuhan para sa pagrekord ng tunog.
Ihanda ang recording. Bagaman ang interface ng bawat programa ay magkakaiba, maraming mga pagkakatulad sa mga tuntunin ng mga pagpipilian. Malalaman mo kung aling bahagi ng screen ang nais mong i-record, kung aling mga epekto ang nais mong gamitin at ang mga kagustuhan para sa pagrekord ng tunog. - Ang Fraps ay may iba't ibang epekto sapagkat ito ay dinisenyo para sa mga 3D na laro. Maaari kang makahanap ng karagdagang impormasyon tungkol sa paggamit ng program na ito sa wikiHow.
 Itakda ang programa ayon sa ninanais. Sa menu ng Mga Pagpipilian sa Video, piliin ang tagapiga na nais mong gamitin; tandaan na babaguhin nito ang video. Ang ilang mga laki ay mas karaniwan kaysa sa iba. Pagkatapos ay ayusin ang pangwakas na kalidad ng iyong video gamit ang slider ng Kalidad.
Itakda ang programa ayon sa ninanais. Sa menu ng Mga Pagpipilian sa Video, piliin ang tagapiga na nais mong gamitin; tandaan na babaguhin nito ang video. Ang ilang mga laki ay mas karaniwan kaysa sa iba. Pagkatapos ay ayusin ang pangwakas na kalidad ng iyong video gamit ang slider ng Kalidad. - Ang Xvid MP4 codec ang pinakakaraniwang format.
 I-record ang iyong video. Kapag handa na ang iyong mga setting, i-click ang record button upang simulang i-record ang iyong screen. Matapos mong matapos ang pagrekord ng iyong mga aksyon sa PC, i-click ang Stop button. Pagkatapos nito, hihilingin sa iyo na pangalanan ang iyong video at i-save ang file.
I-record ang iyong video. Kapag handa na ang iyong mga setting, i-click ang record button upang simulang i-record ang iyong screen. Matapos mong matapos ang pagrekord ng iyong mga aksyon sa PC, i-click ang Stop button. Pagkatapos nito, hihilingin sa iyo na pangalanan ang iyong video at i-save ang file.
Paraan 3 ng 3: Ibahagi ang iyong video
 I-edit ang iyong video. Kapag natapos mo na ang pag-record ng iyong video, maaari mo itong ibahagi nang direkta sa iba, o maaari mong i-edit ang recording sa iyong paboritong programa sa pag-edit ng video. Sa pamamagitan nito maaari mong i-cut ang video, magdagdag ng musika o magdagdag ng iba pang mga video clip.
I-edit ang iyong video. Kapag natapos mo na ang pag-record ng iyong video, maaari mo itong ibahagi nang direkta sa iba, o maaari mong i-edit ang recording sa iyong paboritong programa sa pag-edit ng video. Sa pamamagitan nito maaari mong i-cut ang video, magdagdag ng musika o magdagdag ng iba pang mga video clip.  I-upload ang iyong video sa YouTube. Ang mga screenshot ay isang mahusay na tool sa pagtuturo at isang tanyag na paraan upang malaman ang tungkol sa mga programa sa computer sa YouTube. I-upload ang video at gagawin ng YouTube ang conversion para sa iyo.
I-upload ang iyong video sa YouTube. Ang mga screenshot ay isang mahusay na tool sa pagtuturo at isang tanyag na paraan upang malaman ang tungkol sa mga programa sa computer sa YouTube. I-upload ang video at gagawin ng YouTube ang conversion para sa iyo.  Ipadala ang video bilang isang kalakip na email. Kung nagbibigay ka ng suportang panteknikal sa isang tao, maaari mong i-email ang video sa taong iyon bilang isang kalakip. Gumagawa lamang ito ng maayos sa mga maiikling video dahil sa limitasyon sa laki ng file ng trapiko sa email, ngunit ito ay isang napaka kapaki-pakinabang na paraan upang maipakita sa isang tao kung ano ang problemang nakasalamuha mo o kung paano ito ayusin.
Ipadala ang video bilang isang kalakip na email. Kung nagbibigay ka ng suportang panteknikal sa isang tao, maaari mong i-email ang video sa taong iyon bilang isang kalakip. Gumagawa lamang ito ng maayos sa mga maiikling video dahil sa limitasyon sa laki ng file ng trapiko sa email, ngunit ito ay isang napaka kapaki-pakinabang na paraan upang maipakita sa isang tao kung ano ang problemang nakasalamuha mo o kung paano ito ayusin.