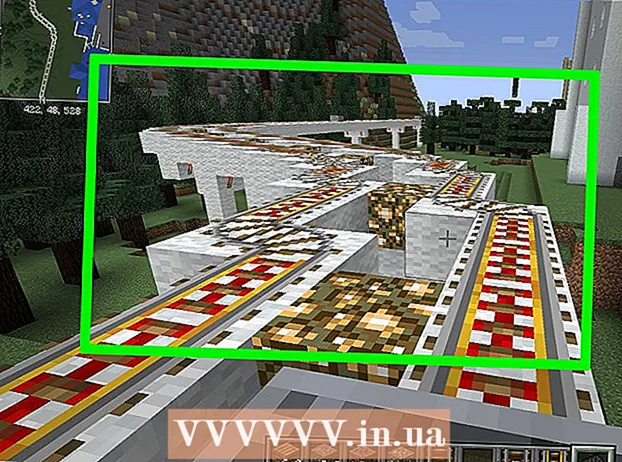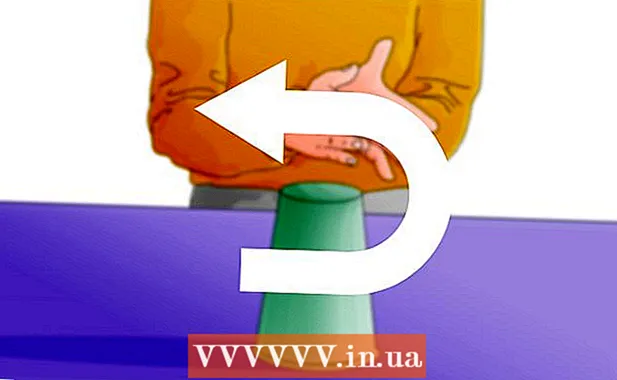May -Akda:
Judy Howell
Petsa Ng Paglikha:
5 Hulyo 2021
I -Update Ang Petsa:
1 Hulyo 2024

Nilalaman
- Upang humakbang
- Paraan 1 ng 3: Pagkuha ng mga screenshot sa mga Windows computer
- Paraan 2 ng 3: Mac OS X
- Paraan 3 ng 3: Iba pang mga paraan upang kumuha ng mga screenshot
- Mga Tip
- Mga babala
- Mga kailangan
Sa lahat ng uri ng mga sitwasyon maaaring maging kapaki-pakinabang na kumuha ng isang screenshot ng iyong computer screen. Bukod dito, ito ay mas madali kaysa sa maaari mong isipin! Sa artikulong ito, matututunan mo kung paano kumuha ng isang screenshot sa parehong mga Windows at Mac computer, pati na rin ang iyong telepono. Ang kailangan mo lang gawin ay malaman ang ilang mga simpleng trick.
Upang humakbang
Paraan 1 ng 3: Pagkuha ng mga screenshot sa mga Windows computer
 Gamitin ang "Prt Sc" key. Ang pagpapaikli na ito ay nangangahulugang "I-print ang Screen" at maaaring makatipid sa iyo ng maraming oras. Kapag pinindot mo ang susi, isang screenshot ng iyong screen ang makopya sa iyong clipboard.
Gamitin ang "Prt Sc" key. Ang pagpapaikli na ito ay nangangahulugang "I-print ang Screen" at maaaring makatipid sa iyo ng maraming oras. Kapag pinindot mo ang susi, isang screenshot ng iyong screen ang makopya sa iyong clipboard. - Ang susi ay karaniwang matatagpuan sa kanang tuktok ng iyong keyboard, sa itaas ng "Backspace" na key.
- Pindutin ang "Prt Sc" upang kumuha ng larawan ng iyong kasalukuyang screen.
- Kung pinindot mo ang "Alt" key habang kumukuha ng isang screenshot, isang screenshot lamang ng iyong kasalukuyang screen ang makopya sa clipboard. Halimbawa, kung bukas ang iyong internet browser, ang screen lamang na ito ang mase-save. Kung nais mo lamang i-save ang data ng binuksan na screen, pinakamahusay na pindutin nang sabay ang Alt & Prt Sc.
 Buksan ang Microsoft Paint. Ang libreng program na ito ay magagamit sa anumang Windows computer at napaka kapaki-pakinabang para sa pag-save at pag-edit ng iyong screenshot.
Buksan ang Microsoft Paint. Ang libreng program na ito ay magagamit sa anumang Windows computer at napaka kapaki-pakinabang para sa pag-save at pag-edit ng iyong screenshot. - Maaari mong makita ang Paint sa pamamagitan ng iyong Start menu. Pumunta lamang sa "Lahat ng Program" → "Mga Kagamitan" → "Kulayan".
- Maaari mo ring gamitin ang iba pang mga programa kung saan maaari kang mag-paste ng mga imahe, tulad ng Photoshop, Microsoft Word o Indesign. Gayunpaman, ang Paint ay ang pinakamadaling programa upang mai-save ang iyong screenshot nang mabilis.
 Mag-click sa "I-paste" upang matingnan ang iyong screenshot. Mahahanap mo ang pindutang i-paste sa kaliwang tuktok ng screen pagkatapos buksan ang Paint. Maaari mo ring pindutin ang Ctrl + V upang i-paste ang screenshot sa Paint.
Mag-click sa "I-paste" upang matingnan ang iyong screenshot. Mahahanap mo ang pindutang i-paste sa kaliwang tuktok ng screen pagkatapos buksan ang Paint. Maaari mo ring pindutin ang Ctrl + V upang i-paste ang screenshot sa Paint.  I-save ang iyong screenshot. Maaari mo na ngayong mai-save ang iyong screenshot sa Paint. Upang magawa ito, i-click ang maliit na pindutan ng floppy disk sa kaliwang tuktok ng screen o pindutin ang Ctrl + S. Maaari mo na ngayong bigyan ang file ng isang pangalan at piliin ang kalidad ng imahe.
I-save ang iyong screenshot. Maaari mo na ngayong mai-save ang iyong screenshot sa Paint. Upang magawa ito, i-click ang maliit na pindutan ng floppy disk sa kaliwang tuktok ng screen o pindutin ang Ctrl + S. Maaari mo na ngayong bigyan ang file ng isang pangalan at piliin ang kalidad ng imahe.  Maaari mo ring gamitin ang snipping tool sa Windows Vista, 7 o 8. Sa mga nagdaang taon, ang Microsoft ay nagbigay ng lahat ng mga bagong sistema ng Windows ng isang espesyal na programa upang madaling kumuha ng mga screenshot. Upang magamit ito, maaari kang maghanap para sa "tool sa pag-snipping" mula sa Start menu. Buksan ang programa at kumuha ng screenshot tulad ng sumusunod:
Maaari mo ring gamitin ang snipping tool sa Windows Vista, 7 o 8. Sa mga nagdaang taon, ang Microsoft ay nagbigay ng lahat ng mga bagong sistema ng Windows ng isang espesyal na programa upang madaling kumuha ng mga screenshot. Upang magamit ito, maaari kang maghanap para sa "tool sa pag-snipping" mula sa Start menu. Buksan ang programa at kumuha ng screenshot tulad ng sumusunod: - Mag-click sa "Bago"
- Piliin ang bahagi ng screen na gusto mong kunan ng larawan.
- Mag-click sa "I-save ang Snip" (square button na may floppy disk dito).
Paraan 2 ng 3: Mac OS X
 Pindutin ang Command ("Apple"), Shift at 3 nang sabay. Ang isang screenshot ng iyong screen ay nai-save na ngayon sa iyong desktop. Ang file ay awtomatikong pinangalanang "Screenshot" kasama ang petsa at oras pagkatapos nito.
Pindutin ang Command ("Apple"), Shift at 3 nang sabay. Ang isang screenshot ng iyong screen ay nai-save na ngayon sa iyong desktop. Ang file ay awtomatikong pinangalanang "Screenshot" kasama ang petsa at oras pagkatapos nito.  Upang kumuha ng isang screenshot ng bahagi ng screen, maaari mong pindutin ang Command ("Apple") at 4. Ang iyong cursor ay magbabago ngayon sa isang maliit na krus kung saan maaari mong piliin ang bahagi ng screen na nais mong i-save. Matapos ang pagpili, ang imahe ay awtomatikong nai-save sa iyong desktop.
Upang kumuha ng isang screenshot ng bahagi ng screen, maaari mong pindutin ang Command ("Apple") at 4. Ang iyong cursor ay magbabago ngayon sa isang maliit na krus kung saan maaari mong piliin ang bahagi ng screen na nais mong i-save. Matapos ang pagpili, ang imahe ay awtomatikong nai-save sa iyong desktop.  Buksan ang imahe upang mai-edit ito. I-double click ang file sa iyong desktop upang buksan ang imahe. Maaari mo na ngayong i-edit, baguhin ang laki o palitan ang pangalan ng screenshot sa isang program na iyong pinili.
Buksan ang imahe upang mai-edit ito. I-double click ang file sa iyong desktop upang buksan ang imahe. Maaari mo na ngayong i-edit, baguhin ang laki o palitan ang pangalan ng screenshot sa isang program na iyong pinili. - Kung nag-click ka sa pangalan ng file, maaari mo ring palitan ang pangalan ng file sa iyong desktop.
Paraan 3 ng 3: Iba pang mga paraan upang kumuha ng mga screenshot
 Gumamit ng GIMP upang kumuha ng isang screenshot. Ang GIMP ay isang libreng open-source na programa sa pag-edit ng larawan at may isang madaling gamiting tampok sa screenshot. Pinapayagan ka ng GIMP na kumuha ng isang screenshot sa dalawang paraan.
Gumamit ng GIMP upang kumuha ng isang screenshot. Ang GIMP ay isang libreng open-source na programa sa pag-edit ng larawan at may isang madaling gamiting tampok sa screenshot. Pinapayagan ka ng GIMP na kumuha ng isang screenshot sa dalawang paraan. - Mag-click sa "File," → "Lumikha" → "Screenshot".
- Pindutin ang Shift at F12 nang sabay.
 Kumuha ng isang screenshot sa isang computer sa Linux na may GNOME. Habang ang pamamaraang "Prt Sc" ay madalas na gumagana nang maayos sa Linux, maraming iba pang mga paraan na maaari kang kumuha ng isang screenshot:
Kumuha ng isang screenshot sa isang computer sa Linux na may GNOME. Habang ang pamamaraang "Prt Sc" ay madalas na gumagana nang maayos sa Linux, maraming iba pang mga paraan na maaari kang kumuha ng isang screenshot: - Mag-click sa "Mga Application"
- Mag-click sa "Mga Kagamitan" at pagkatapos ay sa "Kumuha ng screenshot."
- Maaari ka na ngayong pumili mula sa iba't ibang mga pagpipilian, halimbawa upang pumili ng isang bahagi ng screen o upang maantala ang pagkuha ng screenshot.
 Kumuha ng isang screenshot sa iyong iPhone sa pamamagitan ng pagpindot sa pindutan ng home at ang kanang pindutan nang sabay. Pagkatapos ng isang maikling flash, ang iyong screenshot ay awtomatikong nai-save sa iyong photo album.
Kumuha ng isang screenshot sa iyong iPhone sa pamamagitan ng pagpindot sa pindutan ng home at ang kanang pindutan nang sabay. Pagkatapos ng isang maikling flash, ang iyong screenshot ay awtomatikong nai-save sa iyong photo album.  Kumuha ng isang screenshot sa iyong Android aparato sa pamamagitan ng pagpindot sa power button at volume button nang sabay. Pinapayagan ka rin ng karamihan sa mga teleponong Android na kumuha ng isang screenshot sa pamamagitan ng pagpindot sa power button.
Kumuha ng isang screenshot sa iyong Android aparato sa pamamagitan ng pagpindot sa power button at volume button nang sabay. Pinapayagan ka rin ng karamihan sa mga teleponong Android na kumuha ng isang screenshot sa pamamagitan ng pagpindot sa power button. - Gumagana ang pamamaraang ito sa lahat ng mga teleponong Android na nagpapatakbo ng Android 4.0 o mas mataas.
- Kung mayroon kang isang mas matandang Android phone, maraming iba't ibang mga app sa Google Play Store na maaari mong i-download upang kumuha ng mga screenshot. Hanapin lamang ang "Screenshot" upang matingnan ang mga app na ito.
Mga Tip
- Subukang kumuha ng mga screenshot nang ilang beses upang malaman mo kung paano ito gumagana. Sa ganitong paraan mabilis kang makakilos sa hinaharap kung nais mong mabilis na makatipid ng impormasyon o iba pang data.
- Ang imaheng nai-save kapag kumukuha ng isang screenshot ay ang laki ng screen. Kung kailangan mo ng isang mas maliit na file, kakailanganin mong baguhin ang laki sa imahe pagkatapos ng pagkuha ng screenshot.
Mga babala
- Ang pagbawas ng isang screenshot ay maaaring maging sanhi ng hitsura ng isang imahe. Samakatuwid, kapag nagbabago ang laki ng file, mag-ingat at huwag gawing masyadong maliit ang imahe.
Mga kailangan
- Computer