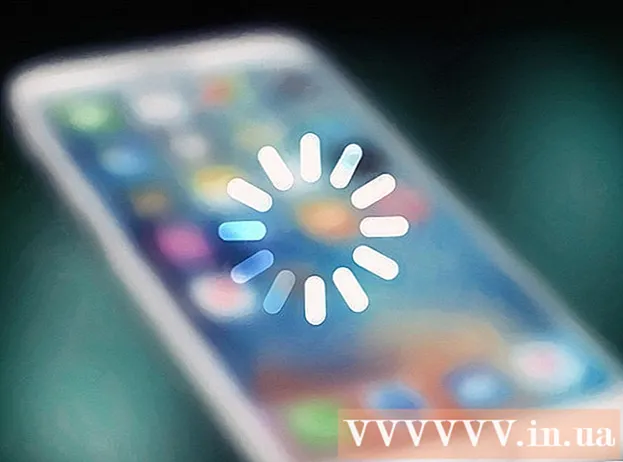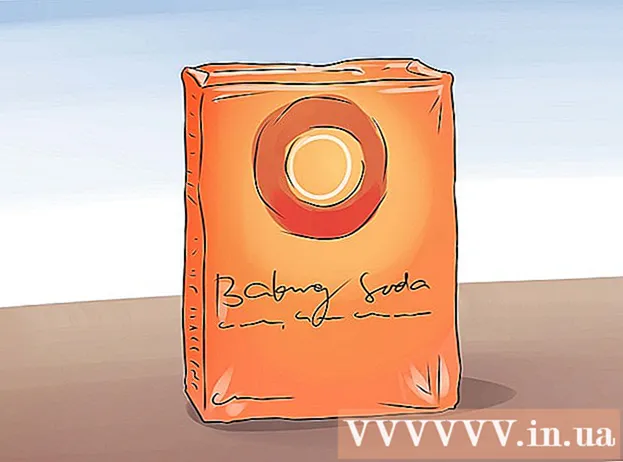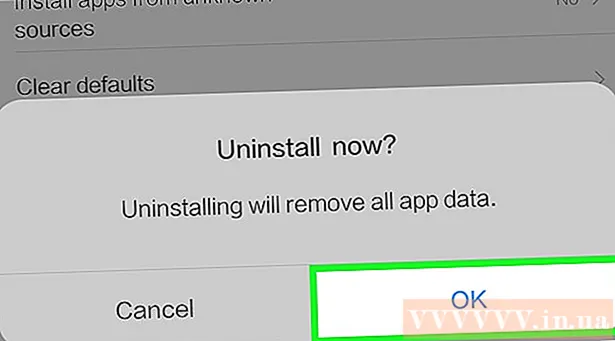May -Akda:
Christy White
Petsa Ng Paglikha:
4 Mayo 2021
I -Update Ang Petsa:
1 Hulyo 2024
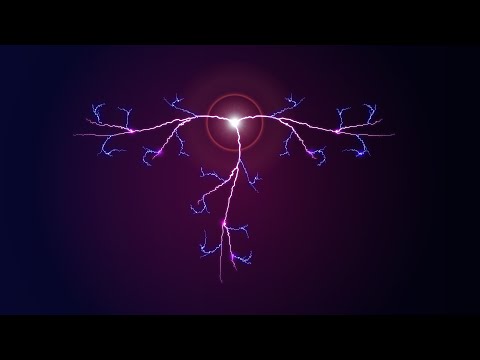
Nilalaman
- Upang humakbang
- Paraan 1 ng 3: Baguhin ang laki ng isang artboard
- Paraan 2 ng 3: Baguhin ang laki ng maraming mga artboard
- Paraan 3 ng 3: Pagkasyahin ang iyong artboard sa isang larawan
- Mga Tip
- Mga babala
Ang artikulong ito ay nagtuturo sa iyo kung paano baguhin ang laki ang iyong artboard sa Adobe Illustrator.
Upang humakbang
Paraan 1 ng 3: Baguhin ang laki ng isang artboard
 Buksan ang iyong dokumento sa Illustrator. I-double click ang proyekto ng Illustrator upang buksan ito. Dapat mo munang buksan ang proyekto sa Illustrator bago mo ayusin ang artboard.
Buksan ang iyong dokumento sa Illustrator. I-double click ang proyekto ng Illustrator upang buksan ito. Dapat mo munang buksan ang proyekto sa Illustrator bago mo ayusin ang artboard. 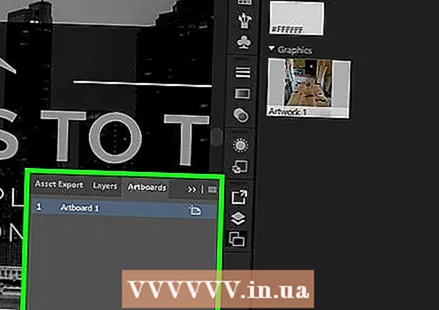 Hanapin ang artboard na nais mong ayusin. Tumingin sa panel ng Artboards sa kanang bahagi ng pahina, at hanapin ang pangalan ng iyong artboard.
Hanapin ang artboard na nais mong ayusin. Tumingin sa panel ng Artboards sa kanang bahagi ng pahina, at hanapin ang pangalan ng iyong artboard. - Kung hindi mo nakikita ang panel na ito, mag-click Window sa tuktok ng screen, pagkatapos ay sa Mga Artboard sa drop-down na menu.
 I-double click ang icon na "Artboard". Ito ang rektanggulo na may plus (+) sign sa kanan ng pangalan ng lugar ng pagguhit. Bubuksan nito ang isang popup window.
I-double click ang icon na "Artboard". Ito ang rektanggulo na may plus (+) sign sa kanan ng pangalan ng lugar ng pagguhit. Bubuksan nito ang isang popup window.  Baguhin ang lapad ng lugar ng pagguhit. Ginagawa mo ito sa pamamagitan ng pag-aayos ng numero sa text box na "Lapad".
Baguhin ang lapad ng lugar ng pagguhit. Ginagawa mo ito sa pamamagitan ng pag-aayos ng numero sa text box na "Lapad". 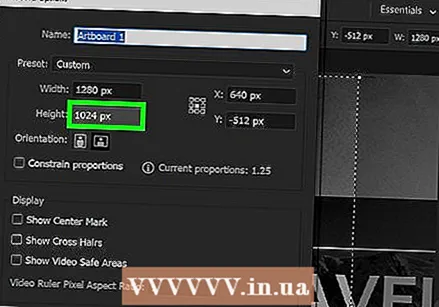 Baguhin ang taas ng lugar ng pagguhit. Ginagawa mo ito sa pamamagitan ng pag-aayos ng numero sa text box na "Taas".
Baguhin ang taas ng lugar ng pagguhit. Ginagawa mo ito sa pamamagitan ng pag-aayos ng numero sa text box na "Taas". 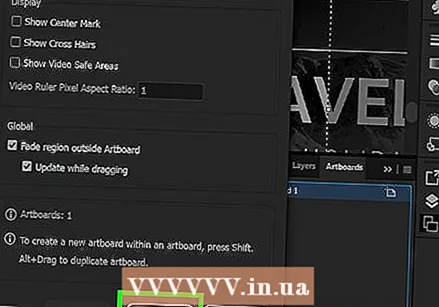 mag-click sa OK lang. Ang pindutang ito ay matatagpuan sa ilalim ng window. Ise-save nito ang mga pagbabago at baguhin ang laki ng iyong artboard.
mag-click sa OK lang. Ang pindutang ito ay matatagpuan sa ilalim ng window. Ise-save nito ang mga pagbabago at baguhin ang laki ng iyong artboard. - Upang ayusin ang posisyon ng isang larawan sa iyong artboard, piliin ang larawan at i-drag ang lilitaw na tuldok na linya.
Paraan 2 ng 3: Baguhin ang laki ng maraming mga artboard
 Buksan ang iyong dokumento sa Illustrator. I-double click ang proyekto ng Illustrator upang buksan ito. Dapat mo munang buksan ang proyekto sa Illustrator bago mo ayusin ang artboard.
Buksan ang iyong dokumento sa Illustrator. I-double click ang proyekto ng Illustrator upang buksan ito. Dapat mo munang buksan ang proyekto sa Illustrator bago mo ayusin ang artboard. 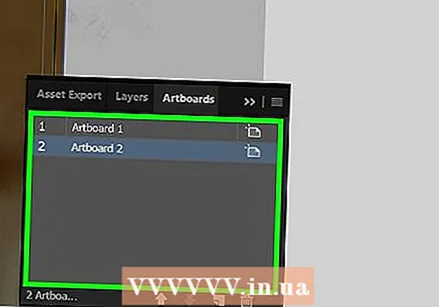 Piliin ang mga artboard upang maiakma. Sa panel ng Artboards sa kanang bahagi ng pahina, nakikita mo ang isang listahan ng lahat ng iyong mga artboard; mangyaring hawakan Ctrl (Windows) o ⌘ Utos (Mac) at i-click ang bawat artboard na nais mong ayusin.
Piliin ang mga artboard upang maiakma. Sa panel ng Artboards sa kanang bahagi ng pahina, nakikita mo ang isang listahan ng lahat ng iyong mga artboard; mangyaring hawakan Ctrl (Windows) o ⌘ Utos (Mac) at i-click ang bawat artboard na nais mong ayusin. - Kung hindi mo nakikita ang panel ng Artboards, mag-click Window sa tuktok ng screen, at mag-click Mga Artboard sa drop-down na menu.
 mag-click sa ⇧ Paglipat+O. Pipiliin nito ang mga artboard na na-click mo at buksan ang kanilang mga laki sa tuktok ng window ng Illustrator.
mag-click sa ⇧ Paglipat+O. Pipiliin nito ang mga artboard na na-click mo at buksan ang kanilang mga laki sa tuktok ng window ng Illustrator. 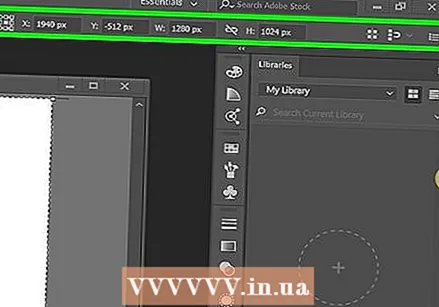 Baguhin ang laki ng mga artboard. Maaari mong ipasok ang mga laki na gusto mo sa mga "B" at "H" na mga kahon ng teksto sa tuktok ng pahina.
Baguhin ang laki ng mga artboard. Maaari mong ipasok ang mga laki na gusto mo sa mga "B" at "H" na mga kahon ng teksto sa tuktok ng pahina. - Upang ayusin ang posisyon ng isang larawan sa bawat artboard, piliin ang larawan at i-drag ang lilitaw na tuldok na linya.
Paraan 3 ng 3: Pagkasyahin ang iyong artboard sa isang larawan
 Buksan ang iyong dokumento sa Illustrator. I-double click ang proyekto ng Illustrator upang buksan ito. Dapat mo munang buksan ang proyekto sa Illustrator bago mo ayusin ang artboard.
Buksan ang iyong dokumento sa Illustrator. I-double click ang proyekto ng Illustrator upang buksan ito. Dapat mo munang buksan ang proyekto sa Illustrator bago mo ayusin ang artboard. 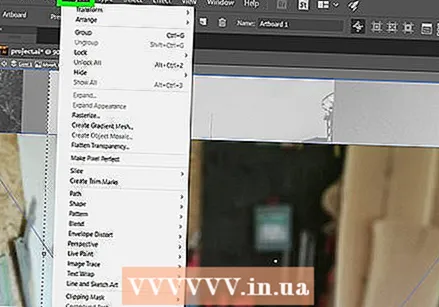 mag-click sa Bagay. Ito ay isang item sa menu na nasa tuktok ng window ng Illustrator (Windows) o sa tuktok ng screen (Mac). Bubuksan nito ang isang drop-down na menu.
mag-click sa Bagay. Ito ay isang item sa menu na nasa tuktok ng window ng Illustrator (Windows) o sa tuktok ng screen (Mac). Bubuksan nito ang isang drop-down na menu.  Pumili Mga Artboard. Ang pagpipiliang ito ay matatagpuan sa ilalim ng drop-down na menu. Lilitaw ngayon ang isang menu.
Pumili Mga Artboard. Ang pagpipiliang ito ay matatagpuan sa ilalim ng drop-down na menu. Lilitaw ngayon ang isang menu. 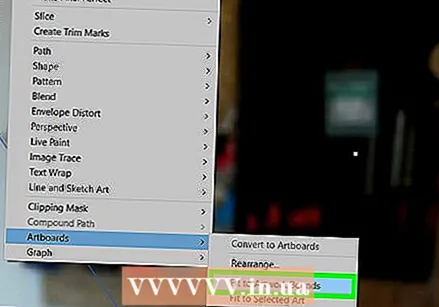 mag-click sa Pagkasyahin sa Mga Hangganan ng Larawan. Mahahanap mo ito sa menu. Inaayos ang laki ng artboard ayon sa laki ng likhang sining.
mag-click sa Pagkasyahin sa Mga Hangganan ng Larawan. Mahahanap mo ito sa menu. Inaayos ang laki ng artboard ayon sa laki ng likhang sining. - Kung mayroon kang maraming mga artboard, ang bawat artboard ay maaayos.
Mga Tip
- Ang artboard ay naiiba mula sa iyong workspace. Ang workspace din canvas ay ang puwang na naglalaman ng lahat ng iyong mga artboard.
Mga babala
- Hindi tulad ng mga artboard, ang workspace sa Illustrator ay hindi maaaring mai-scale pataas o pababa mula sa karaniwang laki ng 227 x 227 pulgada.