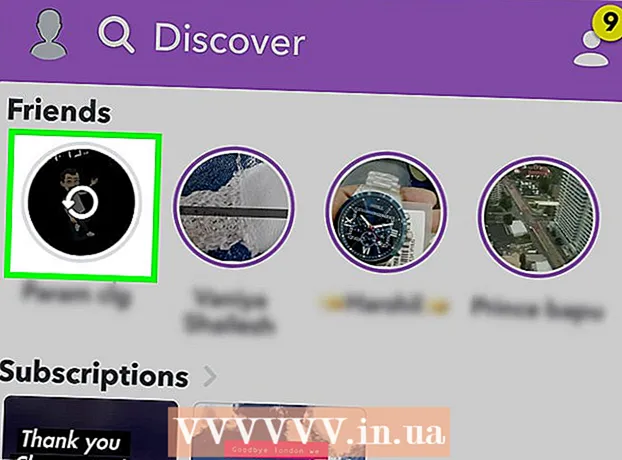May -Akda:
Roger Morrison
Petsa Ng Paglikha:
4 Setyembre 2021
I -Update Ang Petsa:
1 Hulyo 2024

Nilalaman
Ipinapakita sa iyo ng wikiHow na ito kung paano kumonekta at mag-set up ng isang pangalawang monitor sa iyong Windows 10 desktop o laptop computer. Ang computer ay dapat magkaroon ng kahit isang libreng video port upang suportahan ang isang pangalawang monitor.
Upang humakbang
 Tiyaking sinusuportahan ng iyong computer ang pangalawang monitor. Habang pinapayagan ng mga setting ng Windows 10 ang maraming mga monitor, hindi lahat ng mga graphic card ay sumusuporta sa higit sa isang monitor nang paisa-isa. Mabilis mong matukoy kung sinusuportahan ng iyong desktop o laptop ang isang pangalawang monitor sa pamamagitan ng pagtingin sa mga koneksyon sa video:
Tiyaking sinusuportahan ng iyong computer ang pangalawang monitor. Habang pinapayagan ng mga setting ng Windows 10 ang maraming mga monitor, hindi lahat ng mga graphic card ay sumusuporta sa higit sa isang monitor nang paisa-isa. Mabilis mong matukoy kung sinusuportahan ng iyong desktop o laptop ang isang pangalawang monitor sa pamamagitan ng pagtingin sa mga koneksyon sa video: - Desktop - Maghanap para sa isang libreng video port sa likod ng kaso ng computer. Kung nakakakita ka ng isa sa tabi o direkta sa itaas ng port na kasalukuyang ginagamit para sa pangunahing monitor, maaari mong ikonekta ang isang pangalawang monitor.
- Laptop - Anumang laptop na may isang video port (hal. HDMI, DisplayPort o USB-C) ay maaaring suportahan ang isang pangalawang monitor.
 Tukuyin ang koneksyon na kinakailangan para sa pangalawang monitor. Karamihan sa mga modernong computer at monitor ay may koneksyon sa HDMI o DisplayPort. Kung mayroon kang isang mas matandang computer o monitor, maaaring mayroong isang konektor ng VGA, isang konektor na may isang kulay, trapezoidal na output.
Tukuyin ang koneksyon na kinakailangan para sa pangalawang monitor. Karamihan sa mga modernong computer at monitor ay may koneksyon sa HDMI o DisplayPort. Kung mayroon kang isang mas matandang computer o monitor, maaaring mayroong isang konektor ng VGA, isang konektor na may isang kulay, trapezoidal na output. - Kung mayroon kang isang libreng output ng video na tumutugma sa isang jack sa likuran ng iyong pangalawang monitor, pinakamahusay na gumamit ng isang cable na umaangkop sa parehong jacks.
- Kung ang iyong computer ay gumagamit ng ibang koneksyon kaysa sa iyong monitor, maaari kang bumili ng isang adapter cable (hal. USB-C sa HDMI) o aparato (hal. VGA sa HDMI).
 Ilagay ang pangalawang monitor. Kung nais mong palawakin ang iyong pangunahing monitor upang magamit ang iyong pangalawang monitor bilang labis na espasyo sa screen, kakailanganin mong ilagay ang pangalawang monitor sa kanan ng iyong pangunahing monitor.
Ilagay ang pangalawang monitor. Kung nais mong palawakin ang iyong pangunahing monitor upang magamit ang iyong pangalawang monitor bilang labis na espasyo sa screen, kakailanganin mong ilagay ang pangalawang monitor sa kanan ng iyong pangunahing monitor. - Kung doblehin mo ang pangunahing monitor, hindi mahalaga kung saan mo ilalagay ang pangalawang monitor.
 Ikonekta ang pangalawang monitor sa iyong computer. I-plug ang isang dulo ng video cable (hal. HDMI) sa output ng video ng iyong computer at pagkatapos ay ikonekta ang kabilang dulo ng cable sa input ng video ng iyong pangalawang monitor.
Ikonekta ang pangalawang monitor sa iyong computer. I-plug ang isang dulo ng video cable (hal. HDMI) sa output ng video ng iyong computer at pagkatapos ay ikonekta ang kabilang dulo ng cable sa input ng video ng iyong pangalawang monitor. - Kung gumagamit ka ng isang adapter, maaaring kailanganin mong ikonekta ang parehong mga cable sa adapter at / o ikonekta ang adapter sa isang mapagkukunan ng kuryente bago mo ikonekta ang monitor sa iyong computer.
 I-on ang pangalawang monitor. Pindutin ang "on / off button"
I-on ang pangalawang monitor. Pindutin ang "on / off button"  Buksan ang Start
Buksan ang Start  Buksan ang settings
Buksan ang settings  mag-click sa Sistema. Ito ay isang hugis ng laptop na icon sa window ng mga setting.
mag-click sa Sistema. Ito ay isang hugis ng laptop na icon sa window ng mga setting.  Mag-click sa tab Ipakita. Mahahanap mo ito sa kaliwang sulok sa itaas ng window ng Display.
Mag-click sa tab Ipakita. Mahahanap mo ito sa kaliwang sulok sa itaas ng window ng Display.  I-click ang drop-down na listahan ng "Maramihang Ipinapakita". Matatagpuan ito sa ilalim ng window.
I-click ang drop-down na listahan ng "Maramihang Ipinapakita". Matatagpuan ito sa ilalim ng window.  Pumili ng pagpipilian sa pagpapakita. Sa karamihan ng mga kaso pipiliin mo para sa Palawakin ang mga ipinapakitang ito upang magamit ang pangalawang monitor bilang isang extension ng pangunahing display, na magbibigay sa iyo ng mas maraming puwang sa kaliwang bahagi ng iyong desktop. Maaari mo ring piliin ang isa sa mga sumusunod na pagpipilian, kung kinakailangan:
Pumili ng pagpipilian sa pagpapakita. Sa karamihan ng mga kaso pipiliin mo para sa Palawakin ang mga ipinapakitang ito upang magamit ang pangalawang monitor bilang isang extension ng pangunahing display, na magbibigay sa iyo ng mas maraming puwang sa kaliwang bahagi ng iyong desktop. Maaari mo ring piliin ang isa sa mga sumusunod na pagpipilian, kung kinakailangan: - I-duplicate ang mga ipinakitang ito - Kinokopya kung ano ang nasa pangunahing screen ng iyong computer sa pangalawang monitor.
- Ipakita lamang sa 1 - Ang pangalawang monitor ay naitim at ang pangunahing monitor lamang ang nagpapakita ng isang imahe.
- Ipakita lamang sa 2 - Patayin ang iyong pangunahing monitor at nagpapakita lamang ng mga imahe sa iyong pangalawang monitor.
- Nakasalalay sa iyong pangalawang monitor, maaari kang magkaroon ng mga karagdagang pagpipilian dito.
 I-save ang iyong mga pagbabago. mag-click sa Upang mag-apply at pagkatapos ay sa Panatilihin ang mga pagbabago kapag ipinahiwatig. Ang paggawa nito ay mag-uudyok sa iyong computer upang simulang gamitin ang pangalawang screen tulad ng itinuro.
I-save ang iyong mga pagbabago. mag-click sa Upang mag-apply at pagkatapos ay sa Panatilihin ang mga pagbabago kapag ipinahiwatig. Ang paggawa nito ay mag-uudyok sa iyong computer upang simulang gamitin ang pangalawang screen tulad ng itinuro.  Gamitin ang iyong pangalawang monitor. Habang pinalalawak mo ang iyong screen, maaari mong ilipat ang iyong mouse sa kanan at sa kalaunan ay lumipat mula sa iyong pangunahing screen sa pangalawang screen.
Gamitin ang iyong pangalawang monitor. Habang pinalalawak mo ang iyong screen, maaari mong ilipat ang iyong mouse sa kanan at sa kalaunan ay lumipat mula sa iyong pangunahing screen sa pangalawang screen.
Mga Tip
- Ang pagkuha ng isang screenshot habang nagpapalawak ng iyong screen ay magreresulta sa isang malawak na pagbaril ng iyong buong desktop.
- Maaari mong gamitin ang isang HDTV bilang pangalawang monitor.
Mga babala
- Kung ang iyong computer ay hindi sumusuporta sa isang pangalawang monitor, hindi ka maaaring gumamit ng isang pangalawang monitor nang hindi muna nai-install ang isang bagong graphics card.
- Huwag gumamit ng labis na puwersa kapag kumokonekta sa mga cable sa iyong kagamitan.