May -Akda:
Frank Hunt
Petsa Ng Paglikha:
12 Marso. 2021
I -Update Ang Petsa:
1 Hulyo 2024
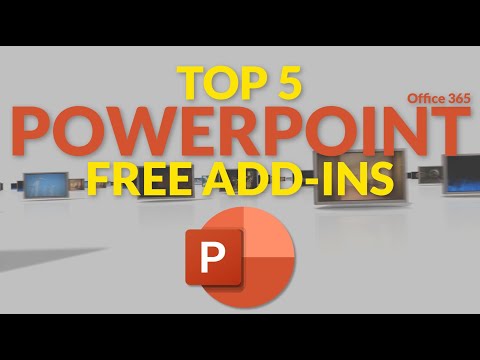
Nilalaman
- Upang humakbang
- Pamamaraan 1 ng 3: Pag-isahin ang teksto o mga bagay
- Paraan 2 ng 3: Magdagdag ng isang animasyon sa mga paglipat ng pahina
- Paraan 3 ng 3: Magdagdag ng mga animated na imahe at video sa isang pagtatanghal
- Mga Tip
Ang mga animasyon sa PowerPoint ay maaaring magamit upang gumawa ng mga pagtatanghal na medyo mas kawili-wili. Maaari mong ilipat ang teksto pati na rin ang mga bagay sa isang slide at lumikha ng mga paglilipat sa pagitan ng mga pahina. Una kailangan mong pumili ng isang bagay na nais mong gumawa ng isang animasyon, pagkatapos pumili ng isang animasyon mula sa tab na "Mga Animasyon" at ayusin ang mga setting nito ayon sa gusto mo. Ang mga slide transition ay itinakda sa parehong paraan sa pamamagitan ng tab na "Mga Transisyon". Sinusuportahan din ng PowerPoint ang pagdaragdag ng mga animasyon o video sa isang slide sa pamamagitan ng tab na "Ipasok".
Upang humakbang
Pamamaraan 1 ng 3: Pag-isahin ang teksto o mga bagay
 Buksan ang PowerPoint. Gumagana din ang mga pamamaraang ito sa katulad na libreng software, tulad ng Google Slides o OpenOffice Impress, ngunit maaaring magkakaiba ang paglalagay ng mga pindutan at mga pagpipilian.
Buksan ang PowerPoint. Gumagana din ang mga pamamaraang ito sa katulad na libreng software, tulad ng Google Slides o OpenOffice Impress, ngunit maaaring magkakaiba ang paglalagay ng mga pindutan at mga pagpipilian.  Mag-click sa bagay na nais mong idagdag ang animasyon. Mag-click sa teksto o isang imahe upang magdagdag ng mga animasyon.
Mag-click sa bagay na nais mong idagdag ang animasyon. Mag-click sa teksto o isang imahe upang magdagdag ng mga animasyon. - Mag-click sa hangganan ng text box upang mapili ito. Maaaring awtomatikong makilala ng PowerPoint ang teksto na pinaghiwalay ng isang talata o isang bala.
- Kung walang mga bagay sa iyong pagtatanghal ng PowerPoint upang magdagdag ng animasyon, kakailanganin mong idagdag muna ang mga iyon.
 Pumunta sa tab na "Mga Animasyon". Ito ay matatagpuan sa pangunahing menu at nagpapakita ng maraming iba't ibang mga pagpipilian at kontrol sa animasyon.
Pumunta sa tab na "Mga Animasyon". Ito ay matatagpuan sa pangunahing menu at nagpapakita ng maraming iba't ibang mga pagpipilian at kontrol sa animasyon.  Pumili ng isang animation na gusto mo. Nahahati ito sa apat na kategorya: pagsisimula, pagbibigay diin, pagtatapos, mga landas ng animasyon. Ang pinakabagong napiling animasyon ay maiuugnay sa bagay na iyon at idaragdag sa pane ng animasyon.
Pumili ng isang animation na gusto mo. Nahahati ito sa apat na kategorya: pagsisimula, pagbibigay diin, pagtatapos, mga landas ng animasyon. Ang pinakabagong napiling animasyon ay maiuugnay sa bagay na iyon at idaragdag sa pane ng animasyon. - Maaari kang mag-click sa mga animasyon upang makakuha ng isang pagpapakita, at tingnan ang higit pang mga animasyon sa pamamagitan ng pag-scroll gamit ang mga arrow button sa kanan ng kahon ng Mga Animasyon.
- Ang paglunsad ng mga animasyon ay binabago ang paraan ng paglitaw ng isang bagay sa slide.
- Tapusin ng mga end na animasyon ang paraan ng paglabas ng slide ng isang bagay.
- Ang pagdidiin ng mga animasyon ay nagdaragdag ng paggalaw o pagbibigay diin upang makilala ang isang bagay.
- Ang mga landas ng animasyon ay nagpapahiwatig ng isang tukoy na landas na kung saan gumagalaw ang isang bagay sa slide.
 I-click ang "Magdagdag ng Animation" upang magdagdag ng mga karagdagang animasyon sa isang object. Pumili ng isang epekto ng animasyon mula sa drop-down na menu. Kung susubukan mong magdagdag ng isang animation nang hindi nag-click sa "Magdagdag ng Animation" muna, ang umiiral na animasyon ay papalitan sa halip na magdagdag ng isa.
I-click ang "Magdagdag ng Animation" upang magdagdag ng mga karagdagang animasyon sa isang object. Pumili ng isang epekto ng animasyon mula sa drop-down na menu. Kung susubukan mong magdagdag ng isang animation nang hindi nag-click sa "Magdagdag ng Animation" muna, ang umiiral na animasyon ay papalitan sa halip na magdagdag ng isa. - Ang hakbang na ito ay maaaring ulitin ng maraming beses upang magdagdag ng maraming mga animasyon na nais mo sa isang object.
 Mag-click sa "Animation panel" (opsyonal). Ang pindutan na ito ay matatagpuan sa pangkat na "Advanced Animation" ng tab na "Mga Animation" at ipinapakita ang isang pane sa kanang bahagi ng window kung saan ipinakita ang mga napiling mga animasyon.
Mag-click sa "Animation panel" (opsyonal). Ang pindutan na ito ay matatagpuan sa pangkat na "Advanced Animation" ng tab na "Mga Animation" at ipinapakita ang isang pane sa kanang bahagi ng window kung saan ipinakita ang mga napiling mga animasyon. - Maaari itong maging isang kapaki-pakinabang na tool upang mapanatili ang mga bagay na nakaayos kapag nagtatrabaho sa maraming mga animasyon.
 Pumili ng pagpipilian sa pag-aktibo para sa animasyon. Piliin ang isa sa mga pagpipilian mula sa drop-down na menu na "Start" sa pangkat na "Mga Setting ng Oras" sa kanan ng pangkat ng Mga Advanced na Animation: "Sa Pag-click", "Sa Nauna" o "Pagkatapos ng Nakaraan".
Pumili ng pagpipilian sa pag-aktibo para sa animasyon. Piliin ang isa sa mga pagpipilian mula sa drop-down na menu na "Start" sa pangkat na "Mga Setting ng Oras" sa kanan ng pangkat ng Mga Advanced na Animation: "Sa Pag-click", "Sa Nauna" o "Pagkatapos ng Nakaraan". - Ang "On Click" ay nagpapatakbo ng animation hanggang sa i-click ang mouse.
- Awtomatikong sinisimulan ng "Pagkatapos ng Natapos" ang animasyon pagkatapos ng isang nakaraang animasyon (o kapag lumitaw ang slider kung walang ibang mga animasyon).
- Nagsisimula ang "Sa Naunang" ang animasyon nang sabay sa nakaraang animasyon para sa slide na iyon.
 Ayusin ang pagkaantala ng animasyon. I-click ang pataas at pababang mga arrow sa tabi ng "pagkaantala" sa pangkat na "Mga Setting ng Oras", upang baguhin ang dami ng pagkaantala bago magsimula ang isang animasyon.
Ayusin ang pagkaantala ng animasyon. I-click ang pataas at pababang mga arrow sa tabi ng "pagkaantala" sa pangkat na "Mga Setting ng Oras", upang baguhin ang dami ng pagkaantala bago magsimula ang isang animasyon. - Nagsisimula ang pagkaantala pagkatapos ng napiling animasyon. Kaya't kung napili ang "Sa pag-click", magsisimula ang pagkaantala mula sa unang pag-click.
 Ayusin ang tagal ng animasyon. I-click ang pataas at pababang mga arrow sa tabi ng "Tagal" sa pangkat na "Mga Setting ng Oras" upang ayusin ang bilis ng animasyon. Ang isang mas mataas na setting ng tagal ay nangangahulugan na ang animasyon ay maglalaro sa isang mas mabagal na bilis.
Ayusin ang tagal ng animasyon. I-click ang pataas at pababang mga arrow sa tabi ng "Tagal" sa pangkat na "Mga Setting ng Oras" upang ayusin ang bilis ng animasyon. Ang isang mas mataas na setting ng tagal ay nangangahulugan na ang animasyon ay maglalaro sa isang mas mabagal na bilis.  Baguhin ang pagkakasunud-sunod ng mga animasyon. Gamitin ang mga arrow sa pangkat na "Mga Setting ng Timing" sa ilalim ng heading na "Baguhin ang Animation Order", upang ilipat ang isang animasyon nang mas maaga o sa paglaon sa hilera.
Baguhin ang pagkakasunud-sunod ng mga animasyon. Gamitin ang mga arrow sa pangkat na "Mga Setting ng Timing" sa ilalim ng heading na "Baguhin ang Animation Order", upang ilipat ang isang animasyon nang mas maaga o sa paglaon sa hilera. - Maaari mo ring i-click at i-drag ang listahan ng mga animasyon sa pane ng animasyon.
 Magdagdag ng isang sound effects sa isang animasyon. Sa Animation Pane, i-click ang pababang arrow sa tabi ng isang animasyon at piliin ang "Mga Pagpipilian sa Epekto" mula sa menu ng shortcut. Pumunta sa tab na "Epekto" sa window na lilitaw at sa ilalim ng "Mga Extension" piliing pumili ng isang sound effect mula sa isang listahan o manu-manong magdagdag ng isa.
Magdagdag ng isang sound effects sa isang animasyon. Sa Animation Pane, i-click ang pababang arrow sa tabi ng isang animasyon at piliin ang "Mga Pagpipilian sa Epekto" mula sa menu ng shortcut. Pumunta sa tab na "Epekto" sa window na lilitaw at sa ilalim ng "Mga Extension" piliing pumili ng isang sound effect mula sa isang listahan o manu-manong magdagdag ng isa. - Kapag pinili mong idagdag nang manu-mano ang isang tunog, magbubukas ang isang explorer window upang maghanap para sa mga file ng tunog sa iyong computer, kaya't ang pagkakaroon ng handa na mga file ng tunog ay kapaki-pakinabang.
 Mag-click sa "Preview". Ang pindutan na ito ay matatagpuan sa dulong kanan ng tab na Mga Animasyon at i-play ang lahat ng mga animasyon sa napiling slide.
Mag-click sa "Preview". Ang pindutan na ito ay matatagpuan sa dulong kanan ng tab na Mga Animasyon at i-play ang lahat ng mga animasyon sa napiling slide.
Paraan 2 ng 3: Magdagdag ng isang animasyon sa mga paglipat ng pahina
 Buksan ang Powerpoint. Gumagawa din ang pamamaraang ito sa katulad na libreng software, tulad ng Google Slides o OpenOffice Impress, ngunit maaaring magkakaiba ang paglalagay ng mga pindutan at pagpipilian.
Buksan ang Powerpoint. Gumagawa din ang pamamaraang ito sa katulad na libreng software, tulad ng Google Slides o OpenOffice Impress, ngunit maaaring magkakaiba ang paglalagay ng mga pindutan at pagpipilian.  Pumunta sa tab na "Mga Transisyon". Maaari itong matagpuan sa pangunahing menu at nagpapakita ng iba't ibang mga paglipat na may mga animasyon at kontrol.
Pumunta sa tab na "Mga Transisyon". Maaari itong matagpuan sa pangunahing menu at nagpapakita ng iba't ibang mga paglipat na may mga animasyon at kontrol.  Piliin ang slide na nais mong idagdag ang isang paglipat. Ang iyong mga slide ay ipinapakita sa isang panel sa kaliwang bahagi ng pangunahing window. Ang napiling slide ay may isang diin na hangganan.
Piliin ang slide na nais mong idagdag ang isang paglipat. Ang iyong mga slide ay ipinapakita sa isang panel sa kaliwang bahagi ng pangunahing window. Ang napiling slide ay may isang diin na hangganan.  Pumili ng isang epekto sa paglipat. Ang isang preview ng epekto ng paglipat ay ipinapakita kapag pumili ka ng isa.
Pumili ng isang epekto sa paglipat. Ang isang preview ng epekto ng paglipat ay ipinapakita kapag pumili ka ng isa. - Piliin ang "Wala" sa kaliwa upang tanggalin ang isang napiling paglipat.
- Ang isang slide ay hindi maaaring magkaroon ng higit sa isang paglipat nang paisa-isa.
 Mag-click sa "Mga Pagpipilian sa Epekto". Matatagpuan sa kanan ng listahan ng paglipat, ipinapakita ng pindutan na ito ang isang listahan ng mga posibleng setting para sa mga epekto na maaari mong idagdag sa gradient ng paglipat (tulad ng anggulo o direksyon ng epekto).
Mag-click sa "Mga Pagpipilian sa Epekto". Matatagpuan sa kanan ng listahan ng paglipat, ipinapakita ng pindutan na ito ang isang listahan ng mga posibleng setting para sa mga epekto na maaari mong idagdag sa gradient ng paglipat (tulad ng anggulo o direksyon ng epekto).  Piliin o alisin ang pagkakapili ng "Sa pag-click sa mouse". Ang checkbox na ito ay matatagpuan sa kanan ng "Transition to this slide" at sa pangkat na "Mga Timing". Kapag napili, hindi magkakaroon ng paglipat sa susunod na slide hanggang sa i-click ang mouse upang ilipat ang mga slide.
Piliin o alisin ang pagkakapili ng "Sa pag-click sa mouse". Ang checkbox na ito ay matatagpuan sa kanan ng "Transition to this slide" at sa pangkat na "Mga Timing". Kapag napili, hindi magkakaroon ng paglipat sa susunod na slide hanggang sa i-click ang mouse upang ilipat ang mga slide. - Ang "Sa pag-click sa mouse" ay napili bilang default.
 Ayusin ang tagal ng paglipat. I-click ang pataas o pababang mga arrow sa tabi ng "Tagal" sa pangkat na "Mga Setting ng Oras", upang ayusin ang bilis ng paglipat.
Ayusin ang tagal ng paglipat. I-click ang pataas o pababang mga arrow sa tabi ng "Tagal" sa pangkat na "Mga Setting ng Oras", upang ayusin ang bilis ng paglipat. - Ang pagdaragdag ng tagal ay magpapabagal sa paglipat.
- Inaayos lamang ng setting na ito ang tagal ng paglipat, hindi ang slide mismo.
 Pumili ng isang sound effect. I-click ang drop-down na menu na "Tunog" sa kanan ng "Mga Pagpipilian sa Epekto" upang magdagdag ng isang sound effect na maglalaro habang nasa epekto ng paglipat.
Pumili ng isang sound effect. I-click ang drop-down na menu na "Tunog" sa kanan ng "Mga Pagpipilian sa Epekto" upang magdagdag ng isang sound effect na maglalaro habang nasa epekto ng paglipat. - Piliin ang "Walang Tunog" mula sa parehong menu upang alisin ang isang idinagdag na sound effects.
 Mag-click sa "Preview". Ang pindutan na ito ay matatagpuan sa dulong kanan ng tab na Mga Transisyon at maglalaro ng paglipat kasama ang anumang idinagdag na mga epekto para sa napiling slide.
Mag-click sa "Preview". Ang pindutan na ito ay matatagpuan sa dulong kanan ng tab na Mga Transisyon at maglalaro ng paglipat kasama ang anumang idinagdag na mga epekto para sa napiling slide.
Paraan 3 ng 3: Magdagdag ng mga animated na imahe at video sa isang pagtatanghal
 Buksan ang PowerPoint. Gumagana rin ang mga pamamaraang ito sa katulad na libreng software, tulad ng Google Slides o OpenOffice Impress, ngunit maaaring magkakaiba ang paglalagay ng mga pindutan at pagpipilian.
Buksan ang PowerPoint. Gumagana rin ang mga pamamaraang ito sa katulad na libreng software, tulad ng Google Slides o OpenOffice Impress, ngunit maaaring magkakaiba ang paglalagay ng mga pindutan at pagpipilian.  Pumunta sa tab na "Ipasok". Maaari itong matagpuan sa pangunahing menu at nagpapakita ng maraming iba't ibang mga pagpipilian para sa pagdaragdag ng nilalaman sa isang slide.
Pumunta sa tab na "Ipasok". Maaari itong matagpuan sa pangunahing menu at nagpapakita ng maraming iba't ibang mga pagpipilian para sa pagdaragdag ng nilalaman sa isang slide.  Mag-click sa "Mga Larawan". Ang pindutan na ito ay matatagpuan sa pangkat na "Mga Larawan" ng menu na "Ipasok" at magbubukas ng isang window upang i-browse ang iyong computer para sa isang imahe. Maghanap ng .gif o anumang iba pang mga animated na imahe.
Mag-click sa "Mga Larawan". Ang pindutan na ito ay matatagpuan sa pangkat na "Mga Larawan" ng menu na "Ipasok" at magbubukas ng isang window upang i-browse ang iyong computer para sa isang imahe. Maghanap ng .gif o anumang iba pang mga animated na imahe. - Matapos idagdag ito, maaari mong i-click at i-drag ang imahe upang ilipat ito sa slide kapag naidagdag ito.
 Mag-click sa "Mga Online na Larawan". Matatagpuan sa pangkat na "Mga Larawan" ng menu na "Ipasok", magbubukas ang pindutan na ito ng isang window na may isang search bar upang maghanap para sa mga imahe sa online.
Mag-click sa "Mga Online na Larawan". Matatagpuan sa pangkat na "Mga Larawan" ng menu na "Ipasok", magbubukas ang pindutan na ito ng isang window na may isang search bar upang maghanap para sa mga imahe sa online. - Dapat kang konektado sa internet sa panahon ng iyong pagtatanghal upang maipakita ang mga bagay sa online.
 Mag-click sa "Video". Matatagpuan sa pangkat na "Media" ng menu na "Ipasok", magbubukas ang pindutan na ito ng isang menu na may mga pagpipilian upang mag-browse para sa mga video file sa iyong computer o online.
Mag-click sa "Video". Matatagpuan sa pangkat na "Media" ng menu na "Ipasok", magbubukas ang pindutan na ito ng isang menu na may mga pagpipilian upang mag-browse para sa mga video file sa iyong computer o online.  Piliin ang "Mga Online na Video". Lilitaw ang isang window upang maghanap sa YouTube o magdagdag ng isang naka-embed na link ng video. Ang parehong mga pagpipilian ay magdagdag ng isang naka-embed na window ng video sa iyong slide.
Piliin ang "Mga Online na Video". Lilitaw ang isang window upang maghanap sa YouTube o magdagdag ng isang naka-embed na link ng video. Ang parehong mga pagpipilian ay magdagdag ng isang naka-embed na window ng video sa iyong slide. - Maaari lamang i-play ang mga naka-embed na video kung nakakonekta ka sa internet sa panahon ng iyong pagtatanghal.
 Piliin ang "Video sa aking computer". Magbubukas ito ng isang window upang ma-browse ang iyong computer para sa mga video file. Kapag napili maaari mong i-drag ang video sa tamang lugar sa slide.
Piliin ang "Video sa aking computer". Magbubukas ito ng isang window upang ma-browse ang iyong computer para sa mga video file. Kapag napili maaari mong i-drag ang video sa tamang lugar sa slide.
Mga Tip
- Ang pagpipilian ng pag-trigger, setting ng oras, at tagal ay maaari ring ma-access mula sa Animation Pane, sa pamamagitan ng pag-click sa pababang arrow sa isang ipinahiwatig na animasyon, at pagpili ng pagpipilian mula sa menu.
- I-click ang "Ilapat sa Lahat" sa tab na "Mga Transisyon" sa pangkat na "Mga Timing" upang ilapat ang napiling paglipat sa lahat ng mga slide sa isang pagtatanghal.



