May -Akda:
Charles Brown
Petsa Ng Paglikha:
8 Pebrero 2021
I -Update Ang Petsa:
28 Hunyo 2024

Nilalaman
- Upang humakbang
- Paraan 1 ng 5: Sa Google Chrome
- Paraan 2 ng 5: Sa Firefox
- Paraan 3 ng 5: Sa Microsoft Edge
- Paraan 5 ng 5: Sa Safari
- Mga Tip
- Mga babala
Ituturo sa iyo ng artikulong ito kung paano paganahin ang Flash Player sa browser sa iyong desktop. Responsable ang Flash Player sa pag-play ng nilalamang batay sa Flash, tulad ng mga video at imahe, kapag na-access mo ang isang website. Maaari mong paganahin ang Flash Player sa menu ng Mga Setting sa Google Chrome, Microsoft Edge, Internet Explorer at Safari, ngunit dapat mong i-download ang Adobe Flash Player kung nais mong tingnan ang nilalamang Flash sa Firefox.
Upang humakbang
Paraan 1 ng 5: Sa Google Chrome
 Buksan
Buksan  mag-click sa ⋮ sa kanang sulok sa itaas ng window. Lilitaw ang isang drop-down na menu. lilitaw.
mag-click sa ⋮ sa kanang sulok sa itaas ng window. Lilitaw ang isang drop-down na menu. lilitaw.  mag-click sa Mga setting sa drop-down na menu. Bubuksan nito ang pahina ng Mga Setting sa isang bagong tab.
mag-click sa Mga setting sa drop-down na menu. Bubuksan nito ang pahina ng Mga Setting sa isang bagong tab.  Mag-scroll pababa at mag-click Advanced ▼. Ang pagpipiliang ito ay nasa ilalim ng pahina. Lilitaw na sa ibaba ang mga karagdagang pagpipilian.
Mag-scroll pababa at mag-click Advanced ▼. Ang pagpipiliang ito ay nasa ilalim ng pahina. Lilitaw na sa ibaba ang mga karagdagang pagpipilian.  Mag-scroll pababa at mag-click Mga setting ng nilalaman. Nasa ilalim ito ng listahan ng mga pagpipilian na tinatawag na "Privacy at Security.
Mag-scroll pababa at mag-click Mga setting ng nilalaman. Nasa ilalim ito ng listahan ng mga pagpipilian na tinatawag na "Privacy at Security.  mag-click sa Flash sa gitna ng pahina.
mag-click sa Flash sa gitna ng pahina. Mag-click sa grey switch
Mag-click sa grey switch  I-unlock ang isang tukoy na website kung kinakailangan. Kung nais mong paganahin ang Flash para sa isang website na dati mong na-block, gawin ang sumusunod:
I-unlock ang isang tukoy na website kung kinakailangan. Kung nais mong paganahin ang Flash para sa isang website na dati mong na-block, gawin ang sumusunod: - Sa listahan na "Na-block", maghanap ng isang website kung saan mo nais gamitin ang Flash.
- Mag-click sa "⋮".
- Mag-click sa "Tanggalin".
 Tingnan ang nilalaman ng Flash sa Chrome. Dahil hindi awtomatikong nilalaro ng Chrome ang nilalamang Flash, kailangan mo pa ring i-click ang link na 'I-click upang paganahin ang Flash' (o katulad) sa window ng nilalamang Flash at pagkatapos ay i-click ang 'Payagan' upang aktwal na ma-access ang nilalamang Flash. Ipakita.
Tingnan ang nilalaman ng Flash sa Chrome. Dahil hindi awtomatikong nilalaro ng Chrome ang nilalamang Flash, kailangan mo pa ring i-click ang link na 'I-click upang paganahin ang Flash' (o katulad) sa window ng nilalamang Flash at pagkatapos ay i-click ang 'Payagan' upang aktwal na ma-access ang nilalamang Flash. Ipakita. - Kung nakakakita ka ng isang link na "Adobe Flash Player", ang pag-click dito ay magkakaroon ng parehong epekto sa pag-click sa icon na "Paganahin ang Flash".
Paraan 2 ng 5: Sa Firefox
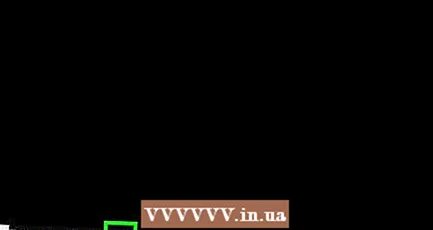 Buksan ang Firefox. I-click o i-double click ang icon ng Firefox app. Ang isang ito ay kahawig ng isang orange na fox sa isang asul na mundo.
Buksan ang Firefox. I-click o i-double click ang icon ng Firefox app. Ang isang ito ay kahawig ng isang orange na fox sa isang asul na mundo.  Buksan ang site ng pag-install ng Adobe Flash Player. Sa address bar ng Firefox, pumunta sa https://get.adobe.com/flashplayer/.
Buksan ang site ng pag-install ng Adobe Flash Player. Sa address bar ng Firefox, pumunta sa https://get.adobe.com/flashplayer/. - Mahalagang na-download mo ang Adobe Flash Player sa Firefox at hindi sa anumang iba pang internet browser.
 Alisan ng check ang lahat ng mga kahon sa haligi ng "Opsyonal na Mga Pag-alok". Pinipigilan nito ang Adobe Flash Player na mai-install ang mga hindi nais na programa sa iyong computer.
Alisan ng check ang lahat ng mga kahon sa haligi ng "Opsyonal na Mga Pag-alok". Pinipigilan nito ang Adobe Flash Player na mai-install ang mga hindi nais na programa sa iyong computer.  mag-click sa I-install na ngayon. Ang dilaw na pindutan na ito ay nasa kanang ibaba ng pahina.
mag-click sa I-install na ngayon. Ang dilaw na pindutan na ito ay nasa kanang ibaba ng pahina.  mag-click sa I-save ang file kapag na-prompt. Magiging sanhi ito upang ma-download ng Adobe Flash Player ang file ng pag-install sa iyong computer.
mag-click sa I-save ang file kapag na-prompt. Magiging sanhi ito upang ma-download ng Adobe Flash Player ang file ng pag-install sa iyong computer. - Nakasalalay sa mga setting ng pag-download ng Firefox, maaari mong laktawan ang hakbang na ito.
 Quit Firefox kapag nakumpleto na ang pag-download. Napakahalaga nito: kung nag-install ka ng Flash Player habang tumatakbo ang Firefox, ang plugin ng Flash Player ay hindi mai-install sa Firefox at hindi mo magagamit ang nilalamang Flash sa iyong browser ng Firefox, kahit na naka-install ang Flash Player.
Quit Firefox kapag nakumpleto na ang pag-download. Napakahalaga nito: kung nag-install ka ng Flash Player habang tumatakbo ang Firefox, ang plugin ng Flash Player ay hindi mai-install sa Firefox at hindi mo magagamit ang nilalamang Flash sa iyong browser ng Firefox, kahit na naka-install ang Flash Player.  I-install ang Adobe Flash Player. I-double click ang na-download na file ng pag-install, pagkatapos ay sundin ang mga tagubilin sa screen upang mai-install ang Flash Player. Matapos hilingin sa iyo na i-click ang "Tapusin", mai-install ang Flash Player.
I-install ang Adobe Flash Player. I-double click ang na-download na file ng pag-install, pagkatapos ay sundin ang mga tagubilin sa screen upang mai-install ang Flash Player. Matapos hilingin sa iyo na i-click ang "Tapusin", mai-install ang Flash Player.  Isara ang window ng browser na magbubukas at muling simulan ang Firefox. Tiyaking gawin ito lamang matapos makumpleto ang pag-install ng Adobe Flash Player.
Isara ang window ng browser na magbubukas at muling simulan ang Firefox. Tiyaking gawin ito lamang matapos makumpleto ang pag-install ng Adobe Flash Player. 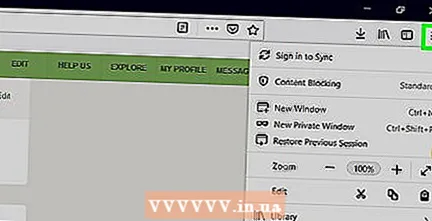 mag-click sa ☰ sa kanang sulok sa itaas ng window ng Firefox. Lilitaw ang isang drop-down na menu.
mag-click sa ☰ sa kanang sulok sa itaas ng window ng Firefox. Lilitaw ang isang drop-down na menu.  mag-click sa Mga add-on sa drop-down na menu. Ipapakita nito ang isang listahan ng lahat ng iyong mga add-on sa Firefox.
mag-click sa Mga add-on sa drop-down na menu. Ipapakita nito ang isang listahan ng lahat ng iyong mga add-on sa Firefox.  Mag-click sa tab Mga plugin sa kaliwang bahagi ng pahina.
Mag-click sa tab Mga plugin sa kaliwang bahagi ng pahina. Paganahin ang awtomatikong paggamit ng Flash Player. Sa tapat mismo ng heading na "Shockwave Flash", i-click ang drop-down na kahon na "Magtanong upang Paganahin" at pagkatapos ay i-click ang "Laging Aktibahin" sa nagresultang drop-down na menu.
Paganahin ang awtomatikong paggamit ng Flash Player. Sa tapat mismo ng heading na "Shockwave Flash", i-click ang drop-down na kahon na "Magtanong upang Paganahin" at pagkatapos ay i-click ang "Laging Aktibahin" sa nagresultang drop-down na menu. - Laktawan ang hakbang na ito kung nais mong humingi ng pahintulot ang Firefox bago i-play ang nilalamang Flash.
 Tingnan ang nilalaman ng Flash sa Firefox. Kung pinagana mo ang awtomatikong paggamit para sa Flash Player, ang pagbubukas ng isang pahina na may nilalaman ng Flash ay magiging sanhi ng awtomatikong pag-play ng nilalaman.
Tingnan ang nilalaman ng Flash sa Firefox. Kung pinagana mo ang awtomatikong paggamit para sa Flash Player, ang pagbubukas ng isang pahina na may nilalaman ng Flash ay magiging sanhi ng awtomatikong pag-play ng nilalaman. - Kung naitakda mo ang Flash Player sa iyong browser na "Magtanong upang Isaaktibo", kung gayon kakailanganin mong mag-click sa nilalamang Flash at pagkatapos ay "Payagan" kapag sinenyasan ng Firefox.
Paraan 3 ng 5: Sa Microsoft Edge
 Buksan ang Microsoft Edge. I-click o i-double click ang icon ng Microsoft Edge app. Mukhang alinman sa isang puting "e" sa isang asul na background o isang madilim na asul na "e".
Buksan ang Microsoft Edge. I-click o i-double click ang icon ng Microsoft Edge app. Mukhang alinman sa isang puting "e" sa isang asul na background o isang madilim na asul na "e".  mag-click sa ⋯ sa kanang sulok sa itaas ng bintana ng Edge. Lilitaw ang isang drop-down na menu.
mag-click sa ⋯ sa kanang sulok sa itaas ng bintana ng Edge. Lilitaw ang isang drop-down na menu. 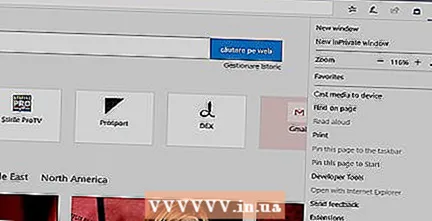 mag-click sa Mga setting sa drop-down na menu.
mag-click sa Mga setting sa drop-down na menu. Mag-scroll pababa at mag-click Tingnan ang mga advanced na setting. Ang pagpipiliang ito ay nasa ilalim ng menu ng Mga Setting.
Mag-scroll pababa at mag-click Tingnan ang mga advanced na setting. Ang pagpipiliang ito ay nasa ilalim ng menu ng Mga Setting.  Mag-click sa puting switch
Mag-click sa puting switch  Buksan ang Internet Explorer. I-click o i-double click ang icon ng Internet Explorer app. Ito ay kahawig ng isang asul na "e" na may isang dilaw na banda sa paligid nito.
Buksan ang Internet Explorer. I-click o i-double click ang icon ng Internet Explorer app. Ito ay kahawig ng isang asul na "e" na may isang dilaw na banda sa paligid nito. 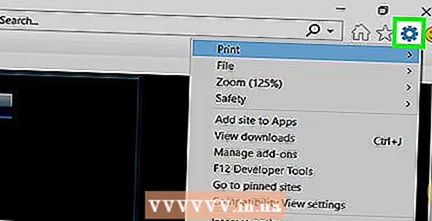 Buksan ang settings
Buksan ang settings 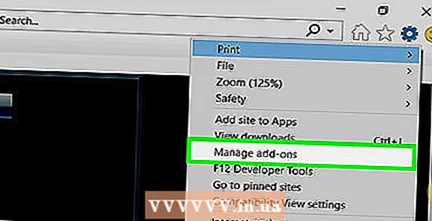 mag-click sa Pamahalaan ang mga add-on halos sa tuktok ng drop-down na menu. Magbubukas ito ng isang bagong window.
mag-click sa Pamahalaan ang mga add-on halos sa tuktok ng drop-down na menu. Magbubukas ito ng isang bagong window.  Mag-click sa tab Mga toolbar at Extension sa kaliwang tuktok ng bintana.
Mag-click sa tab Mga toolbar at Extension sa kaliwang tuktok ng bintana. I-click ang drop-down na kahon na "Ipakita." Ang pagpipiliang ito ay nasa ibabang kaliwa ng window. Lilitaw ang isang drop-down na menu.
I-click ang drop-down na kahon na "Ipakita." Ang pagpipiliang ito ay nasa ibabang kaliwa ng window. Lilitaw ang isang drop-down na menu.  mag-click sa Lahat ng mga add-on sa drop-down na menu.
mag-click sa Lahat ng mga add-on sa drop-down na menu. Pumili Bagay ng Shockwave Flash. Mag-scroll pababa sa gitna ng window hanggang sa makita mo ang "Shockwave Flash Object" at pagkatapos ay i-click ito nang isang beses upang mapili ito.
Pumili Bagay ng Shockwave Flash. Mag-scroll pababa sa gitna ng window hanggang sa makita mo ang "Shockwave Flash Object" at pagkatapos ay i-click ito nang isang beses upang mapili ito.  mag-click sa Lumipat. Ang pagpipiliang ito ay nasa kanang ibaba ng window. Paganahin nito ang Flash Player.
mag-click sa Lumipat. Ang pagpipiliang ito ay nasa kanang ibaba ng window. Paganahin nito ang Flash Player. - Kung ang pindutan dito ay may label na "Huwag paganahin," kung gayon ang Flash Player ay naka-enable na sa Internet Explorer.
 mag-click sa Tumahimik ka sa kanang ibabang sulok ng window. Ise-save nito ang iyong mga pagbabago at isasara ang window; Ipapakita na ngayon ng Internet Explorer ang nilalamang Flash.
mag-click sa Tumahimik ka sa kanang ibabang sulok ng window. Ise-save nito ang iyong mga pagbabago at isasara ang window; Ipapakita na ngayon ng Internet Explorer ang nilalamang Flash. - Awtomatikong maglo-load at maglaro ang Internet Explorer ng nilalamang Flash, kaya't hindi mo kailangang bigyan ng pahintulot para dito bago maglaro.
Paraan 5 ng 5: Sa Safari
 Buksan ang Safari. I-click ang icon ng Safari app. Ang isang ito ay mukhang isang asul na kumpas at nasa Dock ng iyong Mac.
Buksan ang Safari. I-click ang icon ng Safari app. Ang isang ito ay mukhang isang asul na kumpas at nasa Dock ng iyong Mac.  mag-click sa Safari sa kaliwang sulok sa itaas ng screen. Lilitaw ang isang drop-down na menu.
mag-click sa Safari sa kaliwang sulok sa itaas ng screen. Lilitaw ang isang drop-down na menu. 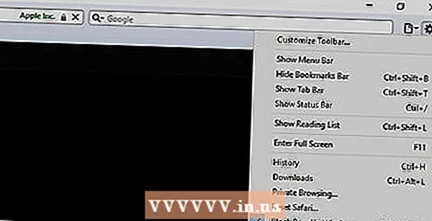 mag-click sa Mga Kagustuhan .... Ang pagpipiliang ito ay nasa drop-down na menu na "Safari". Magbubukas ito ng isang bagong window.
mag-click sa Mga Kagustuhan .... Ang pagpipiliang ito ay nasa drop-down na menu na "Safari". Magbubukas ito ng isang bagong window.  Mag-click sa tab Mga website sa tuktok ng bintana.
Mag-click sa tab Mga website sa tuktok ng bintana. Mag-click sa tab Adobe Flash Player. Ang pagpipiliang ito ay nasa seksyong "Mga Plug-in" sa kaliwang ibabang bahagi ng window.
Mag-click sa tab Adobe Flash Player. Ang pagpipiliang ito ay nasa seksyong "Mga Plug-in" sa kaliwang ibabang bahagi ng window.  I-click ang drop-down na kahon na "Kapag bumibisita sa ibang mga website." Ito ay sa kanang bahagi sa ibaba ng window. Lilitaw ang isang drop-down na menu.
I-click ang drop-down na kahon na "Kapag bumibisita sa ibang mga website." Ito ay sa kanang bahagi sa ibaba ng window. Lilitaw ang isang drop-down na menu.  mag-click sa Sa sa drop-down na menu. Pinapayagan nito ang Flash Player para sa nilalaman ng Flash sa lahat ng mga pahinang hindi nakalista sa window ng "Adobe Flash Player".
mag-click sa Sa sa drop-down na menu. Pinapayagan nito ang Flash Player para sa nilalaman ng Flash sa lahat ng mga pahinang hindi nakalista sa window ng "Adobe Flash Player". - Awtomatikong mai-load ng Safari ang nilalamang Flash sa puntong ito, kaya hindi mo na kailangang bigyan ito ng pahintulot para maglaro ito.
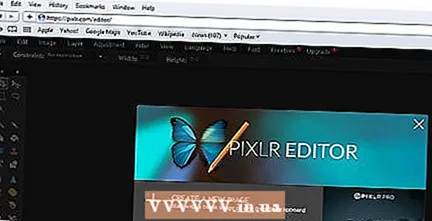 Paganahin ang Adobe Flash Player para sa mga bukas na website. Kung nakikita mo ang salitang "Off" sa tabi ng isang website sa pangunahing window, i-click ang drop-down na kahon na "Off" at pagkatapos ay i-click ang "On" sa nagresultang menu.
Paganahin ang Adobe Flash Player para sa mga bukas na website. Kung nakikita mo ang salitang "Off" sa tabi ng isang website sa pangunahing window, i-click ang drop-down na kahon na "Off" at pagkatapos ay i-click ang "On" sa nagresultang menu.
Mga Tip
- Bagaman napetsahan, ang nilalaman ng Flash ay ginagamit pa rin upang mai-load ang mga bahagi ng ilang mga website.
- Matapos paganahin ang Flash, maaaring kailangan mong buksan muli ang iyong pahina ng nilalaman ng Flash o i-restart ang iyong browser bago ipakita ng iyong browser ang nilalamang Flash.
Mga babala
- Maaaring magamit ang nilalamang flash upang mahawahan ang iyong computer ng malware. Mas mahusay na gumamit ng isang ligtas na browser (hal. Chrome, Firefox o Safari) kapag tinitingnan ang nilalaman ng Flash.
- Huwag subukan ito sa paaralan. Naniniwala ang mga tagapangasiwa na ito ay maling paggamit ng mga computer sa paaralan at malamang na maparusahan ka kung mahuli itong ginagawa sa paaralan.



