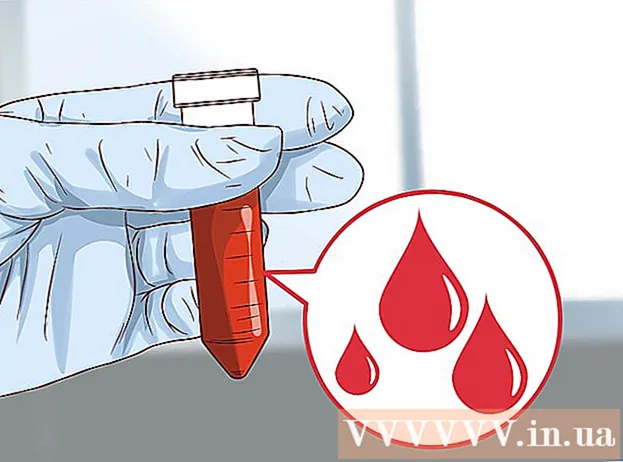May -Akda:
John Pratt
Petsa Ng Paglikha:
10 Pebrero 2021
I -Update Ang Petsa:
27 Hunyo 2024

Nilalaman
- Upang humakbang
- Paraan 1 ng 4: Mag-email ng mga larawan mula sa iyong computer patungo sa iyong telepono
- Paraan 2 ng 4: Magpadala ng mga larawan mula sa isang telepono patungo sa isa pa
- Paraan 3 ng 4: Maglipat ng mga larawan mula sa isang computer sa isang iPhone
- Paraan 4 ng 4: Maglipat ng mga larawan mula sa isang computer sa isang Android phone
Kung nais mong magpadala ng ilang mga larawan sa isang mobile phone, maraming mga paraan na magagawa mo iyon. Ang paraan ng paggawa mo nito ay nakasalalay sa likas na katangian ng paglipat: Pinapadala mo ba sila sa iyong sarili o sa iba? Mayroon bang smartphone ang tatanggap (iPhone, Android, Windows)? Ang mga larawan ba sa iyong computer o sa iyong sariling telepono? Ang mga sagot sa mga katanungang ito ay makakatulong sa iyo na malaman kung paano ipadala ang mga larawan.
Upang humakbang
Paraan 1 ng 4: Mag-email ng mga larawan mula sa iyong computer patungo sa iyong telepono
 Buksan ang iyong email program o email website sa iyong computer. Kung ang telepono na ipinapadala mo sa mga larawan upang suportahan ang email, dapat itong makapag-download ng mga larawan bilang mga kalakip. Maaari ka ring magpadala ng mga mensahe sa email sa isang telepono gamit ang MMS (Serbisyo sa Pagmemensahe ng Multimedia).
Buksan ang iyong email program o email website sa iyong computer. Kung ang telepono na ipinapadala mo sa mga larawan upang suportahan ang email, dapat itong makapag-download ng mga larawan bilang mga kalakip. Maaari ka ring magpadala ng mga mensahe sa email sa isang telepono gamit ang MMS (Serbisyo sa Pagmemensahe ng Multimedia).  Bumuo ng isang bagong mensahe. Karamihan sa mga smartphone sa kasalukuyan ay nagbibigay-daan sa iyo upang mabasa nang direkta ang mga email sa iyong mobile phone.
Bumuo ng isang bagong mensahe. Karamihan sa mga smartphone sa kasalukuyan ay nagbibigay-daan sa iyo upang mabasa nang direkta ang mga email sa iyong mobile phone.  Kumpirmahin ang mga larawan. I-click ang pindutang "Mga Attachment" sa window ng komposisyon upang mag-browse para sa mga larawan sa iyong computer. Karamihan sa mga serbisyo sa email ay sumusuporta sa pagpapadala ng hanggang sa 20MB, na karaniwang katumbas ng halos 5 mga larawan bawat mensahe.
Kumpirmahin ang mga larawan. I-click ang pindutang "Mga Attachment" sa window ng komposisyon upang mag-browse para sa mga larawan sa iyong computer. Karamihan sa mga serbisyo sa email ay sumusuporta sa pagpapadala ng hanggang sa 20MB, na karaniwang katumbas ng halos 5 mga larawan bawat mensahe.  Magpasok ng tatanggap. Mayroong ilang iba't ibang mga paraan na magagawa mo ito, nakasalalay sa kung sino ang sinusubukan mong ipadala ang mga larawan sa:
Magpasok ng tatanggap. Mayroong ilang iba't ibang mga paraan na magagawa mo ito, nakasalalay sa kung sino ang sinusubukan mong ipadala ang mga larawan sa: - Default na email - Kung sinusubukan mong ipadala ang mga larawan sa iyong sariling telepono, ipasok ang iyong sariling email address. Kung nagpapadala ka ng mga larawan sa ibang tao na may isang telepono na maaaring makatanggap ng email, maaari mong ipasok ang kanilang normal na email address.
- MMS - Kung nais mong maipadala ang mensahe sa mobile phone bilang isang mensahe ng MMS, gamitin ang MMS address ng tatanggap. Tiyaking pipiliin ang MMS address, hindi ang SMS address, kapag naghanap ka sa talahanayan.
 Ipadala ang mensahe. Maaaring maghintay ka sandali para ma-upload ang mga larawan sa iyong mail server at ilang segundo pa para maihatid ang mensahe.
Ipadala ang mensahe. Maaaring maghintay ka sandali para ma-upload ang mga larawan sa iyong mail server at ilang segundo pa para maihatid ang mensahe.  Buksan ang iyong email o MMS na mensahe na may ipinadalang mga larawan sa iyong telepono. Kung magpapadala ka ng mga larawan sa iyong sarili, dapat lumitaw ang mensahe sa iyong telepono pagkatapos ng ilang sandali. Tiyaking naka-on ang iyong telepono at mayroong koneksyon sa network.
Buksan ang iyong email o MMS na mensahe na may ipinadalang mga larawan sa iyong telepono. Kung magpapadala ka ng mga larawan sa iyong sarili, dapat lumitaw ang mensahe sa iyong telepono pagkatapos ng ilang sandali. Tiyaking naka-on ang iyong telepono at mayroong koneksyon sa network. - Upang makatanggap ng isang mensahe sa MMS, dapat kang magkaroon ng isang mobile data subscription.
 I-save ang mga larawan. Ang proseso para sa paggawa nito ay naiiba depende sa iyong telepono, ngunit sa pangkalahatan maaari mong pindutin nang matagal ang isang bukas na larawan sa iyong screen o i-tap ang pindutan ng menu at piliin na i-save ito sa iyong telepono. Ulitin ito para sa bawat isa sa mga larawan sa mensahe.
I-save ang mga larawan. Ang proseso para sa paggawa nito ay naiiba depende sa iyong telepono, ngunit sa pangkalahatan maaari mong pindutin nang matagal ang isang bukas na larawan sa iyong screen o i-tap ang pindutan ng menu at piliin na i-save ito sa iyong telepono. Ulitin ito para sa bawat isa sa mga larawan sa mensahe.
Paraan 2 ng 4: Magpadala ng mga larawan mula sa isang telepono patungo sa isa pa
 Buksan ang mga larawan na nais mong ipadala sa iyong telepono. Gamitin ang app ng larawan sa iyong telepono upang buksan ang larawang nais mong ipadala.
Buksan ang mga larawan na nais mong ipadala sa iyong telepono. Gamitin ang app ng larawan sa iyong telepono upang buksan ang larawang nais mong ipadala.  I-tap ang pindutang "Ibahagi". Magkaiba ang hitsura nito depende sa telepono at bersyon na iyong ginagamit.
I-tap ang pindutang "Ibahagi". Magkaiba ang hitsura nito depende sa telepono at bersyon na iyong ginagamit.  Piliin ang paraan kung saan nais mong ibahagi ang mga larawan. Mayroong maraming mga pagpipilian upang pumili mula sa depende sa mga app na na-install mo sa iyong telepono.
Piliin ang paraan kung saan nais mong ibahagi ang mga larawan. Mayroong maraming mga pagpipilian upang pumili mula sa depende sa mga app na na-install mo sa iyong telepono. - Email - Ipadala ang larawan bilang isang kalakip sa isang email message.
- Mga Mensahe - Ipinapadala ang larawan bilang isang kalakip sa isang text message (MMS) o sa pamamagitan ng iMessage (kung kapwa ikaw at ang tatanggap ay mayroong mga Apple iPhone).
- Mga pagpipilian na tukoy sa app: Mayroong isang bilang ng iba pang mga pagpipilian na nakalista batay sa kung ano ang na-install mo, kabilang ang Facebook, Hangouts, at WhatsApp. Piliin ang pagpipilian na pinakaangkop sa iyong mga pangangailangan at ng tatanggap.
 Kumpletuhin ang pagpapadala ng mensahe. Depende sa pamamaraan na pinili mo, kakailanganin mong kumpletuhin ang mensahe na nauugnay sa larawan. Ang pagpapadala ng mensahe ay maaaring magtagal kung nagpapadala ka ng maraming larawan.
Kumpletuhin ang pagpapadala ng mensahe. Depende sa pamamaraan na pinili mo, kakailanganin mong kumpletuhin ang mensahe na nauugnay sa larawan. Ang pagpapadala ng mensahe ay maaaring magtagal kung nagpapadala ka ng maraming larawan.
Paraan 3 ng 4: Maglipat ng mga larawan mula sa isang computer sa isang iPhone
 Ilipat ang lahat ng mga larawan na nais mong ilipat sa isang folder. Maaari kang lumikha ng maraming mga subfolder sa folder, ngunit ang pagkakaroon ng lahat ng ito sa isang lugar ay ginagawang mas madali upang idagdag ang mga larawan sa iyong iPhone.
Ilipat ang lahat ng mga larawan na nais mong ilipat sa isang folder. Maaari kang lumikha ng maraming mga subfolder sa folder, ngunit ang pagkakaroon ng lahat ng ito sa isang lugar ay ginagawang mas madali upang idagdag ang mga larawan sa iyong iPhone.  Ikonekta ang iyong iPhone sa iyong computer gamit ang USB cable.
Ikonekta ang iyong iPhone sa iyong computer gamit ang USB cable. Buksan ang iTunes.
Buksan ang iTunes. Piliin ang iyong iPhone. Kung hindi mo pa nakakonekta ang iyong iPhone sa iyong computer dati, kakailanganin mong pahintulutan ang computer na gamitin ang iyong Apple ID. Gagabayan ka ng iTunes sa proseso at hihilingin sa iyong mag-sign in gamit ang iyong Apple ID at password.
Piliin ang iyong iPhone. Kung hindi mo pa nakakonekta ang iyong iPhone sa iyong computer dati, kakailanganin mong pahintulutan ang computer na gamitin ang iyong Apple ID. Gagabayan ka ng iTunes sa proseso at hihilingin sa iyong mag-sign in gamit ang iyong Apple ID at password. - Hihilingin din sa iyo sa screen ng iyong iPhone kung pinagkakatiwalaan mo ang computer.
 Piliin ang opsyong Larawan mula sa kaliwang menu pagkatapos piliin ang iyong iPhone.
Piliin ang opsyong Larawan mula sa kaliwang menu pagkatapos piliin ang iyong iPhone. Lagyan ng check ang kahong "Pag-sync ng mga larawan".
Lagyan ng check ang kahong "Pag-sync ng mga larawan". Piliin ang folder na naglalaman ng mga larawan na nais mong ilipat.
Piliin ang folder na naglalaman ng mga larawan na nais mong ilipat. Mag-click sa.Upang mag-apply-pindutan Ang iyong mga larawan ay naka-sync sa iyong iPhone at maaaring matagpuan sa Photos app.
Mag-click sa.Upang mag-apply-pindutan Ang iyong mga larawan ay naka-sync sa iyong iPhone at maaaring matagpuan sa Photos app.
Paraan 4 ng 4: Maglipat ng mga larawan mula sa isang computer sa isang Android phone
 Ihanda ang iyong computer. Nakasalalay sa iyong operating system, may ilang mga kundisyon upang matugunan:
Ihanda ang iyong computer. Nakasalalay sa iyong operating system, may ilang mga kundisyon upang matugunan: - Windows - Tiyaking naka-install ang Windows Media Player 10 o mas mataas. Maaari mong suriin ang mga update sa pamamagitan ng pag-click sa menu na "Tulong" at piliin ang "Suriin ang mga update".
- Mac OS X - I-download ang tool ng Android File Transfer mula sa Google. Pinapayagan ka ng utility na ito na ikonekta ang iyong Android device sa isang Mac computer. Maaari mo itong makuha nang libre android.com/filetransfer/.
 Ikonekta ang iyong Android device sa iyong computer sa pamamagitan ng USB. Kung gumagamit ka ng Windows, malamang na lilitaw ang window ng Autoplay. Kung gumagamit ka ng isang Mac, dapat lumitaw ang iyong Android device sa iyong desktop.
Ikonekta ang iyong Android device sa iyong computer sa pamamagitan ng USB. Kung gumagamit ka ng Windows, malamang na lilitaw ang window ng Autoplay. Kung gumagamit ka ng isang Mac, dapat lumitaw ang iyong Android device sa iyong desktop.  Buksan ang iyong Android device sa computer upang mag-browse ng mga file. Makakakita ka ng isang serye ng mga folder na naglalaman ng lahat ng iyong mga Android file.
Buksan ang iyong Android device sa computer upang mag-browse ng mga file. Makakakita ka ng isang serye ng mga folder na naglalaman ng lahat ng iyong mga Android file.  Buksan ang folder ng Mga Larawan. Ito ang pinakamagandang lugar upang ilipat ang iyong mga larawan habang ang Gallery o Photos app sa Android ay awtomatikong kumukuha ng mga larawan mula sa folder na ito.
Buksan ang folder ng Mga Larawan. Ito ang pinakamagandang lugar upang ilipat ang iyong mga larawan habang ang Gallery o Photos app sa Android ay awtomatikong kumukuha ng mga larawan mula sa folder na ito.  Kopyahin ang mga larawan na nais mong ilipat sa folder ng Mga Larawan sa Android aparato. Maaari mong kopyahin at i-paste o i-drag at i-drop ang mga larawan sa folder ng Mga Larawan. Maaari itong magtagal kung ikaw ay kumokopya ng maraming mga larawan.
Kopyahin ang mga larawan na nais mong ilipat sa folder ng Mga Larawan sa Android aparato. Maaari mong kopyahin at i-paste o i-drag at i-drop ang mga larawan sa folder ng Mga Larawan. Maaari itong magtagal kung ikaw ay kumokopya ng maraming mga larawan. - Huwag idiskonekta ang teleponong Android hanggang sa makumpleto ang paglipat.