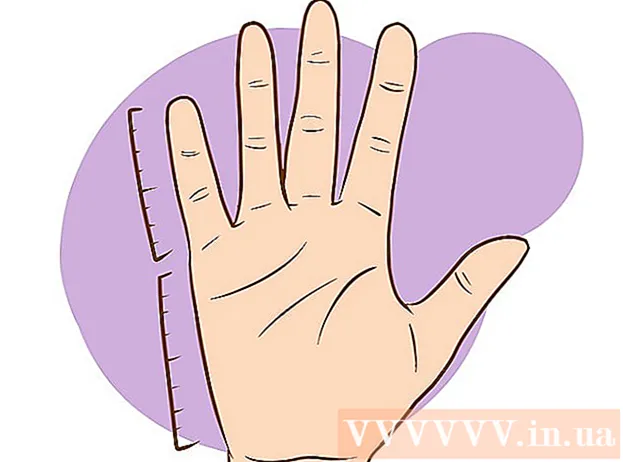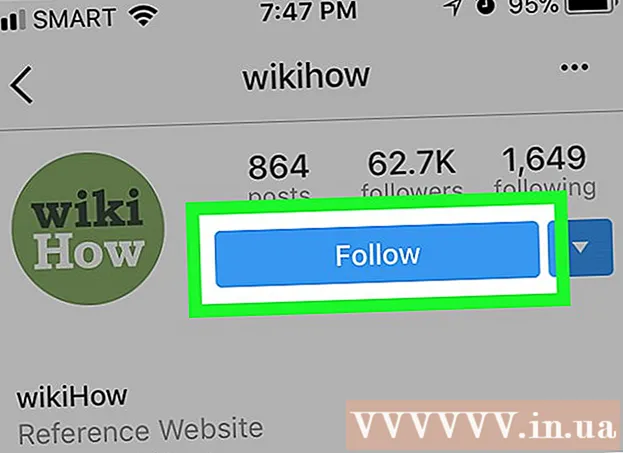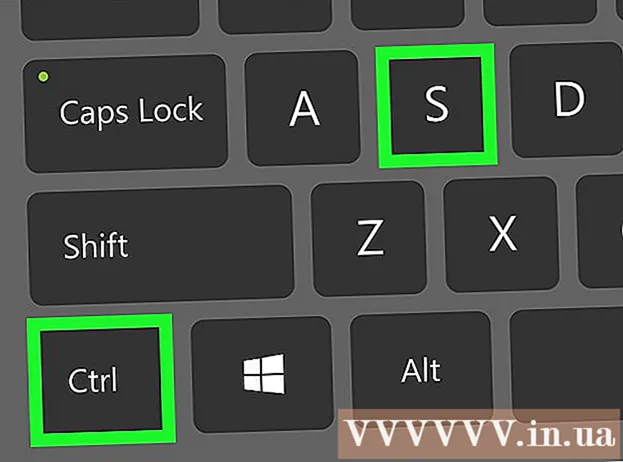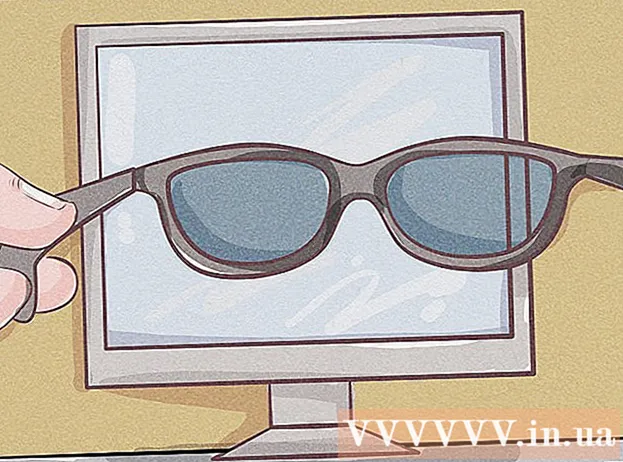May -Akda:
Eugene Taylor
Petsa Ng Paglikha:
7 Agosto. 2021
I -Update Ang Petsa:
1 Hulyo 2024

Nilalaman
- Upang humakbang
- Bahagi 1 ng 9: Paggamit ng mga simpleng solusyon
- Bahagi 2 ng 9: I-update ang Chrome
- Bahagi 3 ng 9: Isara ang mga naka-jam na tab
- Bahagi 4 ng 9: Huwag paganahin ang mga extension
- Bahagi 5 ng 9: Tanggalin ang iyong cookies at kasaysayan ng pag-browse
- Bahagi 6 ng 9: I-reset ang Chrome
- Bahagi 7 ng 9: I-uninstall at muling i-install ang Chrome sa Windows
- Bahagi 8 ng 9: I-uninstall at muling i-install ang Chrome sa isang Mac
- Bahagi 9 ng 9: I-uninstall at muling i-install ang Chrome sa isang iPhone
- Mga Tip
- Mga babala
Ipinapakita sa iyo ng wikiHow na ito kung paano ayusin ang mga karaniwang error sa Google Chrome para sa iyong desktop, pati na rin kung paano i-uninstall at muling i-install ang Chrome sa iyong parehong desktop at iPhone. Karamihan sa mga karaniwang pagkakamali sa Google Chrome ay sanhi ng paggamit ng isang hindi sinusuportahang bersyon ng Chrome o pagkakaroon ng masyadong maraming mga programa at data sa Chrome.
Upang humakbang
Bahagi 1 ng 9: Paggamit ng mga simpleng solusyon
 I-restart ang iyong computer. Ang pag-restart ng iyong computer ay gagawing mas mabilis ang Chrome at mas malamang na mag-crash, lalo na kung hindi mo pinapatay ang iyong computer nang maraming araw.
I-restart ang iyong computer. Ang pag-restart ng iyong computer ay gagawing mas mabilis ang Chrome at mas malamang na mag-crash, lalo na kung hindi mo pinapatay ang iyong computer nang maraming araw.  Suriin ang iyong koneksyon sa internet. Kung ang iyong router ay hindi gumagana nang maayos o ang iyong computer ay hindi maayos na konektado sa network, mapapansin mo na mabagal na naglo-load ang mga pahina at madalas mong makita ang mga pahina na may mga error. Sa pangkalahatan, ang mga problema sa iyong WiFi ay maaaring malutas sa pamamagitan ng pag-upo nang mas malapit sa router at pagsasara ng mga app na tumatakbo sa background at gumagamit ng maraming bandwidth (tulad ng Netflix).
Suriin ang iyong koneksyon sa internet. Kung ang iyong router ay hindi gumagana nang maayos o ang iyong computer ay hindi maayos na konektado sa network, mapapansin mo na mabagal na naglo-load ang mga pahina at madalas mong makita ang mga pahina na may mga error. Sa pangkalahatan, ang mga problema sa iyong WiFi ay maaaring malutas sa pamamagitan ng pag-upo nang mas malapit sa router at pagsasara ng mga app na tumatakbo sa background at gumagamit ng maraming bandwidth (tulad ng Netflix).  Tiyaking sinusuportahan ng iyong computer ang Google Chrome. Upang magamit ang Google Chrome, dapat mayroong mga sumusunod na pagtutukoy ang iyong computer:
Tiyaking sinusuportahan ng iyong computer ang Google Chrome. Upang magamit ang Google Chrome, dapat mayroong mga sumusunod na pagtutukoy ang iyong computer: - Windows - Windows 7 o mas mataas.
- Mac - Mac OS X 10.9 o mas mataas.
 Suriin ang iyong computer para sa malware. Kung nakakakita ka ng mga kakaibang pahina sa Chrome o sa iyong homepage ay nagbago kamakailan nang hindi ginagawa ang iyong sarili, maaari kang magkaroon ng isang virus sa iyong computer. Dapat mong alisin ang virus sa pamamagitan ng pagpapatakbo ng isang tseke sa virus.
Suriin ang iyong computer para sa malware. Kung nakakakita ka ng mga kakaibang pahina sa Chrome o sa iyong homepage ay nagbago kamakailan nang hindi ginagawa ang iyong sarili, maaari kang magkaroon ng isang virus sa iyong computer. Dapat mong alisin ang virus sa pamamagitan ng pagpapatakbo ng isang tseke sa virus.
Bahagi 2 ng 9: I-update ang Chrome
 Buksan ang Google Chrome. Kung hindi mo mabubuksan ang Google Chrome, kakailanganin mong tanggalin ang browser mula sa iyong Windows computer, Mac o iPhone.
Buksan ang Google Chrome. Kung hindi mo mabubuksan ang Google Chrome, kakailanganin mong tanggalin ang browser mula sa iyong Windows computer, Mac o iPhone.  mag-click sa ⋮. Ang pindutan na ito ay matatagpuan sa kanang sulok sa itaas ng window ng Chrome. Lilitaw ngayon ang isang drop-down na menu.
mag-click sa ⋮. Ang pindutan na ito ay matatagpuan sa kanang sulok sa itaas ng window ng Chrome. Lilitaw ngayon ang isang drop-down na menu.  mag-click sa Tulong. Ito ay isa sa mga ibabang pagpipilian sa dropdown menu. Lilitaw ngayon ang isang pop-out menu sa tabi ng drop-down na menu.
mag-click sa Tulong. Ito ay isa sa mga ibabang pagpipilian sa dropdown menu. Lilitaw ngayon ang isang pop-out menu sa tabi ng drop-down na menu.  mag-click sa Tungkol sa Google Chrome. Mahahanap mo ang opsyong ito sa pop-out menu. Ang paggawa nito ay magdadala sa iyo sa pahina kung saan maaari mong i-update ang Chrome. Kung ang isang bagong bersyon ng Google Chrome ay magagamit, awtomatiko itong mai-install.
mag-click sa Tungkol sa Google Chrome. Mahahanap mo ang opsyong ito sa pop-out menu. Ang paggawa nito ay magdadala sa iyo sa pahina kung saan maaari mong i-update ang Chrome. Kung ang isang bagong bersyon ng Google Chrome ay magagamit, awtomatiko itong mai-install. - Pagkatapos ng pag-update, sasabihan ka upang i-restart ang Chrome sa pamamagitan ng pag-click I-restart ang Chrome.
Bahagi 3 ng 9: Isara ang mga naka-jam na tab
 mag-click sa ⋮. Ang pindutan na ito ay matatagpuan sa kanang tuktok na sulok ng window. Lilitaw ngayon ang isang drop-down na menu.
mag-click sa ⋮. Ang pindutan na ito ay matatagpuan sa kanang tuktok na sulok ng window. Lilitaw ngayon ang isang drop-down na menu.  Pumili ka Mas maraming utility. Ang pagpipiliang ito ay matatagpuan sa ilalim ng dropdown menu. Ang pag-click dito ay magpapalabas ng isang pop-out box sa tabi ng drop-down na menu.
Pumili ka Mas maraming utility. Ang pagpipiliang ito ay matatagpuan sa ilalim ng dropdown menu. Ang pag-click dito ay magpapalabas ng isang pop-out box sa tabi ng drop-down na menu.  mag-click sa Pamamahala ng gawain. Mahahanap mo ang opsyong ito sa pop-out menu. Magbubukas na ang window ng Task Manager.
mag-click sa Pamamahala ng gawain. Mahahanap mo ang opsyong ito sa pop-out menu. Magbubukas na ang window ng Task Manager.  Piliin kung aling mga tab ang nais mong isara. Mag-click sa isang tab upang piliin ito o pindutin nang matagal Ctrl (Windows) o ⌘ Utos (Mac) habang ini-click ang mga pangalan ng iba't ibang mga tab upang piliin ang mga ito nang paisa-isa.
Piliin kung aling mga tab ang nais mong isara. Mag-click sa isang tab upang piliin ito o pindutin nang matagal Ctrl (Windows) o ⌘ Utos (Mac) habang ini-click ang mga pangalan ng iba't ibang mga tab upang piliin ang mga ito nang paisa-isa.  mag-click sa Proseso ng pagtatapos. Ito ay isang asul na pindutan sa kanang sulok sa ibaba ng window. Ang paggawa nito ay agad na magsasara ng mga pinag-uusapang tab.
mag-click sa Proseso ng pagtatapos. Ito ay isang asul na pindutan sa kanang sulok sa ibaba ng window. Ang paggawa nito ay agad na magsasara ng mga pinag-uusapang tab.
Bahagi 4 ng 9: Huwag paganahin ang mga extension
 mag-click sa ⋮. Ang pindutan na ito ay matatagpuan sa kanang tuktok na sulok ng window. Lilitaw ngayon ang isang drop-down na menu.
mag-click sa ⋮. Ang pindutan na ito ay matatagpuan sa kanang tuktok na sulok ng window. Lilitaw ngayon ang isang drop-down na menu.  Pumili ka Mas maraming utility. Ang pagpipiliang ito ay matatagpuan sa ilalim ng dropdown menu.
Pumili ka Mas maraming utility. Ang pagpipiliang ito ay matatagpuan sa ilalim ng dropdown menu.  mag-click sa Mga Extension. Mahahanap mo ang opsyong ito sa pop-out menu Mas maraming utility. Ang pag-click dito ay magbubukas ng isang bagong tab na may isang listahan ng lahat ng mga na-install mong extension.
mag-click sa Mga Extension. Mahahanap mo ang opsyong ito sa pop-out menu Mas maraming utility. Ang pag-click dito ay magbubukas ng isang bagong tab na may isang listahan ng lahat ng mga na-install mong extension.  Maghanap ng isang extension upang hindi paganahin. Ang mga biglaang problema sa Chrome ay karaniwang sanhi ng mga extension na na-install mo kamakailan. Kaya hanapin ang isang extension na na-install mo sa huling ilang araw.
Maghanap ng isang extension upang hindi paganahin. Ang mga biglaang problema sa Chrome ay karaniwang sanhi ng mga extension na na-install mo kamakailan. Kaya hanapin ang isang extension na na-install mo sa huling ilang araw. - Maaari ding maging hindi matatag ang Chrome kung nag-install ka ng masyadong maraming mga extension nang sabay-sabay, kaya isaalang-alang ang hindi pagpapagana ng mga extension na hindi rin mahalaga.
 I-drag ang asul na slider sa tabi ng extension sa kaliwa. Hindi na gagana ang extension. Kailangan mong ulitin ang proseso para sa bawat extension na nais mong hindi paganahin.
I-drag ang asul na slider sa tabi ng extension sa kaliwa. Hindi na gagana ang extension. Kailangan mong ulitin ang proseso para sa bawat extension na nais mong hindi paganahin. - Maaari mo ring alisin ang extension sa pamamagitan ng pag-click sa basurahan na icon at pagkatapos tanggalin kapag na-prompt.
Bahagi 5 ng 9: Tanggalin ang iyong cookies at kasaysayan ng pag-browse
 mag-click sa ⋮. Ang pindutan na ito ay matatagpuan sa kanang sulok sa itaas ng window ng Chrome. Lilitaw ngayon ang isang drop-down na menu.
mag-click sa ⋮. Ang pindutan na ito ay matatagpuan sa kanang sulok sa itaas ng window ng Chrome. Lilitaw ngayon ang isang drop-down na menu.  mag-click sa Mga setting. Ang pagpipiliang ito ay matatagpuan sa ilalim ng dropdown menu. Magbubukas na ang pahina ng Mga Setting.
mag-click sa Mga setting. Ang pagpipiliang ito ay matatagpuan sa ilalim ng dropdown menu. Magbubukas na ang pahina ng Mga Setting.  Mag-scroll pababa at mag-click Advanced. Mahahanap mo ang opsyong ito sa ilalim ng pahina. Pag nakasakay ka na Advanced maraming mga pagpipilian ang lilitaw sa ibaba.
Mag-scroll pababa at mag-click Advanced. Mahahanap mo ang opsyong ito sa ilalim ng pahina. Pag nakasakay ka na Advanced maraming mga pagpipilian ang lilitaw sa ibaba.  mag-click sa I-clear ang data sa pag-browse. Ang pagpipiliang ito ay matatagpuan sa ilalim ng seksyong "Privacy at Security".
mag-click sa I-clear ang data sa pag-browse. Ang pagpipiliang ito ay matatagpuan sa ilalim ng seksyong "Privacy at Security".  Tiyaking naka-check ang bawat kahon sa window. Sa window na ito, mag-click sa lahat ng mga kahon na hindi naka-check upang matiyak na ang lahat ng mga pagpipilian ay nasuri.
Tiyaking naka-check ang bawat kahon sa window. Sa window na ito, mag-click sa lahat ng mga kahon na hindi naka-check upang matiyak na ang lahat ng mga pagpipilian ay nasuri.  Mag-click sa kahon na "Panahon". Ito ay nasa tuktok ng window.
Mag-click sa kahon na "Panahon". Ito ay nasa tuktok ng window.  mag-click sa Palagi. Tatanggalin ng opsyong ito ang lahat ng data, hindi lamang ang data ng nakaraang linggo, araw, atbp.
mag-click sa Palagi. Tatanggalin ng opsyong ito ang lahat ng data, hindi lamang ang data ng nakaraang linggo, araw, atbp.  mag-click sa Tanggalin ang impormasyon. Ito ay isang asul na pindutan sa ilalim ng window. Ang pag-click dito ay magtatanggal ng iyong kasaysayan ng browser, cookies, password at iba pang data.
mag-click sa Tanggalin ang impormasyon. Ito ay isang asul na pindutan sa ilalim ng window. Ang pag-click dito ay magtatanggal ng iyong kasaysayan ng browser, cookies, password at iba pang data.
Bahagi 6 ng 9: I-reset ang Chrome
 mag-click sa ⋮. Ang pindutan na ito ay matatagpuan sa kanang tuktok na sulok ng window. Lilitaw ngayon ang isang drop-down na menu.
mag-click sa ⋮. Ang pindutan na ito ay matatagpuan sa kanang tuktok na sulok ng window. Lilitaw ngayon ang isang drop-down na menu.  mag-click sa Mga setting. Ang pagpipiliang ito ay matatagpuan sa ilalim ng dropdown menu.
mag-click sa Mga setting. Ang pagpipiliang ito ay matatagpuan sa ilalim ng dropdown menu.  Mag-scroll pababa at mag-click Advanced. Mahahanap mo ang opsyong ito sa ilalim ng pahina. Kapag na-click mo ito, maraming mga pagpipilian ang lilitaw sa ibaba nito.
Mag-scroll pababa at mag-click Advanced. Mahahanap mo ang opsyong ito sa ilalim ng pahina. Kapag na-click mo ito, maraming mga pagpipilian ang lilitaw sa ibaba nito.  Mag-scroll pababa at mag-click I-reset ang mga setting. Ang pagpipiliang ito ay matatagpuan sa ilalim ng pahina.
Mag-scroll pababa at mag-click I-reset ang mga setting. Ang pagpipiliang ito ay matatagpuan sa ilalim ng pahina.  mag-click sa I-reset ang mga setting kapag hiniling. Ang paggawa nito ay magre-reset ng Chrome sa mga orihinal na default tulad ng pag-install. Ang iyong nai-save na data, mga bookmark, extension at setting ay tatanggalin o mai-reset sa mga default na halaga.
mag-click sa I-reset ang mga setting kapag hiniling. Ang paggawa nito ay magre-reset ng Chrome sa mga orihinal na default tulad ng pag-install. Ang iyong nai-save na data, mga bookmark, extension at setting ay tatanggalin o mai-reset sa mga default na halaga. - Kung hindi nito maaayos ang Google Chrome sa iyong computer, kakailanganin mong alisin ang ganap na pag-uninstall ng Chrome at muling mai-install ito.
Bahagi 7 ng 9: I-uninstall at muling i-install ang Chrome sa Windows
 Buksan ang Start
Buksan ang Start  Buksan ang settings
Buksan ang settings  mag-click sa Mga app. Ang pagpipiliang ito ay matatagpuan sa pahina ng Mga Setting.
mag-click sa Mga app. Ang pagpipiliang ito ay matatagpuan sa pahina ng Mga Setting.  mag-click sa Mga app at tampok. Ito ay isang tab sa kaliwang bahagi ng pahina.
mag-click sa Mga app at tampok. Ito ay isang tab sa kaliwang bahagi ng pahina.  Mag-scroll pababa at mag-click Chrome. Mahahanap mo ang Google Chrome sa seksyon ng mga app na nagsisimula sa isang titik na "G". Ang pag-click dito ay nagbubukas ng isang menu sa ibaba ng icon ng Chrome.
Mag-scroll pababa at mag-click Chrome. Mahahanap mo ang Google Chrome sa seksyon ng mga app na nagsisimula sa isang titik na "G". Ang pag-click dito ay nagbubukas ng isang menu sa ibaba ng icon ng Chrome.  mag-click sa tanggalin. Ang pagpipiliang ito ay matatagpuan sa ilalim ng Google Chrome.
mag-click sa tanggalin. Ang pagpipiliang ito ay matatagpuan sa ilalim ng Google Chrome.  mag-click sa tanggalin nang tanungin. Ang paggawa nito ay aalisin ang Google Chrome mula sa iyong computer.
mag-click sa tanggalin nang tanungin. Ang paggawa nito ay aalisin ang Google Chrome mula sa iyong computer.  Pumunta sa pahina ng pag-download ng Google Chrome. Magagawa mo ito sa ibang browser, tulad ng Microsoft Edge o Firefox.
Pumunta sa pahina ng pag-download ng Google Chrome. Magagawa mo ito sa ibang browser, tulad ng Microsoft Edge o Firefox.  mag-click sa I-download ang CHROME. Ito ay isang asul na pindutan sa gitna ng pahina.
mag-click sa I-download ang CHROME. Ito ay isang asul na pindutan sa gitna ng pahina.  mag-click sa TANGGAPIN AT I-INSTALL. Ang pindutan na ito ay matatagpuan sa ilalim ng popup window. Mai-download na ang Chrome.
mag-click sa TANGGAPIN AT I-INSTALL. Ang pindutan na ito ay matatagpuan sa ilalim ng popup window. Mai-download na ang Chrome.  I-double click ang file ng pag-install ng Chrome. Mahahanap mo ito sa default na folder ng mga pag-download ng iyong browser (tulad ng Mga Pag-download o ang folder Desktop).
I-double click ang file ng pag-install ng Chrome. Mahahanap mo ito sa default na folder ng mga pag-download ng iyong browser (tulad ng Mga Pag-download o ang folder Desktop).  mag-click sa Oo nang tanungin. Ang paggawa nito ay mag-i-install ng Chrome.
mag-click sa Oo nang tanungin. Ang paggawa nito ay mag-i-install ng Chrome.  Hintaying mai-install ang Chrome. Tatagal ito ng humigit-kumulang isang minuto. Kapag na-install ang Chrome, magbubukas ang isang bagong window ng Chrome.
Hintaying mai-install ang Chrome. Tatagal ito ng humigit-kumulang isang minuto. Kapag na-install ang Chrome, magbubukas ang isang bagong window ng Chrome.
Bahagi 8 ng 9: I-uninstall at muling i-install ang Chrome sa isang Mac
 Buksan ang Finder. I-click ang asul na hugis-mukha na icon sa iyong Mac's Dock.
Buksan ang Finder. I-click ang asul na hugis-mukha na icon sa iyong Mac's Dock.  mag-click sa Punta ka na. Ang item sa menu na ito ay matatagpuan sa tuktok ng screen. Lilitaw ngayon ang isang drop-down na menu.
mag-click sa Punta ka na. Ang item sa menu na ito ay matatagpuan sa tuktok ng screen. Lilitaw ngayon ang isang drop-down na menu.  mag-click sa Mga Aplikasyon. Matatagpuan ito sa ilalim ng dropdown menu sa ibaba Punta ka na.
mag-click sa Mga Aplikasyon. Matatagpuan ito sa ilalim ng dropdown menu sa ibaba Punta ka na.  Hanapin ang Chrome at piliin ang programa. Sa folder na ito maaari mong makita ang icon ng Google Chrome. Kapag nakita mo ang icon, mag-click dito upang mapili ito.
Hanapin ang Chrome at piliin ang programa. Sa folder na ito maaari mong makita ang icon ng Google Chrome. Kapag nakita mo ang icon, mag-click dito upang mapili ito.  mag-click sa i-edit. Ang item ng menu na ito ay matatagpuan sa kaliwang sulok sa itaas ng screen. Ang pag-click dito ay magbibigay ng isang dropdown na menu.
mag-click sa i-edit. Ang item ng menu na ito ay matatagpuan sa kaliwang sulok sa itaas ng screen. Ang pag-click dito ay magbibigay ng isang dropdown na menu.  mag-click sa tanggalin. Ang pagpipiliang ito ay nasa gitna ng drop-down na menu.
mag-click sa tanggalin. Ang pagpipiliang ito ay nasa gitna ng drop-down na menu.  Mag-click sa isang basurahan na icon at pindutin nang matagal ang pindutan ng mouse. Ang icon na ito ay matatagpuan sa Dock ng iyong Mac. Ang pag-click sa icon at pagpindot sa pindutan ng mouse ay maglalabas ng isang pop-up na menu.
Mag-click sa isang basurahan na icon at pindutin nang matagal ang pindutan ng mouse. Ang icon na ito ay matatagpuan sa Dock ng iyong Mac. Ang pag-click sa icon at pagpindot sa pindutan ng mouse ay maglalabas ng isang pop-up na menu.  mag-click sa Walang laman na basurahan. Mahahanap mo ang opsyong ito sa pop-up menu.
mag-click sa Walang laman na basurahan. Mahahanap mo ang opsyong ito sa pop-up menu.  mag-click sa Walang laman na basurahan nang tanungin. Ang buong nilalaman ng Trash ay permanenteng natanggal na, kabilang ang Google Chrome.
mag-click sa Walang laman na basurahan nang tanungin. Ang buong nilalaman ng Trash ay permanenteng natanggal na, kabilang ang Google Chrome.  Pumunta sa pahina ng pag-download ng Google Chrome. Magagawa mo ito sa ibang browser tulad ng Safari o Firefox.
Pumunta sa pahina ng pag-download ng Google Chrome. Magagawa mo ito sa ibang browser tulad ng Safari o Firefox.  mag-click sa I-download ang CHROME. Ito ay isang asul na pindutan sa gitna ng pahina.
mag-click sa I-download ang CHROME. Ito ay isang asul na pindutan sa gitna ng pahina.  mag-click sa TANGGAPIN AT I-INSTALL. Ang pindutan na ito ay matatagpuan sa ilalim ng popup window. Mai-download na ang Chrome.
mag-click sa TANGGAPIN AT I-INSTALL. Ang pindutan na ito ay matatagpuan sa ilalim ng popup window. Mai-download na ang Chrome.  I-double click ang file ng DMG ng Chrome. Ang file na ito ay matatagpuan sa default na folder ng mga pag-download sa iyong Mac (halimbawa, ang Mga Pag-download).
I-double click ang file ng DMG ng Chrome. Ang file na ito ay matatagpuan sa default na folder ng mga pag-download sa iyong Mac (halimbawa, ang Mga Pag-download).  I-click at i-drag ang icon ng Chrome sa icon na folder na "Mga Application". I-install na ang Chrome sa iyong Mac.
I-click at i-drag ang icon ng Chrome sa icon na folder na "Mga Application". I-install na ang Chrome sa iyong Mac. - Kung na-prompt, ipasok ang password ng iyong Mac bago magpatuloy.
Bahagi 9 ng 9: I-uninstall at muling i-install ang Chrome sa isang iPhone
 I-tap at hawakan ang Chrome app. Ito ang pula, berde, dilaw at asul na sphere sa isang puting background. Dapat mong makita ang app na nagsimulang alog.
I-tap at hawakan ang Chrome app. Ito ang pula, berde, dilaw at asul na sphere sa isang puting background. Dapat mong makita ang app na nagsimulang alog.  Mag-tap sa X. Maaari itong matagpuan sa kaliwang sulok sa itaas ng icon ng app.
Mag-tap sa X. Maaari itong matagpuan sa kaliwang sulok sa itaas ng icon ng app.  Mag-tap sa tanggalin nang tanungin. Aalisin ngayon ang Google Chrome mula sa iyong iPhone.
Mag-tap sa tanggalin nang tanungin. Aalisin ngayon ang Google Chrome mula sa iyong iPhone.  Pumunta sa App Store gamit ang iyong iPhone
Pumunta sa App Store gamit ang iyong iPhone  Mag-tap sa Maghanap. Ang tab na ito ay matatagpuan sa kanang sulok sa ibaba ng screen.
Mag-tap sa Maghanap. Ang tab na ito ay matatagpuan sa kanang sulok sa ibaba ng screen.  Tapikin ang search bar. Ito ang kulay abong bar sa tuktok ng screen na naglalaman ng teksto na "App Store".
Tapikin ang search bar. Ito ang kulay abong bar sa tuktok ng screen na naglalaman ng teksto na "App Store".  Tapikin Google Chrome.
Tapikin Google Chrome. Mag-tap sa Maghanap. Ito ang asul na pindutan sa kanang sulok sa ibaba ng screen. Hinanap na ngayon ang Chrome app.
Mag-tap sa Maghanap. Ito ang asul na pindutan sa kanang sulok sa ibaba ng screen. Hinanap na ngayon ang Chrome app.  Mag-tap sa MAG-DOWNLOAD. Ang pindutan na ito ay matatagpuan sa kanan ng icon ng Chrome app.
Mag-tap sa MAG-DOWNLOAD. Ang pindutan na ito ay matatagpuan sa kanan ng icon ng Chrome app.  Ipasok ang iyong password kapag na-prompt. Maaari mo ring i-scan ang iyong fingerprint kung ang iyong iPhone ay mayroong sensor ng Touch ID.
Ipasok ang iyong password kapag na-prompt. Maaari mo ring i-scan ang iyong fingerprint kung ang iyong iPhone ay mayroong sensor ng Touch ID.  Hintaying ganap na mag-download ang Chrome. Kapag nakumpleto ang proseso magagawa mong buksan at magamit ang Chrome tulad ng dati mong ginagawa.
Hintaying ganap na mag-download ang Chrome. Kapag nakumpleto ang proseso magagawa mong buksan at magamit ang Chrome tulad ng dati mong ginagawa.
Mga Tip
- Karamihan sa mga problemang nakukuha mo sa Chrome ay sanhi ng hindi pag-update ng browser o labis na data (tulad ng mga extension, cookies, atbp.). Sa kabutihang palad, madali mong maaayos ang mga problemang ito.
Mga babala
- Hindi mo na kailangang makipag-ugnay sa Google Help o ibigay ang impormasyon ng iyong account upang maibalik ang Google Chrome.