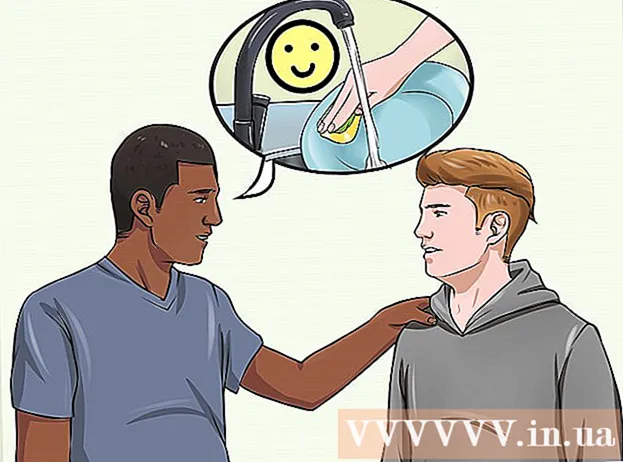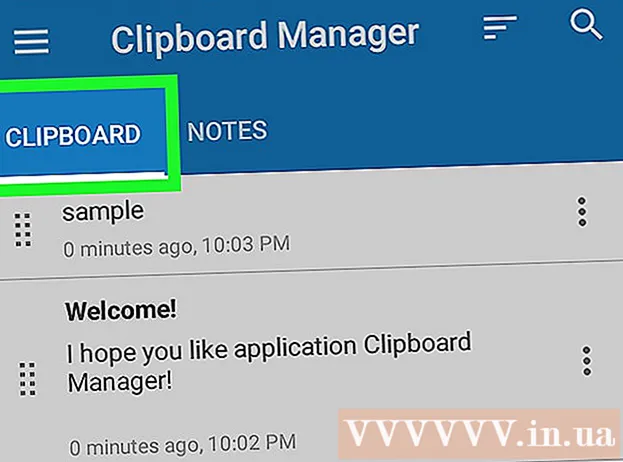May -Akda:
Mark Sanchez
Petsa Ng Paglikha:
8 Enero 2021
I -Update Ang Petsa:
1 Hulyo 2024

Nilalaman
Sa artikulong ito, sasabihin namin sa iyo kung paano ikonekta at i-configure ang isang pangalawang monitor sa isang computer o laptop na nagpapatakbo ng Windows 10. Upang magawa ito, ang computer ay dapat magkaroon ng kahit isang libreng konektor ng video.
Mga hakbang
 1 Tiyaking maaari mong ikonekta ang isang pangalawang monitor sa iyong computer. Sinusuportahan ng Windows 10 ang maraming mga monitor, na hindi ang kaso sa lahat ng mga graphic card. Upang malaman kung maaari mong ikonekta ang isang pangalawang monitor sa iyong computer / laptop, sundin ang mga hakbang na ito:
1 Tiyaking maaari mong ikonekta ang isang pangalawang monitor sa iyong computer. Sinusuportahan ng Windows 10 ang maraming mga monitor, na hindi ang kaso sa lahat ng mga graphic card. Upang malaman kung maaari mong ikonekta ang isang pangalawang monitor sa iyong computer / laptop, sundin ang mga hakbang na ito: - Computer: Maghanap ng isang libreng konektor ng video sa likod ng iyong computer. Kung mahahanap mo ito malapit o sa itaas ng konektor kung saan nakakonekta ang unang monitor, maaari mong ikonekta ang isang pangalawang monitor sa computer.
- Kuwaderno: Kung ang iyong laptop ay may anumang uri ng konektor ng video (tulad ng HDMI, DisplayPort, o USB-C), maaari mong ikonekta ang isang monitor dito.
 2 Alamin kung aling kable ang kinakailangan upang ikonekta ang monitor. Sa karamihan ng mga kaso, kakailanganin mo ng isang HDMI o DisplayPort cable. Kung mayroon kang isang mas matandang computer o monitor, bumili ng isang VGA cable na may mga trapezoidal plugs.
2 Alamin kung aling kable ang kinakailangan upang ikonekta ang monitor. Sa karamihan ng mga kaso, kakailanganin mo ng isang HDMI o DisplayPort cable. Kung mayroon kang isang mas matandang computer o monitor, bumili ng isang VGA cable na may mga trapezoidal plugs. - Kung ang isang magagamit na konektor ng video sa iyong computer ay tumutugma sa konektor ng video sa isang pangalawang monitor, gumamit ng isang cable na tumutugma sa parehong mga konektor.
- Kung ang konektor ng video sa iyong computer ay naiiba mula sa konektor ng video sa iyong monitor, bumili ng isang nakalaang cable (tulad ng USB / C hanggang HDMI) o isang adapter (tulad ng VGA hanggang HDMI).
 3 Iposisyon ang pangalawang monitor. Kung nais mong iunat ang iyong desktop sa parehong monitor, ilagay ito sa kanan ng unang monitor.
3 Iposisyon ang pangalawang monitor. Kung nais mong iunat ang iyong desktop sa parehong monitor, ilagay ito sa kanan ng unang monitor. - Kung dinoble mo ang imahe sa isang pangalawang monitor, maaari mo itong ilagay kahit saan.
 4 Ikonekta ang isang pangalawang monitor sa iyong computer. Ikonekta ang isang dulo ng isang video cable (tulad ng HDMI) sa isang konektor ng video sa iyong computer at ang kabilang dulo sa isang konektor ng video sa isang pangalawang monitor.
4 Ikonekta ang isang pangalawang monitor sa iyong computer. Ikonekta ang isang dulo ng isang video cable (tulad ng HDMI) sa isang konektor ng video sa iyong computer at ang kabilang dulo sa isang konektor ng video sa isang pangalawang monitor. - Kung gumagamit ka ng isang adapter, ikonekta ang (mga) cable sa adapter; Gayundin, ang adapter ay maaaring kailanganin na konektado sa isang mapagkukunan ng kuryente muna.
 5 I-on ang pangalawang monitor. Pindutin ang power button
5 I-on ang pangalawang monitor. Pindutin ang power button  .
.  6 Buksan ang start menu
6 Buksan ang start menu  . Mag-click sa logo ng Windows sa ibabang kaliwang sulok ng unang monitor.
. Mag-click sa logo ng Windows sa ibabang kaliwang sulok ng unang monitor.  7 I-click ang "Mga Pagpipilian"
7 I-click ang "Mga Pagpipilian"  . Ito ay isang icon na hugis-gear sa ibabang kaliwang bahagi ng Start menu.
. Ito ay isang icon na hugis-gear sa ibabang kaliwang bahagi ng Start menu.  8 Mag-click sa Sistema. Ito ay isang hugis ng laptop na icon sa window ng mga kagustuhan.
8 Mag-click sa Sistema. Ito ay isang hugis ng laptop na icon sa window ng mga kagustuhan.  9 Mag-click sa tab Screen. Mahahanap mo ito sa kaliwang tuktok ng pahina.
9 Mag-click sa tab Screen. Mahahanap mo ito sa kaliwang tuktok ng pahina.  10 Buksan ang menu ng Maramihang Mga Screen. Nasa ilalim ito ng pahina.
10 Buksan ang menu ng Maramihang Mga Screen. Nasa ilalim ito ng pahina.  11 Piliin ang pagpipilian na gusto mo. Sa karamihan ng mga kaso, kakailanganin mong piliin ang "Palawakin ang Mga Screen na Ito" upang ang desktop ay umaabot sa parehong mga monitor, iyon ay, nagiging mas malaki ito. Maaari mo ring piliin ang isa sa mga sumusunod na pagpipilian:
11 Piliin ang pagpipilian na gusto mo. Sa karamihan ng mga kaso, kakailanganin mong piliin ang "Palawakin ang Mga Screen na Ito" upang ang desktop ay umaabot sa parehong mga monitor, iyon ay, nagiging mas malaki ito. Maaari mo ring piliin ang isa sa mga sumusunod na pagpipilian: - I-duplicate ang mga screen na ito: Ang pangalawang monitor ay nagpapakita ng parehong larawan tulad ng una.
- Ipakita lamang sa 1: Ipapakita ang larawan sa unang monitor lamang, at ang screen sa pangalawang monitor ay madilim.
- Ipakita lamang ang 2: Ipapakita ang larawan sa pangalawang monitor lamang, at ang screen sa unang monitor ay madilim.
- Ang mga karagdagang pagpipilian ay maaaring lumitaw sa menu depende sa pangalawang monitor.
 12 I-save ang iyong mga pagbabago. I-click ang Ilapat> I-save ang Mga Pagbabago. Magsisimulang magtrabaho ang computer sa pangalawang monitor tulad ng ipinahiwatig.
12 I-save ang iyong mga pagbabago. I-click ang Ilapat> I-save ang Mga Pagbabago. Magsisimulang magtrabaho ang computer sa pangalawang monitor tulad ng ipinahiwatig.  13 Gumamit ng pangalawang monitor. Kung pinalawak mo ang desktop sa parehong mga monitor, ilipat ang iyong mouse cursor sa kanang hangganan ng unang monitor - sa sandaling ilipat mo ang cursor sa kanan, lilitaw ito sa pangalawang monitor.
13 Gumamit ng pangalawang monitor. Kung pinalawak mo ang desktop sa parehong mga monitor, ilipat ang iyong mouse cursor sa kanang hangganan ng unang monitor - sa sandaling ilipat mo ang cursor sa kanan, lilitaw ito sa pangalawang monitor.
Mga Tip
- Kung kumuha ka ng isang screenshot kasama ang desktop na nakaunat sa parehong mga monitor, nakakakuha ka ng isang malawak na shot.
- Maaaring magamit ang isang HD TV bilang pangalawang monitor.
Mga babala
- Huwag gumamit ng puwersa kapag kumokonekta sa mga kable.
- Kung hindi mo maiugnay ang isang pangalawang monitor sa iyong computer, mag-install ng isang bagong graphics card.