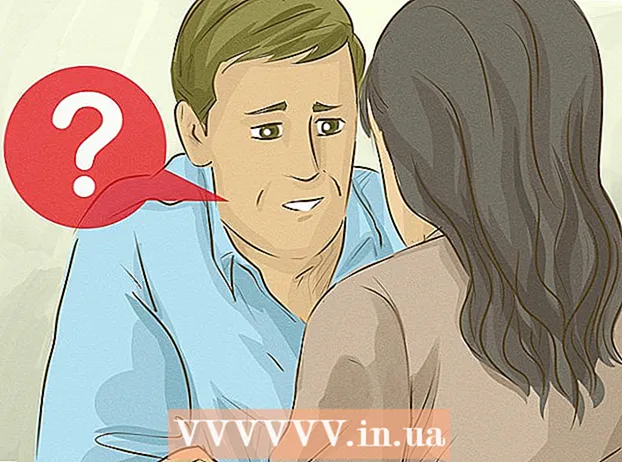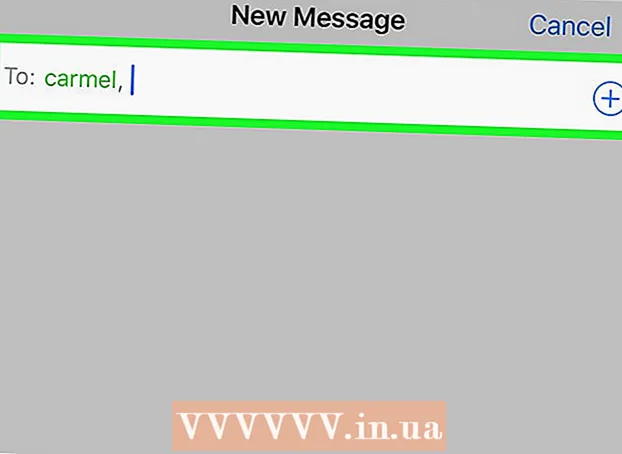May -Akda:
John Pratt
Petsa Ng Paglikha:
9 Pebrero 2021
I -Update Ang Petsa:
1 Hulyo 2024

Nilalaman
- Upang humakbang
- Paraan 1 ng 2: Pagkonekta ng isang karaniwang HDMI aparato
- Paraan 2 ng 2: Ikonekta ang isa pang aparato sa HDMI port sa TV
- Mga Tip
Itinuturo sa iyo ng wikiHow na ito kung paano ikonekta ang iba't ibang mga uri ng mga video device, kabilang ang mga computer, camera, at system ng laro, sa port ng HDMI sa iyong TV. Ang HDMI (High-Definition Multimedia Interface) ay isang kilalang format para sa paglilipat ng de-kalidad na digital audio at video sa pagitan ng mga aparato. Kahit na ang aparato ay walang isang HDMI port, karaniwang maaari mong gawin ang koneksyon gamit ang isang espesyal na cable o adapter.
Upang humakbang
Paraan 1 ng 2: Pagkonekta ng isang karaniwang HDMI aparato
 Maghanap ng isang magagamit na port ng HDMI sa iyong TV. Karamihan sa mga modernong TV ay mayroong hindi bababa sa isang malaking (Type A) HDMI port, na 13.9mm x 4.45mm ang laki. Ang mga port na ito ay karaniwang tinutukoy bilang "HDMI". Kung mayroong higit sa isang port, ang bawat port ay mabibilang (hal. HDMI 1, HDMI 2).
Maghanap ng isang magagamit na port ng HDMI sa iyong TV. Karamihan sa mga modernong TV ay mayroong hindi bababa sa isang malaking (Type A) HDMI port, na 13.9mm x 4.45mm ang laki. Ang mga port na ito ay karaniwang tinutukoy bilang "HDMI". Kung mayroong higit sa isang port, ang bawat port ay mabibilang (hal. HDMI 1, HDMI 2). - Ang ilang mga TV ay mayroon ding mga HDMI port sa harap o sa gilid.
 Tiyaking mayroon kang tamang HDMI cable. Kung ang aparato ay may parehong laki ng port ng HDMI sa iyong TV (i-type ang A / 13.99mm x 4.45mm), kailangan mo lamang ng isang karaniwang uri ng A HDMI cable, na kumokonekta sa parehong panig ng 19-pin na konektor. Gayunpaman, ang ilang mga aparato (madalas na mga camera at portable media player) ay may mas maliit na mga HDMI port, na nangangahulugang kailangan mo ng ibang uri ng cable:
Tiyaking mayroon kang tamang HDMI cable. Kung ang aparato ay may parehong laki ng port ng HDMI sa iyong TV (i-type ang A / 13.99mm x 4.45mm), kailangan mo lamang ng isang karaniwang uri ng A HDMI cable, na kumokonekta sa parehong panig ng 19-pin na konektor. Gayunpaman, ang ilang mga aparato (madalas na mga camera at portable media player) ay may mas maliit na mga HDMI port, na nangangahulugang kailangan mo ng ibang uri ng cable: - Uri ng C / Mini-HDMI: Ang ganitong uri ng HDMI port ay madalas na ginagamit sa mga mas lumang DSLR camera at camcorder. Ang mga sukat ay 10.42 mm x 2.42 mm, na kung saan ay mas maliit kaysa sa Type A. Kung ang port ng iyong aparato, mayroon kang Mini-HDMI-C hanggang HDMI-A cable kailangan.
- I-type ang D / Micro-HDMI: Kahit na mas maliit kaysa sa Type C, ang 6.4mm x 2.8mm port na ito ay karaniwang ginagamit sa maliliit na aparato sa pagrekord tulad ng GoPro at ilang mga smartphone. Sa sitwasyong ito mayroon kang isa Micro HDMI-D hanggang HDMI-A cable kailangan.
 Ikonekta ang isang dulo ng cable sa aparato. I-on ang aparato na nais mong kumonekta sa TV, pagkatapos ay maingat na mai-plug ang kaukulang dulo ng cable sa HDMI port.
Ikonekta ang isang dulo ng cable sa aparato. I-on ang aparato na nais mong kumonekta sa TV, pagkatapos ay maingat na mai-plug ang kaukulang dulo ng cable sa HDMI port. - Maaari mo lamang na ipasok ang HDMI plug sa port sa isang direksyon. Huwag kailanman subukang pilitin ang plug sa port, dahil maaaring mapinsala nito ang parehong plug at ang aparato.
 Ikonekta ang kabilang dulo ng cable sa TV. I-on ang TV kung hindi mo pa nagagawa, at pagkatapos ay ikonekta nang maayos ang cable. Kung ang iyong TV ay may maraming mga HDMI port, bigyang pansin ang numero ng HDMI port na iyong ginagamit.
Ikonekta ang kabilang dulo ng cable sa TV. I-on ang TV kung hindi mo pa nagagawa, at pagkatapos ay ikonekta nang maayos ang cable. Kung ang iyong TV ay may maraming mga HDMI port, bigyang pansin ang numero ng HDMI port na iyong ginagamit. 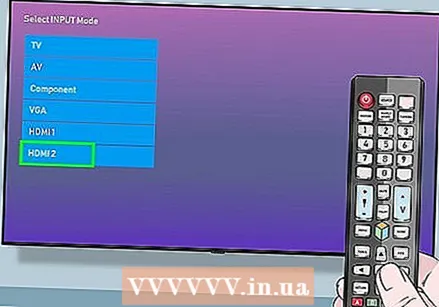 Lumipat sa pinagmulan ng HDMI sa iyong TV. Gamitin ang pindutan SOURCE o INPUT sa iyong TV o remote upang piliin ang HDMI port. Karaniwan kailangan mong pindutin ito ng ilang beses hanggang maabot mo ang tamang numero ng port. Kapag naabot mo na ang tamang mapagkukunan, dapat mong makita ang imahe mula sa aparato sa screen.
Lumipat sa pinagmulan ng HDMI sa iyong TV. Gamitin ang pindutan SOURCE o INPUT sa iyong TV o remote upang piliin ang HDMI port. Karaniwan kailangan mong pindutin ito ng ilang beses hanggang maabot mo ang tamang numero ng port. Kapag naabot mo na ang tamang mapagkukunan, dapat mong makita ang imahe mula sa aparato sa screen. - Sa Windows, pindutin ang ⊞ Manalo+P. upang buksan ang window ng Windows Projector, pagkatapos ay pumili ng isang pagpipilian upang maipakita ang screen sa TV. Halimbawa, kung nais mong i-mirror ang desktop, piliin ang Kopyahin.
- Sa isang Mac, dapat awtomatikong i-mirror ng screen ang TV. Kung kakaiba ang hitsura ng mga sukat, mag-navigate sa Menu ng Apple> Mga Kagustuhan sa System> Ipinapakita> Ipakita at piliin ang iyong Pamantayan para sa pagpapakita. Kung kailangan mong maglagay ng isang tukoy na resolusyon, pumili sa halip Sinukat at ipasok ang resolusyon na iyon.
 Ituro ang tunog mula sa iyong computer sa pamamagitan ng TV (opsyonal). Kung mayroon kang isang computer na konektado sa TV at nais mong tiyakin na ang tunog ay dumarating sa pamamagitan ng mga speaker ng TV, gawin ang sumusunod:
Ituro ang tunog mula sa iyong computer sa pamamagitan ng TV (opsyonal). Kung mayroon kang isang computer na konektado sa TV at nais mong tiyakin na ang tunog ay dumarating sa pamamagitan ng mga speaker ng TV, gawin ang sumusunod: - Mac: Pumunta sa Menu ng Apple> Mga Kagustuhan sa System> Tunog> Output at piliin ang iyong TV o HDMI-Exit.
- Windows: Mag-right click sa icon ng lakas ng tunog sa system tray (sa tabi ng orasan), piliin ang Mga setting ng tunog at piliin ang default na audio audio ng iyong computer, na madalas Mga Nagsasalita (Mataas na Definition Audio) ay tinawag, sa menu na "Piliin ang iyong output aparato".
Paraan 2 ng 2: Ikonekta ang isa pang aparato sa HDMI port sa TV
 Alamin kung aling mga port sa iyong aparato ang pinagana ng HDMI. Kung ang iyong TV ay mayroong HDMI, ngunit ang iyong game console, computer, o iba pang gadget ay wala, karaniwang maaari ka pa ring kumonekta sa isang adapter na nagko-convert ng isang mayroon nang port sa HDMI Type A (standard). Maaari kang makahanap ng mga HDMI adaptor / cable para sa mga sumusunod na uri ng port:
Alamin kung aling mga port sa iyong aparato ang pinagana ng HDMI. Kung ang iyong TV ay mayroong HDMI, ngunit ang iyong game console, computer, o iba pang gadget ay wala, karaniwang maaari ka pa ring kumonekta sa isang adapter na nagko-convert ng isang mayroon nang port sa HDMI Type A (standard). Maaari kang makahanap ng mga HDMI adaptor / cable para sa mga sumusunod na uri ng port: - DisplayPort: Sinusuportahan ng ganitong uri ng port ang parehong digital audio at mataas na resolusyon na video kapag na-convert sa HDMI. Maghanap ng mga port na may label na "DP" o "DisplayPort". Kung mayroon kang isang DisplayPort sa iyong laptop o tablet, maaari kang gumamit ng isang Ang DisplayPort sa HDMI-A gumamit ng isang cable o adapter.
- Ang ilang mga aparato, kabilang ang Microsoft Surface, ay may isang mini DisplayPort sa halip na ang karaniwang laki. Sa kasong ito, mayroon kang isa Ang DisplayPort Mini hanggang HDMI-A kinakailangan ang cable o adapter.
- DVI: Ang mga output ng DVI ay hindi nag-broadcast ng audio, ngunit maaari kang makakuha ng de-kalidad na video gamit ang a DVI sa HDMI-A cable o adapter. Tandaan na may iba't ibang mga laki ng port ng DVI, kaya kailangan mong tiyakin na mayroon kang tamang cable. Bilangin ang bilang ng mga pin sa iyong port ng DVI at ihambing ito sa mga magagamit na mga kable at adaptor.
- VGA: Kung mayroon kang isang makalumang VGA port, hindi ka makakakuha ng pinakamahusay na kalidad ng larawan sa iyong TV, at tiyak na walang audio. Gayunpaman, maaari mo pa ring ikonekta ang aparato gamit ang a VGA sa HDMI-A converter o adapter.
- DisplayPort: Sinusuportahan ng ganitong uri ng port ang parehong digital audio at mataas na resolusyon na video kapag na-convert sa HDMI. Maghanap ng mga port na may label na "DP" o "DisplayPort". Kung mayroon kang isang DisplayPort sa iyong laptop o tablet, maaari kang gumamit ng isang Ang DisplayPort sa HDMI-A gumamit ng isang cable o adapter.
 Piliin ang tamang cable o adapter.
Piliin ang tamang cable o adapter.- Karamihan sa mga modernong TV ay mayroong hindi bababa sa isang malaking (Type A) HDMI port, na 13.9mm x 4.45mm ang laki. Karaniwan mayroong isang cable na may isang HDMI-A plug sa isang dulo at isang plug ng DVI, DisplayPort o VGA sa kabilang panig. Kailangan mo lamang tiyakin na ang mga naturang format ay eksaktong tumutugma sa port sa iyong aparato.
- Ang isa pang pagpipilian ay ang pagbili ng isang mas maliit na adapter / converter. Sa isang adapter ikinonekta mo ang isang karaniwang HDMI plug sa HDMI end at isang karaniwang DVI, DisplayPort o VGA plug sa kabilang panig. Nangangahulugan ito na kailangan mo ng dalawang magkakaibang uri ng mga cable na konektado sa isang adapter.
- Ang HDMI cable ay dapat ding sapat na mahaba upang madaling ma-tulay ang distansya sa pagitan ng aparato at ng TV. Pumili ng isang kurdon na bahagyang mas mahaba kaysa kinakailangan upang mabawasan ang stress sa kurdon at parehong mga aparato.
 Ikonekta ang plug na HDMI-A sa isang port sa TV. Kung hindi mo pa nagagawa, i-on ang TV at pagkatapos ay ikonekta nang maayos ang cable. Kung ang iyong TV ay may maraming mga HDMI port, bigyang pansin ang numero ng HDMI port na iyong ginagamit.
Ikonekta ang plug na HDMI-A sa isang port sa TV. Kung hindi mo pa nagagawa, i-on ang TV at pagkatapos ay ikonekta nang maayos ang cable. Kung ang iyong TV ay may maraming mga HDMI port, bigyang pansin ang numero ng HDMI port na iyong ginagamit.  Ikonekta ang kabilang dulo ng cable sa aparato o adapter. Kung mayroon kang isang HDMI sa ibacable, ikonekta ito sa kaukulang port. Kung bumili ka ng isang adapter, ikonekta ang kabilang dulo ng HDMI cable sa gilid ng HDMI ng adapter, pagkatapos ay ikonekta ang adapter na iyon sa aparato gamit ang naaangkop na cable (DVI, DisplayPort o VGA) para sa aparatong iyon.
Ikonekta ang kabilang dulo ng cable sa aparato o adapter. Kung mayroon kang isang HDMI sa ibacable, ikonekta ito sa kaukulang port. Kung bumili ka ng isang adapter, ikonekta ang kabilang dulo ng HDMI cable sa gilid ng HDMI ng adapter, pagkatapos ay ikonekta ang adapter na iyon sa aparato gamit ang naaangkop na cable (DVI, DisplayPort o VGA) para sa aparatong iyon. - Huwag pilitin ang plug sa port. Dapat lamang itong magkasya sa isang paraan, at kung hindi ito magkasya, maaari kang magkaroon ng maling uri ng cable.
- Kung gumagamit ka ng isang adapter para sa mga port ng VGA, malamang na kailangan mong itugma ang kulay ng bawat plug ng adapter sa kaukulang mga audio at video port sa iyong computer.
 Lumipat sa pinagmulan ng HDMI sa iyong TV. Kung hindi mo pa nagagawa ito, i-on muna ang iba pang aparato, pagkatapos ay gamitin ang pindutang "SOURCE" o "INPUT" sa iyong TV o remote control upang mapili ang HDMI port. Karaniwan kailangan mong pindutin ito ng ilang beses hanggang maabot mo ang tamang numero ng port. Kapag naabot mo na ang tamang mapagkukunan, dapat mong makita ang imahe mula sa aparato na lilitaw sa screen.
Lumipat sa pinagmulan ng HDMI sa iyong TV. Kung hindi mo pa nagagawa ito, i-on muna ang iba pang aparato, pagkatapos ay gamitin ang pindutang "SOURCE" o "INPUT" sa iyong TV o remote control upang mapili ang HDMI port. Karaniwan kailangan mong pindutin ito ng ilang beses hanggang maabot mo ang tamang numero ng port. Kapag naabot mo na ang tamang mapagkukunan, dapat mong makita ang imahe mula sa aparato na lilitaw sa screen. - Sa Windows, pindutin ang ⊞ Manalo+P. upang buksan ang window ng Windows Projector, pagkatapos ay pumili ng isang pagpipilian upang maipakita ang screen sa TV. Halimbawa, kung nais mong i-mirror ang desktop, piliin ang "Kopyahin.
- Sa isang Mac, dapat awtomatikong i-mirror ng screen ang TV. Kung kakaiba ang hitsura ng mga sukat, mag-navigate sa Menu ng Apple> Mga Kagustuhan sa System> Ipinapakita> Ipakita at piliin ang iyong Pamantayan para sa pagpapakita. Kung kailangan mong maglagay ng isang tukoy na resolusyon, pumili sa halip Sinukat at ipasok ang resolusyong ito ngayon.
 Ikonekta ang audio nang hiwalay, kung kinakailangan. Kung hindi ka gumagamit ng DisplayPort, karaniwang kakailanganin mo ng isang hiwalay na cable upang mag-stream ng audio sa iyong TV.
Ikonekta ang audio nang hiwalay, kung kinakailangan. Kung hindi ka gumagamit ng DisplayPort, karaniwang kakailanganin mo ng isang hiwalay na cable upang mag-stream ng audio sa iyong TV. - Kung kapwa ang iyong input aparato at TV ay may tamang port, maaari mong maiugnay nang direkta ang dalawang aparato sa isang hiwalay na stereo cable.
- Bilang kahalili, maaari kang gumamit ng isang audio cable upang i-ruta ang tunog mula sa iyong input aparato sa isang hiwalay na hanay ng mga kalapit na speaker na dati ay nakakonekta sa iyong TV.
Mga Tip
- Kung hindi mo nakikita ang imahe sa TV, suriin ang port at / o konektor para sa dumi at kaagnasan. Ipagpalagay na ang isang regular na paglilinis ay hindi gumana, maaari kang gumamit ng contact fluid. Gumamit ng napakaliit at iwasan ang mga maiikling circuit sa pamamagitan ng pagtiyak na walang labis dito sa pagitan ng mga contact.
- Hindi mo kailangang bumili ng mamahaling HDMI cable. Dahil digital ang signal, gagana ito o hindi, at ang pagkakaiba sa kalidad sa pagitan ng murang at mamahaling cable ay bale-wala.
- Tandaan na maaaring kailanganin mong gumamit ng isang booster box o aktibong cable kung nais mong magpadala ng isang 1080p signal na higit sa 7.6m o isang 1080i signal na higit sa 14.9m. Ang parehong mga pagpipilian ay nangangailangan ng isang panlabas na mapagkukunan ng kuryente na dapat na naka-plug sa isang de-koryenteng outlet.