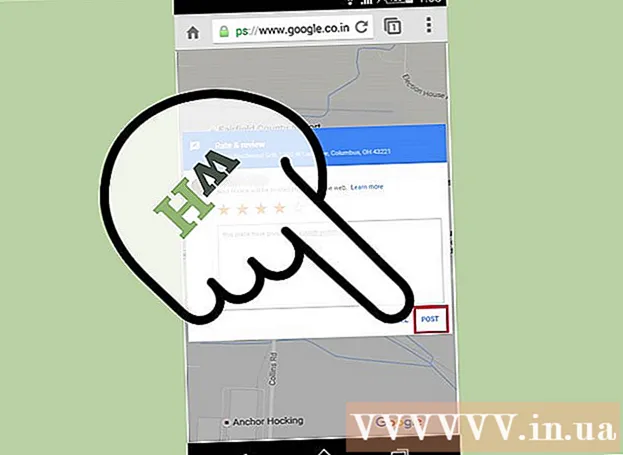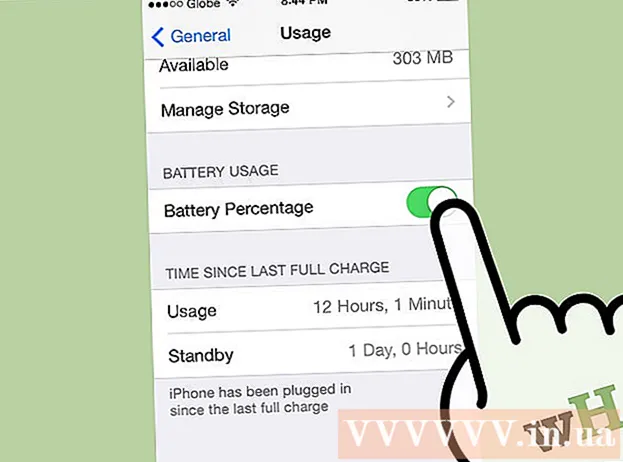![[Finally Fixed] Windows 10 taskbar not working | Start Menu Taskbar not working in Windows 10 1909](https://i.ytimg.com/vi/iAuygO_ctS8/hqdefault.jpg)
Nilalaman
Sa iyong Windows registry na lumalagong sa paglipas ng panahon, ang pagganap ng iyong operating system ay maaaring magsimulang magdusa. Ang mga cleaner ng third-party ay hindi palaging may pinakamahusay na lohika at mga algorithm upang mabisang malinis ang buong rehistro. Nagsasagawa sila ng mga gawain sa paglilinis alinsunod sa isang nakapirming hanay ng mga patakaran na hindi kinakailangang gumana nang maayos para sa iyong pagpapatala, maging ito ay isang malusog na pagpapatala o isa na kalat ng basura o nasira. Sa kasamaang palad, posible na manu-manong linisin ang pagpapatala, upang tanggalin ang natitirang data ng pagpapatala ng mga tinanggal na programa, pati na rin ang hindi kinakailangang data ng pagsisimula. Inilaan ang artikulong ito para sa mas may karanasan na mga gumagamit ng Windows. Kung ang mga hakbang na ito ay isinasagawa nang walang pag-iingat, maaari itong maging sanhi ng mga problema sa iyong computer.
Upang humakbang
 I-click ang pindutang "Start" at piliin ang "Run."..’.
I-click ang pindutang "Start" at piliin ang "Run."..’.  I-type ang regedit sa text box.
I-type ang regedit sa text box. Pindutin ang "Enter" o i-click ang "Ok".
Pindutin ang "Enter" o i-click ang "Ok". I-click ang menu na "File" at piliin ang "I-export".
I-click ang menu na "File" at piliin ang "I-export". Piliin ang "Lahat" sa kahon na "Saklaw ng Pag-export".
Piliin ang "Lahat" sa kahon na "Saklaw ng Pag-export". Pumili ng isang lokasyon para sa backup at bigyan ito ng isang pangalan.
Pumili ng isang lokasyon para sa backup at bigyan ito ng isang pangalan. Mag-click sa "I-save".
Mag-click sa "I-save". Pamilyar sa iyong registry editor. Nahahati ito sa dalawang bintana, kasama ang kaliwang bintana na nagpapakita ng buong puno ng rehistro at kanang kanang window na nagpapakita ng mga indibidwal na halaga ng pagpapatala.
Pamilyar sa iyong registry editor. Nahahati ito sa dalawang bintana, kasama ang kaliwang bintana na nagpapakita ng buong puno ng rehistro at kanang kanang window na nagpapakita ng mga indibidwal na halaga ng pagpapatala.  Buksan ang key na "HKEY_CURRENT_USER" (parang isang folder) sa pamamagitan ng pag-click sa plus sign (+) sa tabi nito.
Buksan ang key na "HKEY_CURRENT_USER" (parang isang folder) sa pamamagitan ng pag-click sa plus sign (+) sa tabi nito. Buksan ang key na "Software".
Buksan ang key na "Software". Maghanap ng mga susi na naglalaman ng alinman sa pangalan ng application, o (na mas madalas na kaso) ang pangalan ng developer (ang pangalan ng kumpanya).
Maghanap ng mga susi na naglalaman ng alinman sa pangalan ng application, o (na mas madalas na kaso) ang pangalan ng developer (ang pangalan ng kumpanya). Pumili ng isang mahalagang halaga mula sa application.
Pumili ng isang mahalagang halaga mula sa application. Pindutin ang "Del" upang tanggalin ito.
Pindutin ang "Del" upang tanggalin ito. Pindutin ang "Ctrl" at "f" upang buksan ang isang box para sa paghahanap.
Pindutin ang "Ctrl" at "f" upang buksan ang isang box para sa paghahanap. Ipasok ang teksto na iyong ginamit upang maghanap para sa mga pagbanggit ng application.
Ipasok ang teksto na iyong ginamit upang maghanap para sa mga pagbanggit ng application. Mag-click sa "Ok" upang simulan ang paghahanap. Ang registry key o halaga ay dapat mapili kapag nahanap.
Mag-click sa "Ok" upang simulan ang paghahanap. Ang registry key o halaga ay dapat mapili kapag nahanap.  Kapag napili mo ang tamang key o halaga, pindutin ang "Del" upang tanggalin ito. Pindutin ang "F3" upang hanapin ang susunod na halaga at ulitin.
Kapag napili mo ang tamang key o halaga, pindutin ang "Del" upang tanggalin ito. Pindutin ang "F3" upang hanapin ang susunod na halaga at ulitin.  Tanggalin ang mga hindi nais na mga entry sa pagsisimula. Buksan ang mga susi (tulad ng ginawa mo dati) upang pumunta sa sumusunod na lokasyon: My Computer HKEY_LOCAL_MACHINE SOFTWARE Microsoft Windows Kasalukuyang Bersyon.
Tanggalin ang mga hindi nais na mga entry sa pagsisimula. Buksan ang mga susi (tulad ng ginawa mo dati) upang pumunta sa sumusunod na lokasyon: My Computer HKEY_LOCAL_MACHINE SOFTWARE Microsoft Windows Kasalukuyang Bersyon.  Piliin ang "Run" key.
Piliin ang "Run" key. Maghanap ng mga halagang nasa tamang pane. Ito ang mga shortcut sa maipapatupad na mga file.
Maghanap ng mga halagang nasa tamang pane. Ito ang mga shortcut sa maipapatupad na mga file.  Pumili ng halagang tatanggalin. Kung hindi mo alam ang mga ito, o kung hindi kaagad halata kung aling mga halaga ang tumutugma sa aling mga application, ang Google sa kanila o gumamit ng isang search engine para sa mga proseso, tulad ng Process Library
Pumili ng halagang tatanggalin. Kung hindi mo alam ang mga ito, o kung hindi kaagad halata kung aling mga halaga ang tumutugma sa aling mga application, ang Google sa kanila o gumamit ng isang search engine para sa mga proseso, tulad ng Process Library  Pindutin ang "Del" upang tanggalin ang entry. Upang matanggal ang maraming mga entry nang sabay-sabay, pindutin nang matagal ang "Shift" o "Ctrl" habang nag-click.
Pindutin ang "Del" upang tanggalin ang entry. Upang matanggal ang maraming mga entry nang sabay-sabay, pindutin nang matagal ang "Shift" o "Ctrl" habang nag-click.  Ulitin ang pamamaraang ito para sa parehong path ng key ng pagpapatala sa lokasyon ng HKEY_CURRENT_USER. Kapag na-install ang isang application para sa "lahat ng mga gumagamit", ilalagay nito ang mga startup item na ito sa Local folder ng iyong computer. Kung ang software ay naka-install para sa kasalukuyang gumagamit lamang o para sa isang solong gumagamit, ang mga halagang ito ay inilalagay sa folder ng kasalukuyang gumagamit.
Ulitin ang pamamaraang ito para sa parehong path ng key ng pagpapatala sa lokasyon ng HKEY_CURRENT_USER. Kapag na-install ang isang application para sa "lahat ng mga gumagamit", ilalagay nito ang mga startup item na ito sa Local folder ng iyong computer. Kung ang software ay naka-install para sa kasalukuyang gumagamit lamang o para sa isang solong gumagamit, ang mga halagang ito ay inilalagay sa folder ng kasalukuyang gumagamit.  Isara ang registry editor kapag tapos ka na.
Isara ang registry editor kapag tapos ka na.
Mga Tip
- Kung may anumang naging mali, ibalik ang iyong pagpapatala gamit ang backup na ginawa mo. Maaari mong gawin ito sa pamamagitan ng direktang pagbubukas ng backup file (hal. Sa pamamagitan ng pag-double click dito), o paggamit ng isang CD ng pag-install ng Windows, pag-boot sa "mode ng pagbawi" upang manu-mano mong maibalik ang pagpapatala.
- Pindutin ang unang titik ng pangalan ng software upang mas mabilis itong hanapin.
Mga babala
- Ang pag-edit sa rehistro sa editor ng rehistro ng Windows ay maaaring isang mapanganib na pagsisikap. Walang pagpapaandar na "undo" kung hindi mo sinasadyang natanggal ang maling registry key o halaga.
- Huwag simulang i-edit ang pagpapatala kung hindi mo alam kung ano ang iyong ginagawa. Kung i-edit mo ito, tiyaking nakagawa ka ng isang backup. Kapag may pag-aalinlangan, mas mabuti na huwag tanggalin ang isang pagpapatala. Magsaliksik muna sa online upang malaman ang layunin ng bawat indibidwal na susi sa pagpaparehistro o halaga.