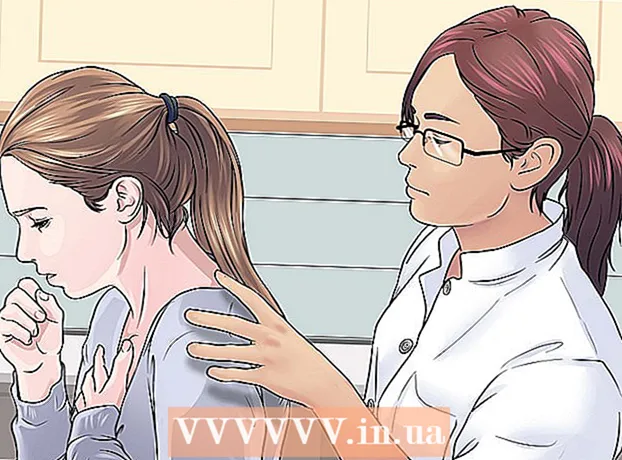May -Akda:
Judy Howell
Petsa Ng Paglikha:
3 Hulyo 2021
I -Update Ang Petsa:
1 Hulyo 2024
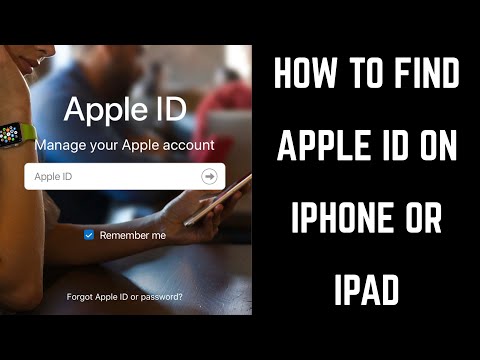
Nilalaman
- Upang humakbang
- Paraan 1 ng 4: Magdagdag ng isang bagong numero
- Paraan 2 ng 4: Tanggalin ang iyong dating numero
- Paraan 3 ng 4: Mano-manong ipadala ang isang verification code sa iyong aparato
- Paraan 4 ng 4: I-recover ang iyong account
- Mga Tip
Ituturo sa iyo ng artikulong ito kung paano magdagdag ng isang bagong numero sa iyong listahan ng mga pinagkakatiwalaang numero para sa iyong Apple ID sa isang iPhone o iPad at kung paano burahin ang iyong lumang numero para sa iyong account. Ginagamit ang isang pinagkakatiwalaang numero sa dalawang hakbang na pag-verify. Kapag nag-sign in ka sa isang aparato gamit ang iyong Apple ID, ipinadala ang isang verification code sa iyong pinagkakatiwalaang numero sa pamamagitan ng text message o tawag. Dapat mong ipasok ang verification code na ito sa iyong aparato upang mag-sign in gamit ang iyong Apple ID.
Upang humakbang
Paraan 1 ng 4: Magdagdag ng isang bagong numero
 Buksan ang app na Mga Setting
Buksan ang app na Mga Setting  Sa tuktok ng Mga Setting, pindutin ang iyong Apple ID. Ang iyong pangalan at imahe ng Apple ID ay nakalista sa tuktok ng menu ng Mga Setting. Pindutin ang iyong pangalan dito upang buksan ang menu ng Apple ID.
Sa tuktok ng Mga Setting, pindutin ang iyong Apple ID. Ang iyong pangalan at imahe ng Apple ID ay nakalista sa tuktok ng menu ng Mga Setting. Pindutin ang iyong pangalan dito upang buksan ang menu ng Apple ID.  Pindutin Password at Seguridad sa menu ng Apple ID. Bubuksan nito ang mga pagpipilian sa seguridad para sa iyong account sa isang bagong pahina.
Pindutin Password at Seguridad sa menu ng Apple ID. Bubuksan nito ang mga pagpipilian sa seguridad para sa iyong account sa isang bagong pahina. - Maaari kang hilingin na ipasok at kumpirmahin ang password para sa iyong Apple ID na ma-access ang menu na ito.
 Pindutin i-edit sa tabi ng heading na "TRUSTED TELEPHONE NUMBER". Ang pagpipiliang ito ay nasa asul na mga titik sa kanan ng iyong screen. Dito maaari kang magdagdag ng isang bagong numero at tanggalin ang mga lumang numero.
Pindutin i-edit sa tabi ng heading na "TRUSTED TELEPHONE NUMBER". Ang pagpipiliang ito ay nasa asul na mga titik sa kanan ng iyong screen. Dito maaari kang magdagdag ng isang bagong numero at tanggalin ang mga lumang numero.  Pindutin Magdagdag ng isang pinagkakatiwalaang numero ng telepono. Bubuksan nito ang isang bagong pahina na pinamagatang "Magdagdag ng Numero ng Telepono". Dapat mong idagdag ang bagong numero dito bago mo matanggal ang luma.
Pindutin Magdagdag ng isang pinagkakatiwalaang numero ng telepono. Bubuksan nito ang isang bagong pahina na pinamagatang "Magdagdag ng Numero ng Telepono". Dapat mong idagdag ang bagong numero dito bago mo matanggal ang luma. - Kung gumagamit ka ng isang passcode, dapat mo itong ipasok bago ka magpatuloy.
 Ipasok ang numero ng telepono na nais mong idagdag. Pindutin ang patlang na "Numero" at ipasok ang numero ng telepono na nais mong idagdag.
Ipasok ang numero ng telepono na nais mong idagdag. Pindutin ang patlang na "Numero" at ipasok ang numero ng telepono na nais mong idagdag. - Tiyaking napili mo ang tamang country code sa tuktok ng form.
 Piliin kung paano mo nais matanggap ang verification code. Kapag nagdagdag ka ng isang numero ng telepono, kakailanganin mong i-verify ito sa pamamagitan ng pagpasok ng isang 6 na digit na verification code mula sa Apple.
Piliin kung paano mo nais matanggap ang verification code. Kapag nagdagdag ka ng isang numero ng telepono, kakailanganin mong i-verify ito sa pamamagitan ng pagpasok ng isang 6 na digit na verification code mula sa Apple. - Maaari mong piliin ang "SMS" o "Tumawag" dito. Anuman ang pinili mo, makakatanggap ka ng parehong verification code.
 Pindutin sa kanang itaas Ipadala. Kukumpirmahin nito ang iyong numero ng telepono at ipadala ang 6-digit na verification code.
Pindutin sa kanang itaas Ipadala. Kukumpirmahin nito ang iyong numero ng telepono at ipadala ang 6-digit na verification code.  Ipasok ang iyong verification code. Kukumpirmahin nito ang iyong bagong numero ng telepono at idagdag ito sa listahan ng mga pinagkakatiwalaang numero sa iyong Apple ID account.
Ipasok ang iyong verification code. Kukumpirmahin nito ang iyong bagong numero ng telepono at idagdag ito sa listahan ng mga pinagkakatiwalaang numero sa iyong Apple ID account. - Kapag nakumpirma ang iyong bagong numero, dadalhin ka sa pahina ng "Password at Security".
Paraan 2 ng 4: Tanggalin ang iyong dating numero
 Pindutin i-edit sa tabi ng "TRUSTED PHONE NUMBERS". Matapos magdagdag ng isang bagong numero, maaari mong alisin ang iyong dating numero mula sa iyong listahan ng mga pinagkakatiwalaang numero.
Pindutin i-edit sa tabi ng "TRUSTED PHONE NUMBERS". Matapos magdagdag ng isang bagong numero, maaari mong alisin ang iyong dating numero mula sa iyong listahan ng mga pinagkakatiwalaang numero.  Pindutin ang icon
Pindutin ang icon  Pindutin ang pulang pindutan tanggalin sa tabi ng numero ng telepono. Ang pindutang ito ay lilitaw sa kanan kapag nag-click sa icon
Pindutin ang pulang pindutan tanggalin sa tabi ng numero ng telepono. Ang pindutang ito ay lilitaw sa kanan kapag nag-click sa icon  Sa popup ng kumpirmasyon, pindutin ang tanggalin. Aalisin nito ang napiling numero ng telepono mula sa iyong account at mula sa iyong listahan ng mga pinagkakatiwalaang numero ng telepono.
Sa popup ng kumpirmasyon, pindutin ang tanggalin. Aalisin nito ang napiling numero ng telepono mula sa iyong account at mula sa iyong listahan ng mga pinagkakatiwalaang numero ng telepono.
Paraan 3 ng 4: Mano-manong ipadala ang isang verification code sa iyong aparato
 Buksan ang app na Mga Setting
Buksan ang app na Mga Setting  Pindutin ang iyong pangalan. Nasa tuktok ito ng menu ng Mga Setting at sa tabi ng imahe ng profile na iyong pinili para sa iyong account. Dadalhin nito ang menu ng Apple ID.
Pindutin ang iyong pangalan. Nasa tuktok ito ng menu ng Mga Setting at sa tabi ng imahe ng profile na iyong pinili para sa iyong account. Dadalhin nito ang menu ng Apple ID.  Pindutin Password at seguridad. Ito ang pangalawang pagpipilian mula sa tuktok ng menu ng Apple ID. Ipapakita nito ang menu ng Password at Security.
Pindutin Password at seguridad. Ito ang pangalawang pagpipilian mula sa tuktok ng menu ng Apple ID. Ipapakita nito ang menu ng Password at Security.  Pindutin Kumuha ng verification code. Ito ang huling pagpipilian sa menu ng Password at Security. Maaari mong gamitin ang code na ito upang mag-sign in kasama ang iyong Apple ID sa isang bagong aparato o serbisyo.
Pindutin Kumuha ng verification code. Ito ang huling pagpipilian sa menu ng Password at Security. Maaari mong gamitin ang code na ito upang mag-sign in kasama ang iyong Apple ID sa isang bagong aparato o serbisyo.
Paraan 4 ng 4: I-recover ang iyong account
 Pumunta sa https://appleid.apple.com sa isang browser ng internet. Maaari mong gamitin ang anumang internet browser sa isang PC o Mac.
Pumunta sa https://appleid.apple.com sa isang browser ng internet. Maaari mong gamitin ang anumang internet browser sa isang PC o Mac.  Mag-sign in gamit ang iyong Apple ID. Ipasok ang email address at password na nauugnay sa iyong Apple ID upang mag-sign in sa iyong account. I-click ang arrow sa kanan ng iyong email address at password upang magpatuloy.
Mag-sign in gamit ang iyong Apple ID. Ipasok ang email address at password na nauugnay sa iyong Apple ID upang mag-sign in sa iyong account. I-click ang arrow sa kanan ng iyong email address at password upang magpatuloy. - Kung hindi mo matandaan ang iyong Apple ID o password, i-click ang "Nakalimutan ang Apple ID o Password?" Sa ilalim ng mga linya na ginagamit mo upang mag-sign in. Maaari mong ipasok ang iyong email address sa Apple ID at i-reset ang iyong password, o i-click ang "Lookup" at subukang hanapin ang iyong Apple ID.
 mag-click sa Hindi nakatanggap ng verification code?. Kung wala kang access sa iyong pinagkakatiwalaang aparato, i-click ang "Hindi nakatanggap ng verification code?" Para sa higit pang mga pagpipilian.
mag-click sa Hindi nakatanggap ng verification code?. Kung wala kang access sa iyong pinagkakatiwalaang aparato, i-click ang "Hindi nakatanggap ng verification code?" Para sa higit pang mga pagpipilian.  mag-click sa Marami pang pagpipilian. Nasa ilalim ito ng icon na may isang "i". Ipapakita nito ang mga pagpipilian upang mabawi ang iyong account.
mag-click sa Marami pang pagpipilian. Nasa ilalim ito ng icon na may isang "i". Ipapakita nito ang mga pagpipilian upang mabawi ang iyong account.  Ipasok ang iyong pinagkakatiwalaang numero ng telepono at mag-click Dagdag pa. Ang huling dalawang digit ng iyong pinagkakatiwalaang numero ng telepono ay ipinapakita sa itaas ng bar kung saan mo ipinasok ang iyong numero ng telepono. Ipasok ang numero ng telepono sa bar at pindutin ang "Susunod".
Ipasok ang iyong pinagkakatiwalaang numero ng telepono at mag-click Dagdag pa. Ang huling dalawang digit ng iyong pinagkakatiwalaang numero ng telepono ay ipinapakita sa itaas ng bar kung saan mo ipinasok ang iyong numero ng telepono. Ipasok ang numero ng telepono sa bar at pindutin ang "Susunod".  Sa ilalim ng "Hindi ma-access ang isa sa iyong mga aparato", mag-click Dagdag pa. Kung hindi mo ma-access ang aparato gamit ang iyong pinagkakatiwalaang numero, o anumang iba pang aparato, pindutin ang "Magpatuloy" sa ilalim ng pagpipilian sa ibaba.
Sa ilalim ng "Hindi ma-access ang isa sa iyong mga aparato", mag-click Dagdag pa. Kung hindi mo ma-access ang aparato gamit ang iyong pinagkakatiwalaang numero, o anumang iba pang aparato, pindutin ang "Magpatuloy" sa ilalim ng pagpipilian sa ibaba. - Kung maaari mong ma-access ang iyong iOS aparato, gamitin ang mga pamamaraan na inilarawan sa Paraan 1 at maglagay ng isang pinagkakatiwalaang numero sa iyong aparato. Kung ang iyong aparato ay hindi makakatanggap ng isang verification code, gamitin ang mga hakbang na inilarawan sa Paraan 3 upang makatanggap ng isang verification code sa iyong aparato.
 mag-click sa Tuloy pa rin. Ipinapaalam sa iyo ng pahinang ito na mayroong oras ng paghihintay upang mai-update ang iyong numero ng telepono nang hindi ina-update ang iyong mga aparato. Kung nais mong magpatuloy, i-click ang "Magpatuloy Pa rin".
mag-click sa Tuloy pa rin. Ipinapaalam sa iyo ng pahinang ito na mayroong oras ng paghihintay upang mai-update ang iyong numero ng telepono nang hindi ina-update ang iyong mga aparato. Kung nais mong magpatuloy, i-click ang "Magpatuloy Pa rin".  Kumpirmahin ang credit card sa iyong Apple ID. Ang huling apat na digit ng iyong nakarehistrong credit card ay ipinapakita sa tuktok ng pahina. Ipasok ang buong numero ng card, petsa ng pag-expire at security code sa mga linyang ibinigay para sa hangaring iyon.
Kumpirmahin ang credit card sa iyong Apple ID. Ang huling apat na digit ng iyong nakarehistrong credit card ay ipinapakita sa tuktok ng pahina. Ipasok ang buong numero ng card, petsa ng pag-expire at security code sa mga linyang ibinigay para sa hangaring iyon. - Kung wala kang access sa iyong nakarehistrong card, i-click ang "Hindi ma-access ang card na ito".
 Magpasok ng isang numero ng telepono kung saan maaari kang maabot. Piliin ang bansa kung saan ka naninirahan mula sa drop-down na menu sa itaas at ipasok ang numero ng iyong telepono sa naaangkop na linya.
Magpasok ng isang numero ng telepono kung saan maaari kang maabot. Piliin ang bansa kung saan ka naninirahan mula sa drop-down na menu sa itaas at ipasok ang numero ng iyong telepono sa naaangkop na linya.  Piliin ang "SMS" o "Tawag" at i-click Dagdag pa. Makakatanggap ka ng mga tagubilin sa ibinigay mong numero ng telepono. Sundin ang mga tagubilin upang mabawi ang iyong account. Ang proseso ng pagbawi ay maaaring tumagal ng ilang araw.
Piliin ang "SMS" o "Tawag" at i-click Dagdag pa. Makakatanggap ka ng mga tagubilin sa ibinigay mong numero ng telepono. Sundin ang mga tagubilin upang mabawi ang iyong account. Ang proseso ng pagbawi ay maaaring tumagal ng ilang araw.
Mga Tip
- Maaari kang mag-imbak ng maraming mga pinagkakatiwalaang numero sa iyong Apple ID account. Hindi mo kailangang tanggalin ang iyong dating numero kapag nagdaragdag ng isang pangalawang linya.