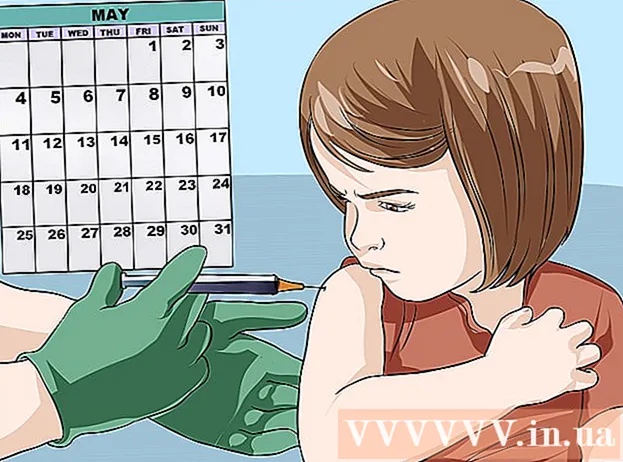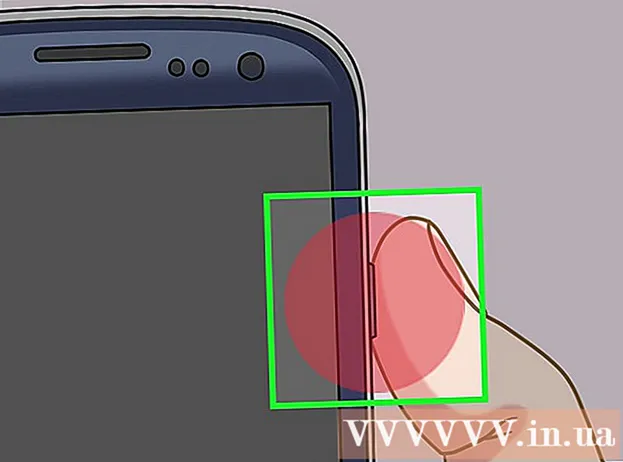May -Akda:
Morris Wright
Petsa Ng Paglikha:
25 Abril 2021
I -Update Ang Petsa:
1 Hulyo 2024
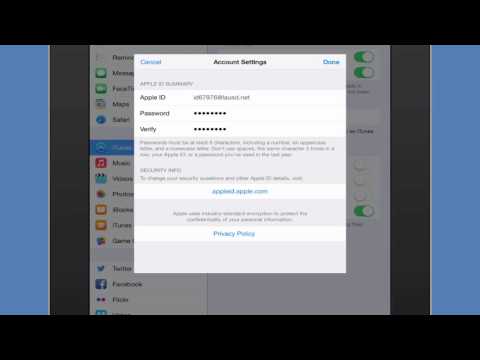
Nilalaman
- Upang humakbang
- Paraan 1 ng 3: Paggamit ng website ng Apple ID
- Paraan 2 ng 3: Sa isang iPhone, iPad o iPod
- Paraan 3 ng 3: I-reset ang isang nakalimutang password
Mahalaga ang iyong password sa Apple ID dahil nagbibigay ito ng pag-access sa personal na impormasyon. Kaya't hindi masakit na palitan ang iyong password nang regular. Sa artikulong ito, ipapakita namin sa iyo kung paano.
Upang humakbang
Paraan 1 ng 3: Paggamit ng website ng Apple ID
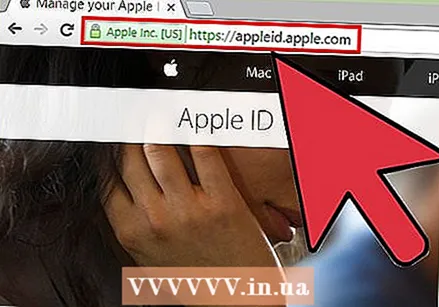 Pumunta sa website ng Apple ID. Maaari mong baguhin ang iyong password sa anumang aparato na may koneksyon sa internet sa website ng Apple ID :(appleid.apple.com).
Pumunta sa website ng Apple ID. Maaari mong baguhin ang iyong password sa anumang aparato na may koneksyon sa internet sa website ng Apple ID :(appleid.apple.com). 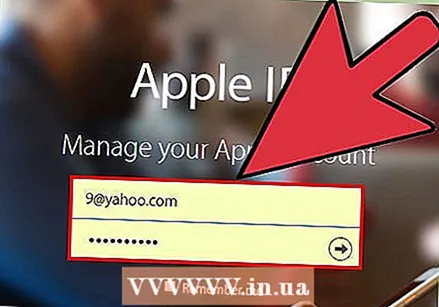 pindutin ang link Pamahalaan ang iyong Apple account at mag-sign up. Upang magawa ito, kakailanganin mong ibigay ang iyong email address at password sa Apple ID.
pindutin ang link Pamahalaan ang iyong Apple account at mag-sign up. Upang magawa ito, kakailanganin mong ibigay ang iyong email address at password sa Apple ID. - Kung hindi mo alam ang iyong kasalukuyang password, pumunta sa pamamaraan I-reset ang isang nakalimutang password sa ilalim ng artikulong ito.
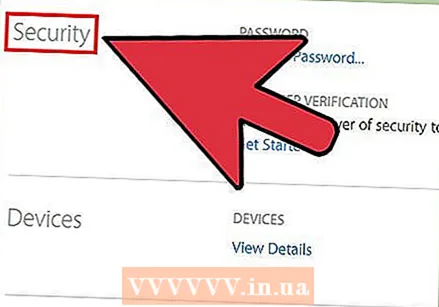 Mag-click sa pagpipilian Password at seguridad. Mahahanap mo ito sa menu sa kaliwa.
Mag-click sa pagpipilian Password at seguridad. Mahahanap mo ito sa menu sa kaliwa.  Patunayan ang iyong pagkakakilanlan. Dapat mong sagutin ang dalawang mga katanungan sa seguridad o ipasok ang code na ipinadala ng Apple sa iyong mobile device.
Patunayan ang iyong pagkakakilanlan. Dapat mong sagutin ang dalawang mga katanungan sa seguridad o ipasok ang code na ipinadala ng Apple sa iyong mobile device. - Kung hindi mo masagot ang mga katanungan, mangyaring makipag-ugnay sa Suporta ng Apple at bibigyan ka ng isang pansamantalang PIN upang ma-access ang iyong account.
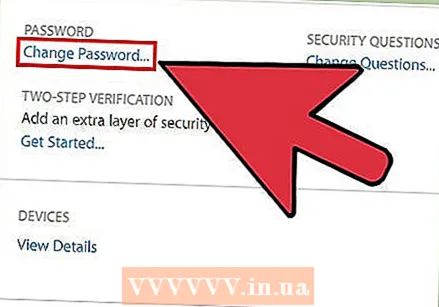 mag-click sa palitan ANG password. Dadalhin ka ngayon sa pahina kung saan mo mababago ang iyong password.
mag-click sa palitan ANG password. Dadalhin ka ngayon sa pahina kung saan mo mababago ang iyong password.  Ipasok ang iyong kasalukuyang password at isang bagong password. Sa pop-up window, ipasok ang iyong kasalukuyang password at isang bagong password. Dapat mong ipasok muli ang bagong password para sa kumpirmasyon.
Ipasok ang iyong kasalukuyang password at isang bagong password. Sa pop-up window, ipasok ang iyong kasalukuyang password at isang bagong password. Dapat mong ipasok muli ang bagong password para sa kumpirmasyon.
Paraan 2 ng 3: Sa isang iPhone, iPad o iPod
 Buksan ang mga setting at i-tap iCloud. Makikita mo ang iyong Apple ID sa tuktok ng screen.
Buksan ang mga setting at i-tap iCloud. Makikita mo ang iyong Apple ID sa tuktok ng screen.  I-tap ang iyong Apple ID. Dapat mo na ngayong ipasok ang iyong password upang magpatuloy.
I-tap ang iyong Apple ID. Dapat mo na ngayong ipasok ang iyong password upang magpatuloy. - Kung hindi mo matandaan ang iyong kasalukuyang password, pumunta sa pamamaraan I-reset ang isang nakalimutang password sa ilalim ng artikulong ito.
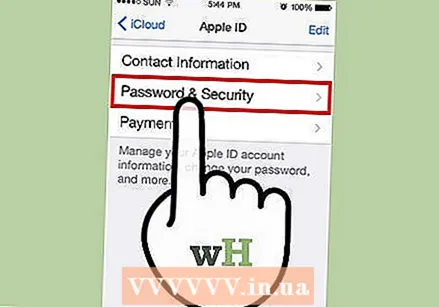 Mag-tap sa Password at seguridad. Ngayon ay dumating ka sa isang pahina na may iba't ibang mga pagpipilian tungkol sa mga password.
Mag-tap sa Password at seguridad. Ngayon ay dumating ka sa isang pahina na may iba't ibang mga pagpipilian tungkol sa mga password.  Mag-tap sa palitan ANG password. Ngayon ay bubukas ang screen kung saan maaari mong baguhin ang iyong password.
Mag-tap sa palitan ANG password. Ngayon ay bubukas ang screen kung saan maaari mong baguhin ang iyong password. 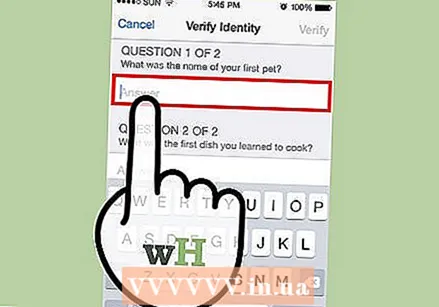 Sagutin ang mga katanungan sa seguridad. Ang mga katanungang ito ay nakatakda upang ma-secure ang iyong account. Dapat mong sagutin ang dalawang mga katanungan upang baguhin ang iyong password. Kung mayroon kang naka-enable na two-factor na pagpapatotoo, kakailanganin mong ipasok ang code na ipinapadala sa iyo ng Apple.
Sagutin ang mga katanungan sa seguridad. Ang mga katanungang ito ay nakatakda upang ma-secure ang iyong account. Dapat mong sagutin ang dalawang mga katanungan upang baguhin ang iyong password. Kung mayroon kang naka-enable na two-factor na pagpapatotoo, kakailanganin mong ipasok ang code na ipinapadala sa iyo ng Apple. - Kung hindi mo masagot ang mga katanungan, maaari mong i-reset ang mga ito kung na-link mo ang pangalawang email address sa iyong account. Maaari mong itakda ang e-mail address na ito mula sa window Password at seguridad.
 Ipasok ang iyong kasalukuyang password at isang bagong password. Sa bagong window, ipasok ang iyong kasalukuyang password at isang bagong password. Dapat mong ipasok muli ang bagong password para sa kumpirmasyon.
Ipasok ang iyong kasalukuyang password at isang bagong password. Sa bagong window, ipasok ang iyong kasalukuyang password at isang bagong password. Dapat mong ipasok muli ang bagong password para sa kumpirmasyon.
Paraan 3 ng 3: I-reset ang isang nakalimutang password
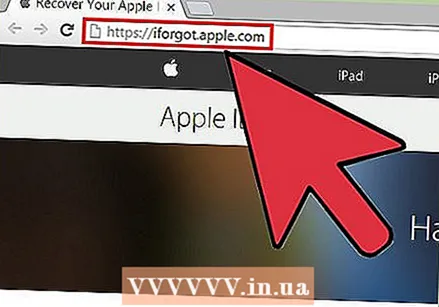 Pumunta sa iforgot.apple.com. Kung hindi mo matandaan ang iyong password at hindi ito ma-reset, mangyaring bisitahin ang website iforgot.apple.com. Maaari mong ma-access ang website na ito sa anumang aparato na may koneksyon sa internet.
Pumunta sa iforgot.apple.com. Kung hindi mo matandaan ang iyong password at hindi ito ma-reset, mangyaring bisitahin ang website iforgot.apple.com. Maaari mong ma-access ang website na ito sa anumang aparato na may koneksyon sa internet.  Ipasok ang iyong Apple ID. Ipasok ang email address na nauugnay sa iyong Apple ID at mag-click Sumakay ka na.
Ipasok ang iyong Apple ID. Ipasok ang email address na nauugnay sa iyong Apple ID at mag-click Sumakay ka na. 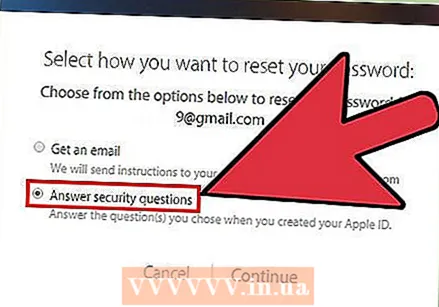 Magpasya kung paano mo gustong i-verify ang iyong pagkakakilanlan. Nakasalalay sa mga setting ng iyong account, maraming paraan upang ma-verify ang iyong pagkakakilanlan. Kung hindi mo makumpleto ang anuman sa mga pagpipiliang ito, kakailanganin mong makipag-ugnay sa Suporta ng Apple upang mapatunayan nila ang iyong pagkakakilanlan at payagan kang i-reset ang iyong password:
Magpasya kung paano mo gustong i-verify ang iyong pagkakakilanlan. Nakasalalay sa mga setting ng iyong account, maraming paraan upang ma-verify ang iyong pagkakakilanlan. Kung hindi mo makumpleto ang anuman sa mga pagpipiliang ito, kakailanganin mong makipag-ugnay sa Suporta ng Apple upang mapatunayan nila ang iyong pagkakakilanlan at payagan kang i-reset ang iyong password: - Maaari kang magpadala ng isang email sa email address na nauugnay sa iyong account.
- Maaari mong sagutin ang mga katanungang panseguridad na na-set up mo noong lumilikha ng iyong account.
- Kung naaktibo mo ang pagpapatotoo ng dalawang-kadahilanan, kakailanganin mong ipasok ang code na ipinapadala sa iyo ng Apple sa iyong mobile device.
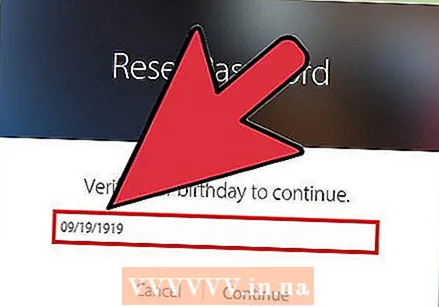 Ipasok ang iyong petsa ng kapanganakan. Matapos mapili ang pamamaraan kailangan mong ipasok ang iyong petsa ng kapanganakan. Ito ay isang karagdagang seguridad.
Ipasok ang iyong petsa ng kapanganakan. Matapos mapili ang pamamaraan kailangan mong ipasok ang iyong petsa ng kapanganakan. Ito ay isang karagdagang seguridad. 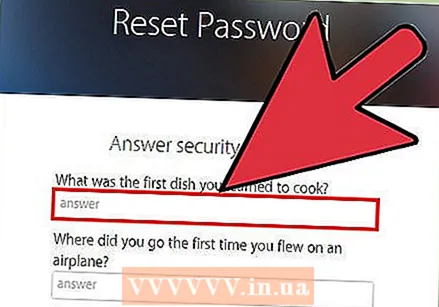 Patunayan ang iyong pagkakakilanlan. Matapos ipasok ang iyong petsa ng kapanganakan, dapat mong gawin ang paraan ng pag-verify na iyong pinili.
Patunayan ang iyong pagkakakilanlan. Matapos ipasok ang iyong petsa ng kapanganakan, dapat mong gawin ang paraan ng pag-verify na iyong pinili. - Kung pinili mo ang paraan ng email, mag-click sa link I-reset sa email na iyong natanggap mula sa Apple.
- Kung pinili mo ang mga katanungang panseguridad, sagutin ang dalawang tanong na itinakda mo noong nilikha mo ang iyong account.
- Kung pinili mo ang code, ipasok ang recovery code at ipasok ang code na ipinadala sa iyong mobile phone.
 Palitan ang iyong password. Matapos mapatunayan ang iyong pagkakakilanlan, maaari mong i-reset ang iyong Apple ID password. Kailangan mong ulitin itong muli upang ma-verify ito. Ang pagbabago ay magkakabisa kaagad, at kakailanganin mong ipasok ang bagong password sa lahat ng iyong ipinares na mga aparatong Apple.
Palitan ang iyong password. Matapos mapatunayan ang iyong pagkakakilanlan, maaari mong i-reset ang iyong Apple ID password. Kailangan mong ulitin itong muli upang ma-verify ito. Ang pagbabago ay magkakabisa kaagad, at kakailanganin mong ipasok ang bagong password sa lahat ng iyong ipinares na mga aparatong Apple.