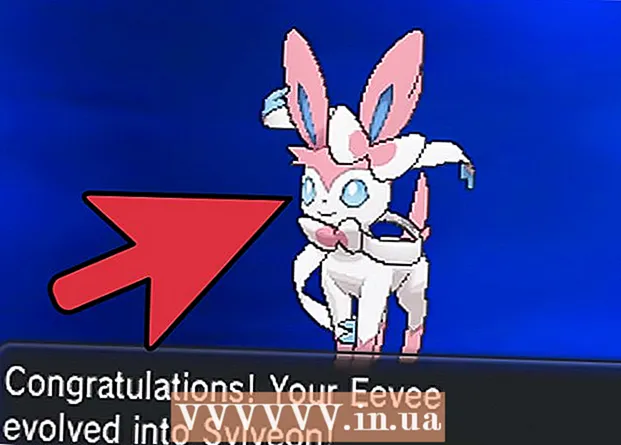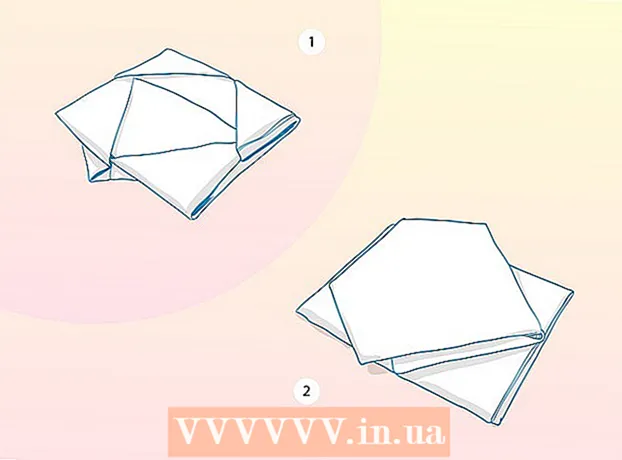May -Akda:
Roger Morrison
Petsa Ng Paglikha:
20 Setyembre 2021
I -Update Ang Petsa:
21 Hunyo 2024

Nilalaman
- Upang humakbang
- Bahagi 1 ng 4: Pagbubukas ng Internet Explorer
- Bahagi 2 ng 4: Ginagawang default browser mo ang Internet Explorer (Windows 10)
- Bahagi 3 ng 4: Ginagawang default browser mo ang Internet Explorer (Windows 8.1 at mas maaga)
- Bahagi 4 ng 4: Pagbabago ng home page ng Internet Explorer
Ang Internet Explorer ay naka-install bilang default sa Windows, at maaari mong buksan ang programa mula sa Start menu. Sa pamamagitan ng pagdaragdag ng isang icon sa iyong taskbar maaari mo itong buksan nang mas mabilis. Kung magbubukas ang isa pang browser kapag nag-click ka sa mga link, maaari mong i-reset ang Internet Explorer bilang default browser.
Upang humakbang
Bahagi 1 ng 4: Pagbubukas ng Internet Explorer
 I-click o i-tap ang Start button sa ibabang kaliwang sulok ng desktop. Maaari itong sabihin na "Start" o ang logo lamang ng Windows.
I-click o i-tap ang Start button sa ibabang kaliwang sulok ng desktop. Maaari itong sabihin na "Start" o ang logo lamang ng Windows. - Maaari mo ring pindutin ang pindutan ⊞ Manalo hindi alintana kung aling screen ikaw ay nasa, upang buksan ang Start menu o screen.
- Kung gumagamit ka ng Windows 8 at hindi mo nakikita ang isang Start button, ilipat ang iyong mouse cursor sa kaliwang sulok sa ibaba ng screen at i-click ang lilitaw na menu na "Start".
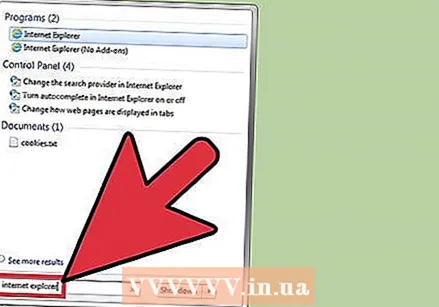 I-type ang "internet explorer" sa Start menu o screen. Hahanapin nito ang Internet Explorer at dapat ay ang unang resulta ng paghahanap.
I-type ang "internet explorer" sa Start menu o screen. Hahanapin nito ang Internet Explorer at dapat ay ang unang resulta ng paghahanap. - Ang Internet Explorer ay isang pamantayang programa sa lahat ng mga bersyon ng Windows at hindi matanggal, kaya dapat palagi mong makita ito sa ganitong paraan.
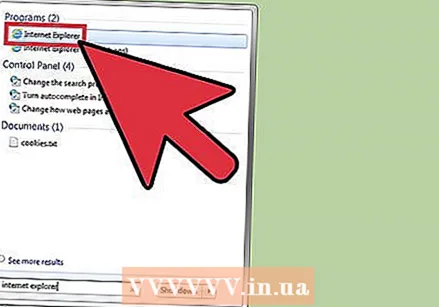 Mag-click sa "Internet Explorer" sa mga resulta ng paghahanap upang buksan ito. Ang browser ay nagsimula na.
Mag-click sa "Internet Explorer" sa mga resulta ng paghahanap upang buksan ito. Ang browser ay nagsimula na. 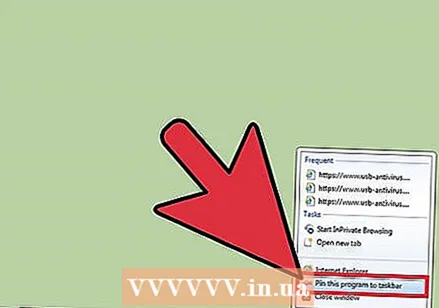 Lumikha ng isang shortcut upang mahanap ang Explorer nang mas mabilis sa hinaharap. Mag-right click sa icon na "Internet Explorer" na lilitaw sa iyong taskbar at piliin ang "I-pin sa taskbar". Ang Internet Explorer ay nananatili pa rin sa taskbar ng Windows, kahit na sarado, upang mabilis mong mabuksan ang programa.
Lumikha ng isang shortcut upang mahanap ang Explorer nang mas mabilis sa hinaharap. Mag-right click sa icon na "Internet Explorer" na lilitaw sa iyong taskbar at piliin ang "I-pin sa taskbar". Ang Internet Explorer ay nananatili pa rin sa taskbar ng Windows, kahit na sarado, upang mabilis mong mabuksan ang programa. 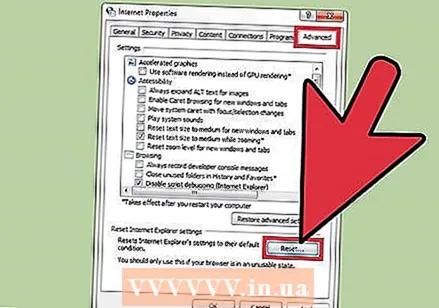 Humanap ng solusyon para sa pagbubukas ng Internet Explorer. Kung ang Internet Explorer ay hindi magbubukas, o agad magsara pagkatapos ng pagbubukas, subukan ang sumusunod:
Humanap ng solusyon para sa pagbubukas ng Internet Explorer. Kung ang Internet Explorer ay hindi magbubukas, o agad magsara pagkatapos ng pagbubukas, subukan ang sumusunod: - Buksan ang Control Panel mula sa Start menu. Sa Windows 8.1 at 10, i-right click ang Start button at piliin ang "Control Panel".
- Mag-click sa "Network at Internet" at pagkatapos ay "Mga Pagpipilian sa Internet".
- I-click ang tab na "Advanced" at pagkatapos ay "I-reset".
- Lagyan ng check ang kahon na "Tanggalin ang mga personal na setting" at i-click ang "I-reset". I-restart ang iyong computer at pagkatapos ay subukang i-restart ang Internet Explorer.
Bahagi 2 ng 4: Ginagawang default browser mo ang Internet Explorer (Windows 10)
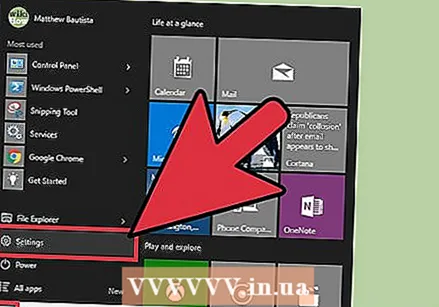 I-click o i-tap ang Start button at piliin ang "Mga setting '. Mukha itong gear sa kaliwang bahagi ng Start menu.
I-click o i-tap ang Start button at piliin ang "Mga setting '. Mukha itong gear sa kaliwang bahagi ng Start menu. 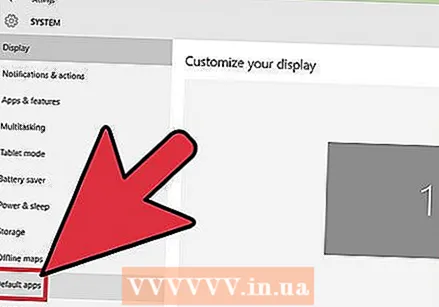 Piliin ang "System" at pagkatapos ay "Mga default na app ". Bibigyan ka nito ng isang pangkalahatang ideya ng mga app na ginamit upang buksan ang ilang mga file at serbisyo.
Piliin ang "System" at pagkatapos ay "Mga default na app ". Bibigyan ka nito ng isang pangkalahatang ideya ng mga app na ginamit upang buksan ang ilang mga file at serbisyo. 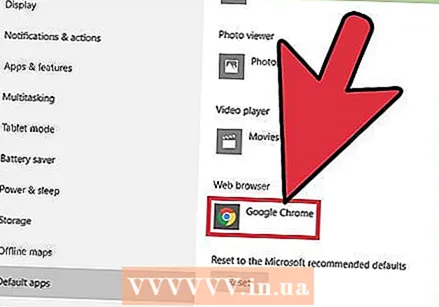 Mag-click sa pagpipiliang "Web Browser". Ang Windows 10 ay parehong naka-install ang Microsoft Edge at Internet Explorer bilang default. Maaari ka ring magkaroon ng ibang mga browser na naka-install, tulad ng Chrome o Firefox.
Mag-click sa pagpipiliang "Web Browser". Ang Windows 10 ay parehong naka-install ang Microsoft Edge at Internet Explorer bilang default. Maaari ka ring magkaroon ng ibang mga browser na naka-install, tulad ng Chrome o Firefox. 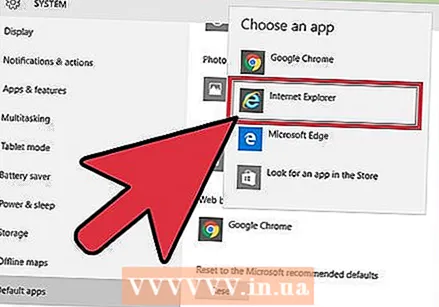 Piliin ang "Internet Explorer" mula sa pangkalahatang ideya. Itinatakda nito ang Internet Explorer bilang default browser para sa lahat ng mga web link at mga HTML file.
Piliin ang "Internet Explorer" mula sa pangkalahatang ideya. Itinatakda nito ang Internet Explorer bilang default browser para sa lahat ng mga web link at mga HTML file. 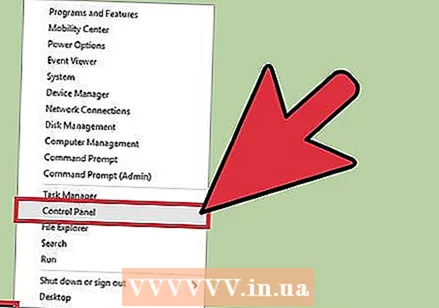 Kung ang iyong mga setting ay hindi nai-save, gamitin ang Control Panel. Kung ang Internet Explorer ay hindi naiwan bilang default browser, maaaring kailanganin mong gawin ang mga pagbabagong ito sa Control Panel. Sundin ang mga hakbang sa susunod na seksyon dahil nalalapat din ito sa Windows 10. Maaari mong buksan ang Control Panel sa pamamagitan ng pag-right click sa Start button at piliin ang utility mula sa menu.
Kung ang iyong mga setting ay hindi nai-save, gamitin ang Control Panel. Kung ang Internet Explorer ay hindi naiwan bilang default browser, maaaring kailanganin mong gawin ang mga pagbabagong ito sa Control Panel. Sundin ang mga hakbang sa susunod na seksyon dahil nalalapat din ito sa Windows 10. Maaari mong buksan ang Control Panel sa pamamagitan ng pag-right click sa Start button at piliin ang utility mula sa menu.
Bahagi 3 ng 4: Ginagawang default browser mo ang Internet Explorer (Windows 8.1 at mas maaga)
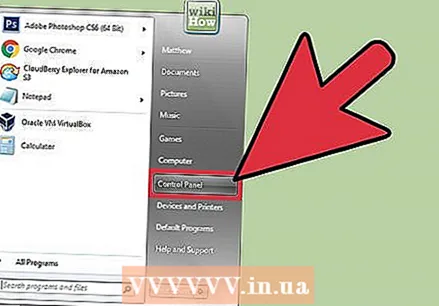 Buksan ang Control Panel. Sa Windows 7 at mas maaga, mahahanap mo ito sa kanang bahagi ng Start menu. Sa Windows 8.1, i-right click ang Start button at piliin ang "Control Panel. " Sa Windows 8, pindutin ang ⊞ Manalo+X at piliin ang "Control Panel" mula sa menu.
Buksan ang Control Panel. Sa Windows 7 at mas maaga, mahahanap mo ito sa kanang bahagi ng Start menu. Sa Windows 8.1, i-right click ang Start button at piliin ang "Control Panel. " Sa Windows 8, pindutin ang ⊞ Manalo+X at piliin ang "Control Panel" mula sa menu. 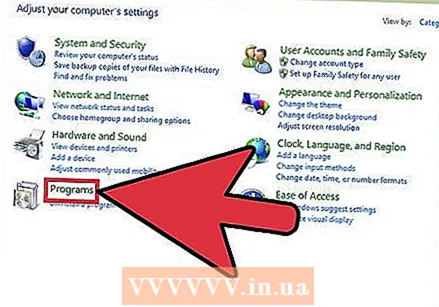 Mag-click sa "Programs" at pagkatapos ay "Mga Karaniwang Program ".
Mag-click sa "Programs" at pagkatapos ay "Mga Karaniwang Program ".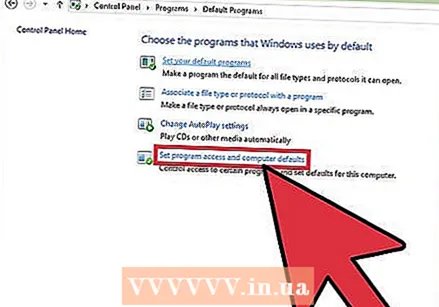 Mag-click sa 'Itakda ang iyong mga default na programa ". Lilitaw ang isang bagong window na may isang listahan ng lahat ng mga uri ng file at mga programa sa iyong computer. Maaaring magtagal bago mag-load ang lahat ng ito.
Mag-click sa 'Itakda ang iyong mga default na programa ". Lilitaw ang isang bagong window na may isang listahan ng lahat ng mga uri ng file at mga programa sa iyong computer. Maaaring magtagal bago mag-load ang lahat ng ito. 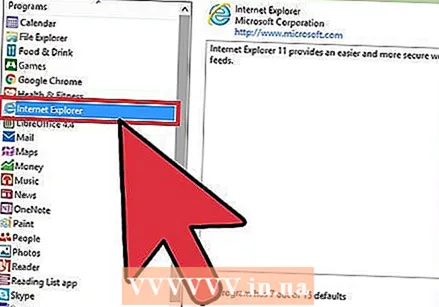 Piliin ang "Internet Explorer" mula sa listahan ng mga programa. Maaaring kailanganin mong mag-scroll upang makita ito.
Piliin ang "Internet Explorer" mula sa listahan ng mga programa. Maaaring kailanganin mong mag-scroll upang makita ito. 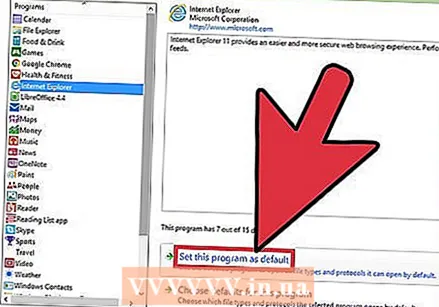 I-click ang pindutang "Itakda ang program na ito bilang default". Itinakda kaagad nito ang Internet Explorer bilang default na programa para sa mga link at mga HTML file. Maaari mo na ngayong isara ang Control Panel.
I-click ang pindutang "Itakda ang program na ito bilang default". Itinakda kaagad nito ang Internet Explorer bilang default na programa para sa mga link at mga HTML file. Maaari mo na ngayong isara ang Control Panel.
Bahagi 4 ng 4: Pagbabago ng home page ng Internet Explorer
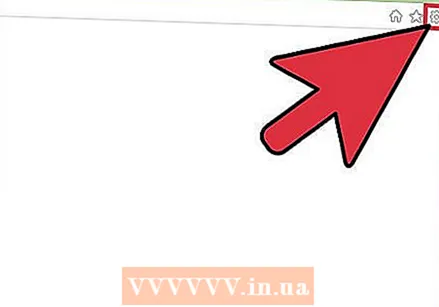 Mag-click sa gear sa Internet Explorer. Mahahanap mo ito sa kanang sulok sa itaas. Sa mga mas lumang bersyon, i-click ang menu na "Mga Tool" sa pangunahing menu. Kung hindi mo rin nakikita, pindutin ang Alt upang makita ang menu bar.
Mag-click sa gear sa Internet Explorer. Mahahanap mo ito sa kanang sulok sa itaas. Sa mga mas lumang bersyon, i-click ang menu na "Mga Tool" sa pangunahing menu. Kung hindi mo rin nakikita, pindutin ang Alt upang makita ang menu bar. 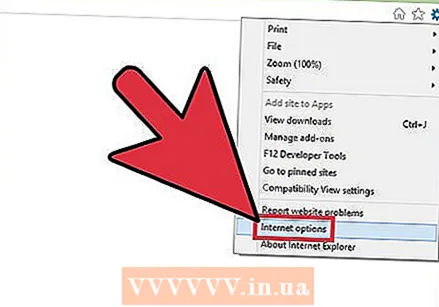 Piliin ang "Mga pagpipilian sa Internet ". Kung kulay-abo ito, mangyaring maghintay at subukang muli.
Piliin ang "Mga pagpipilian sa Internet ". Kung kulay-abo ito, mangyaring maghintay at subukang muli. - Maaari mo ring piliin ang "Mga Pagpipilian sa Internet" mula sa Control Panel upang buksan ito nang hindi sinisimulan ang Internet Explorer.
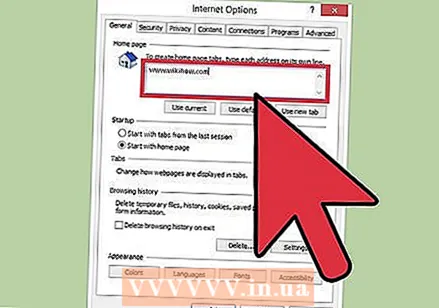 Ipasok ang mga address sa patlang na "Home page". Ang bawat web address na iyong ipinasok ay bubuksan sa isang hiwalay na tab kapag nagsimula ang Internet Explorer. Tiyaking ang bawat address ay nasa isang hiwalay na linya. Maaari mong kopyahin at i-paste ang mga address nang direkta mula sa address bar ng iyong browser.
Ipasok ang mga address sa patlang na "Home page". Ang bawat web address na iyong ipinasok ay bubuksan sa isang hiwalay na tab kapag nagsimula ang Internet Explorer. Tiyaking ang bawat address ay nasa isang hiwalay na linya. Maaari mong kopyahin at i-paste ang mga address nang direkta mula sa address bar ng iyong browser. 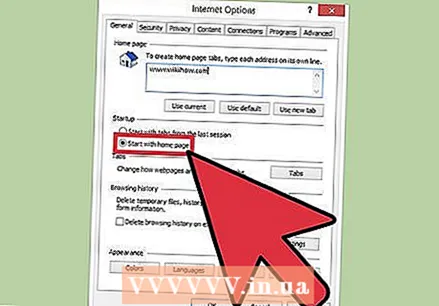 Piliin ang "Magsimula sa Home" mula sa seksyong "Startup". Tinitiyak nito na palaging mai-load ng Internet Explorer ang iyong mga home page kapag sinimulan mo ang browser.
Piliin ang "Magsimula sa Home" mula sa seksyong "Startup". Tinitiyak nito na palaging mai-load ng Internet Explorer ang iyong mga home page kapag sinimulan mo ang browser. 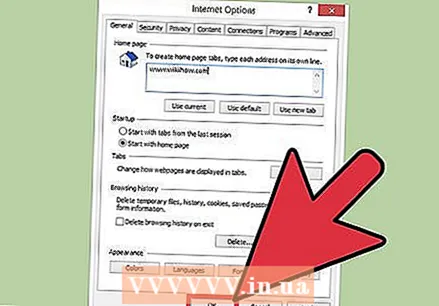 I-click ang "Ilapat" o "OK" upang mai-save ang iyong mga pagbabago. Ang iyong mga bagong setting ng home page ay magkakabisa sa susunod na magsimula ka sa Internet Explorer, o kapag pinindot mo ang pindutan ng Home.
I-click ang "Ilapat" o "OK" upang mai-save ang iyong mga pagbabago. Ang iyong mga bagong setting ng home page ay magkakabisa sa susunod na magsimula ka sa Internet Explorer, o kapag pinindot mo ang pindutan ng Home.