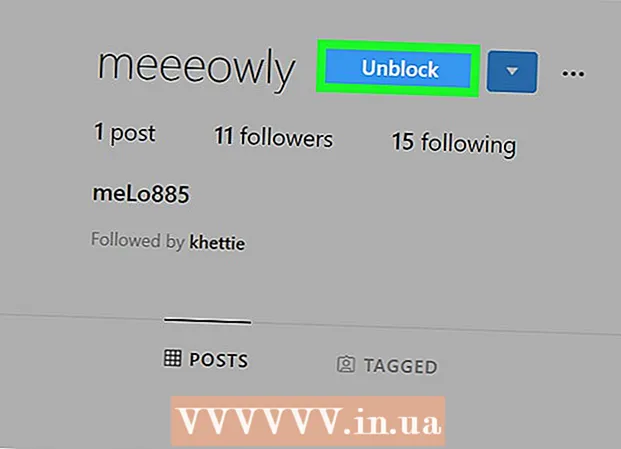Nilalaman
- Upang humakbang
- Paraan 1 ng 3: Paggamit ng Pixlr
- Paraan 2 ng 3: Paggamit ng Topaz DeJPEG
- Paraan 3 ng 3: Paggamit ng Adobe Photoshop
- Mga Tip
Ang mga JPEG (tinatawag ding JPGs) ay mga imahe na naka-compress upang lumikha ng mas maliit na mga file - perpekto para sa pagbabahagi o pag-post sa online. Samakatuwid ang imahe ay maaaring magmukhang butil o malabo kapag sinubukan mong palakihin o muling gamitin ang isang JPEG. Maaari mong pagbutihin ang kalidad ng iyong mga file na JPEG sa pamamagitan ng pag-aayos ng hitsura, kulay at kaibahan ng imahe sa isang photo editor. Kung ikaw ay medyo komportable sa pagmamanipula ng imahe, ang Topaz DeJPEG ay maaaring maging isang mahusay na karagdagan sa iyong kasalukuyang software; kung nagsisimula ka lang, maaaring mas gusto mong subukan ang libreng software tulad ng Pixlr. Kung pamilyar ka na sa Photoshop, maaari mong ma-access ang mga malalakas na tool upang mapahusay ang iyong file ng imahe.
Upang humakbang
Paraan 1 ng 3: Paggamit ng Pixlr
 Mag-download o maglunsad ng Pixlr online. Ang Pixlr ay isang malakas na tool sa pag-edit ng larawan na ginagamit ng mga propesyonal at mahilig sa pag-edit ng larawan. Nag-aalok ang Pixlr ng isang libreng online editor at isang simpleng pag-edit ng app para sa desktop at mobile. Maaari ka ring mag-upgrade sa isang mas advanced na bersyon ng produkto gamit ang isang regular na subscription.
Mag-download o maglunsad ng Pixlr online. Ang Pixlr ay isang malakas na tool sa pag-edit ng larawan na ginagamit ng mga propesyonal at mahilig sa pag-edit ng larawan. Nag-aalok ang Pixlr ng isang libreng online editor at isang simpleng pag-edit ng app para sa desktop at mobile. Maaari ka ring mag-upgrade sa isang mas advanced na bersyon ng produkto gamit ang isang regular na subscription. - Ang Pixlr Editor ay application na batay sa web ng kumpanya. Pumunta dito upang simulan ang editor ng Pixlr: https://pixlr.com/editor/
- Ang Pixlr Express ay ang application ng web, iOS at Android application ng kumpanya. Maaari mong i-download ito nang libre mula sa Google Play o Apple App Store o https://pixlr.com/express/.
 Buksan ang imaheng nais mong i-edit. Ang kalidad ng iyong pangwakas na na-edit na produkto ay nakasalalay sa resolusyon o bilang ng mga pixel ng orihinal na imahe. Mahigpit na hinihimok ng Pixlr ang mga gumagamit nito na magsimula ng anumang proyekto sa pag-edit na may pinakamataas na posibleng resolusyon ng imahe. Totoo ito lalo na kung nais mong palakihin ang larawan. Habang pinalalaki mo ang imahe na may mababang resolusyon, ang puting puwang sa pagitan ng mga pixel ay nagdaragdag, na nagiging sanhi ng paglitaw ng imahe na baluktot. Upang mag-upload ng larawan kasama ang:
Buksan ang imaheng nais mong i-edit. Ang kalidad ng iyong pangwakas na na-edit na produkto ay nakasalalay sa resolusyon o bilang ng mga pixel ng orihinal na imahe. Mahigpit na hinihimok ng Pixlr ang mga gumagamit nito na magsimula ng anumang proyekto sa pag-edit na may pinakamataas na posibleng resolusyon ng imahe. Totoo ito lalo na kung nais mong palakihin ang larawan. Habang pinalalaki mo ang imahe na may mababang resolusyon, ang puting puwang sa pagitan ng mga pixel ay nagdaragdag, na nagiging sanhi ng paglitaw ng imahe na baluktot. Upang mag-upload ng larawan kasama ang: - Pixlr Editor, i-click ang pindutang "Browse", piliin ang file na JPEG, i-click ang "Ok" o maghanap para sa isang imahe sa Internet sa pamamagitan ng pag-click sa pindutang "Buksan ang URL".
- Pixlr Express, i-click ang pindutang "Mga Larawan" at pumili ng isang imahe mula sa silid-aklatan ng iyong telepono o tablet. Maaari mo ring makuha ang isang bagong imahe para sa pag-edit sa pamamagitan ng pag-click sa pindutang "camera".
 Baguhin ang laki ng imahe. Ang laki ng isang file ay natutukoy ng bilang ng mga pixel: mas mataas ang bilang ng mga pixel, mas malaki ang file. Ang pag-email, pag-upload at pag-download ng malalaking mga JPEG ay isang mabagal na proseso. Ang pagbabago ng laki ng iyong imahe sa isang mas maliit na bilang ng mga pixel ay makakatulong sa iyong maibahagi ang iyong mga larawan nang mas mabilis.
Baguhin ang laki ng imahe. Ang laki ng isang file ay natutukoy ng bilang ng mga pixel: mas mataas ang bilang ng mga pixel, mas malaki ang file. Ang pag-email, pag-upload at pag-download ng malalaking mga JPEG ay isang mabagal na proseso. Ang pagbabago ng laki ng iyong imahe sa isang mas maliit na bilang ng mga pixel ay makakatulong sa iyong maibahagi ang iyong mga larawan nang mas mabilis. - Upang baguhin ang laki sa imahe sa Pixlr Editor, piliin ang Mga Pagsasaayos> Baguhin ang laki. Baguhin ang mga sukat ng pixel sa nais na laki, panatilihing naka-lock ang "Aspect Ratio" at i-click ang "Ilapat".
- Upang baguhin ang laki sa imahe sa Pixlr Express, i-click ang "Tapos na" at piliin ang "Baguhin ang laki". Baguhin ang mga sukat ng pixel sa nais na laki, panatilihing naka-lock ang "Aspect Ratio" at i-click ang "Ilapat".
 I-crop ang imahe. Ginagawang madali ng pag-crop ang pag-alis ng mga hindi ginustong bahagi ng larawan. Ang pag-crop ng isang imahe ay binabawasan din ang laki ng file.
I-crop ang imahe. Ginagawang madali ng pag-crop ang pag-alis ng mga hindi ginustong bahagi ng larawan. Ang pag-crop ng isang imahe ay binabawasan din ang laki ng file. - Piliin ang Pagsasaayos> I-crop upang i-crop ang iyong imahe gamit ang Pixlr Editor. Mano-manong baguhin ang lapad at haba ng marquee. Mag-click sa labas ng imahe. Kapag nasiyahan ka sa mga bagong sukat, i-click ang "Oo" sa lalabas na dialog box.
- Piliin ang Mga Tool> I-crop upang i-crop ang iyong larawan gamit ang Pixlr Express. Ipasok ang nais na mga sukat ng pixel o pumili ng isa sa mga pagpipilian ng preset na laki mula sa drop-down na menu.
 Bawasan ang ingay ng larawan. Magagamit lamang ang filter na ito nang libre kasama ang Pixlr Editor o may isang subscription sa Pixlr. Piliin ang Filter> Denoise. Ang salitang "Denoise" ay mag-flash sa itaas ng larawan upang ipahiwatig na ang ingay ng imahe o visual distortion ay nabawasan. Patuloy na bawasan ang ingay hanggang sa makamit mo ang nais na mga resulta.
Bawasan ang ingay ng larawan. Magagamit lamang ang filter na ito nang libre kasama ang Pixlr Editor o may isang subscription sa Pixlr. Piliin ang Filter> Denoise. Ang salitang "Denoise" ay mag-flash sa itaas ng larawan upang ipahiwatig na ang ingay ng imahe o visual distortion ay nabawasan. Patuloy na bawasan ang ingay hanggang sa makamit mo ang nais na mga resulta. - Hindi mo makokontrol kung magkano ang ingay na nabawasan nang sabay.
 I-retouch muli ang mga lugar ng pinong detalye gamit ang tool na Clone Stamp. Magagamit lamang ang tampok na ito nang libre sa pamamagitan ng Pixlr Editor. Nagbibigay-daan sa iyo ang tool ng clamp ng Pixlr na makunan at magtiklop ng mga bahagi ng isang imahe. Gamit ang tool na ito maaari mong kopyahin at i-paste ang mga indibidwal na mga pixel o buong mga bagay. Dahil ang selyo ay maaaring makuha at makaya ang maraming mga kulay, ang tool na ito ay mahusay para sa pagtanggal o pagbawas ng ingay ng lamok mula sa mga lugar ng pinong detalye.
I-retouch muli ang mga lugar ng pinong detalye gamit ang tool na Clone Stamp. Magagamit lamang ang tampok na ito nang libre sa pamamagitan ng Pixlr Editor. Nagbibigay-daan sa iyo ang tool ng clamp ng Pixlr na makunan at magtiklop ng mga bahagi ng isang imahe. Gamit ang tool na ito maaari mong kopyahin at i-paste ang mga indibidwal na mga pixel o buong mga bagay. Dahil ang selyo ay maaaring makuha at makaya ang maraming mga kulay, ang tool na ito ay mahusay para sa pagtanggal o pagbawas ng ingay ng lamok mula sa mga lugar ng pinong detalye. - Mag-zoom in hanggang sa makita mo ang mga indibidwal na pixel. Piliin ang Tingnan> Mag-zoom In.
- Sa Pixlr, ang selyo ay inilalapat gamit ang isang brush. Piliin ang brush at ayusin ang mga setting. Pumili ng isang malambot na brush ng gilid mula sa hilera dalawa at bawasan ang opacity. Ang malambot na mga gilid at mababang opacity ay nagbibigay-daan sa iyo upang pagsamahin ang mga kulay.
- Piliin ang tool na Clone Stamp - matatagpuan ito sa ibaba mismo ng icon na mga lata ng pintura. Ilipat ang iyong cursor sa eksaktong lokasyon na nais mong makuha at magtiklop. Upang buhayin ang clone stamp, kailangan ng mga gumagamit ng Windows na Alt pindutin nang matagal, at dapat ang mga gumagamit ng Mac ⌘ Utos panatilihing pinindot. Habang pinipigilan ang susi, mag-click sa lugar. Pakawalan ang susi at mouse.
- Kung nais mong ilapat ang selyo, ilipat ang cursor sa lugar na nais mong i-update at mag-click dito. Ulitin kung kinakailangan.
- Sa panahon ng buong proseso, mag-zoom in at out upang matingnan ang iyong trabaho.
 Pinuhin ang kulay at kaibahan ng imahe. Nagbibigay ang Pixlr sa mga gumagamit ng mga paraan upang baguhin at pagbutihin ang isang imahe. Maaari mong gamitin ang tool na "Kulay" upang ayusin ang kulay, saturation, lightness, at vividness ng imahe. Kung ang imahe ay tapos na o hindi na napakita, maaari mong baguhin ang pagkakaiba o ningning ng mga larawan gamit ang tool na "Kontras".
Pinuhin ang kulay at kaibahan ng imahe. Nagbibigay ang Pixlr sa mga gumagamit ng mga paraan upang baguhin at pagbutihin ang isang imahe. Maaari mong gamitin ang tool na "Kulay" upang ayusin ang kulay, saturation, lightness, at vividness ng imahe. Kung ang imahe ay tapos na o hindi na napakita, maaari mong baguhin ang pagkakaiba o ningning ng mga larawan gamit ang tool na "Kontras". - Upang magamit ang mga tool na ito sa Pixlr, piliin ang Pinuhin> Kulay o Pinuhin> Kontras.
- Upang ma-access ang mga tool na ito sa Pixlr Editor piliin ang Pagsasaayos> Kulay o Pagsasaayos> Contrast.
- Upang ma-access ang mga tool na ito sa Pixlr Express, piliin ang Mga Tool> Pagsasaayos> Kulay o Mga Tool> Pagsasaayos> Contrast.
 Pinuhin ang imahe sa iba't ibang mga tool. Ang Pixlr ay nilagyan ng maraming mga tool tulad ng brush at mga filter na maaaring burahin ang mga menor de edad na pagkukulang o baguhin ang buong imahe. Kasama sa mga tool na ito ang:
Pinuhin ang imahe sa iba't ibang mga tool. Ang Pixlr ay nilagyan ng maraming mga tool tulad ng brush at mga filter na maaaring burahin ang mga menor de edad na pagkukulang o baguhin ang buong imahe. Kasama sa mga tool na ito ang: - Talasa: gamitin ang tool na ito upang patalasin ang malambot na mga gilid
- Blur: Gamitin ang tool na ito upang mapahina ang matitigas na gilid
- Blanket: Gamitin ang tool na ito upang pagsamahin ang mga pixel
- Punasan ng espongha: Gamitin ang tool na ito upang sumipsip o magbabad ng mga kulay
- Dodge: Gamitin ang tool na ito upang madagdagan ang ningning ng imahe
- Burn: gamitin ang tool na ito upang magdagdag ng anino o kaibahan sa iyong larawan
- Ayusin ang mga mantsa: gamitin ang tool na ito upang alisin ang mga mantsa at gasgas
- Bloating: Gamitin ang tool na ito upang lumikha ng isang guwang na epekto
- Kurutin: Gamitin ang tool na ito upang makabuo ng isang matambok na epekto
- Pagbawas ng pulang mata: gamitin ang tool na ito upang alisin ang red-eye
 Mag-apply ng isang epekto sa imahe. Sa mga pack ng mga epekto ng Pixlr maaari mong ibahin ang bawat pixel sa iyong imahe. Gumagamit ang bawat tool ng epekto ng matematika upang mabago ang hitsura ng mga indibidwal na mga pixel. Nag-aalok ang Pixlr ng siyam na magkakaibang epekto. Ang bawat epekto ay may iba't ibang mga pagpipilian sa sub-epekto. Kasama sa mga kategorya ang:
Mag-apply ng isang epekto sa imahe. Sa mga pack ng mga epekto ng Pixlr maaari mong ibahin ang bawat pixel sa iyong imahe. Gumagamit ang bawat tool ng epekto ng matematika upang mabago ang hitsura ng mga indibidwal na mga pixel. Nag-aalok ang Pixlr ng siyam na magkakaibang epekto. Ang bawat epekto ay may iba't ibang mga pagpipilian sa sub-epekto. Kasama sa mga kategorya ang: - Atomic, Malikhain, Karaniwan, Malambot, Makapal, Masyadong Matanda, Unicolor at Vintage.
 I-save ang imahe at ayusin ang laki ng kalidad. Kapag natapos mo na ang pag-edit ng iyong imahe, piliin ang File> I-save Bilang, i-click ang pindutang "I-save" o piliin ang "I-save ang Imahe". Kung gumagamit ka ng Pixlr o Pixlr Editor, lilitaw ang isang dialog box sa screen. Sa Pixlr mayroon kang pagpipilian upang palitan ang pangalan ng imahe, piliin ang "Mga file ng uri" - piliin ang JPEG - at magpasya kung saan mo nais i-save ang imahe. Kapag tapos ka na, mag-click sa "I-save". Sa Pixlr Editor mayroon kang pagpipilian upang palitan ang pangalan ng file. Bago mai-save ang imahe, hihilingin sa iyo ng programa na piliin ang "Kalidad ng Larawan".
I-save ang imahe at ayusin ang laki ng kalidad. Kapag natapos mo na ang pag-edit ng iyong imahe, piliin ang File> I-save Bilang, i-click ang pindutang "I-save" o piliin ang "I-save ang Imahe". Kung gumagamit ka ng Pixlr o Pixlr Editor, lilitaw ang isang dialog box sa screen. Sa Pixlr mayroon kang pagpipilian upang palitan ang pangalan ng imahe, piliin ang "Mga file ng uri" - piliin ang JPEG - at magpasya kung saan mo nais i-save ang imahe. Kapag tapos ka na, mag-click sa "I-save". Sa Pixlr Editor mayroon kang pagpipilian upang palitan ang pangalan ng file. Bago mai-save ang imahe, hihilingin sa iyo ng programa na piliin ang "Kalidad ng Larawan". - Ang mga de-kalidad na imahe ay hindi gaanong nai-compress - ang mga pixel ay naglalaman ng mas maraming data. Nagreresulta ito sa isang malaking file at isang malinaw na larawan.
- Ang mga imaheng may mababang kalidad ay mas naka-compress - ang mga pixel ay naglalaman ng mas kaunting data. Lumilikha ito ng isang maliit na sukat ng file at isang hindi gaanong maliwanag o mas maraming pixelated na imahe.
Paraan 2 ng 3: Paggamit ng Topaz DeJPEG
 Suriin kung gumagana ang Topaz DeJPEG sa iyong software sa pag-edit ng larawan. Ang Topaz DeJPEG ay isang plugin na nagpapahusay ng JPEG para sa iyong pangunahing software sa pag-edit ng larawan. Ang libreng bersyon ng pagsubok ng plug-in ay maaaring magamit sa Adobe Photoshop (Windows at Mac), Paintshop Pro (Windows), Photo Impact (Windows) at Irfanview (Windows).
Suriin kung gumagana ang Topaz DeJPEG sa iyong software sa pag-edit ng larawan. Ang Topaz DeJPEG ay isang plugin na nagpapahusay ng JPEG para sa iyong pangunahing software sa pag-edit ng larawan. Ang libreng bersyon ng pagsubok ng plug-in ay maaaring magamit sa Adobe Photoshop (Windows at Mac), Paintshop Pro (Windows), Photo Impact (Windows) at Irfanview (Windows).  I-download at i-install ang plugin. Upang mag-download ng libreng bersyon ng pagsubok, pumunta sa www.topazlabs.com/download sa iyong web browser. Ipasok ang iyong email address at pumili ng isang password ng account. Pagkatapos mag-click sa "I-download Ngayon". Mag-scroll pababa sa "Topaz DeJPEG" at piliin ang iyong operating system (Windows o Mac). Magsisimula ang pag-download at i-email sa iyo ang iyong susi ng lisensya sa pagsubok.
I-download at i-install ang plugin. Upang mag-download ng libreng bersyon ng pagsubok, pumunta sa www.topazlabs.com/download sa iyong web browser. Ipasok ang iyong email address at pumili ng isang password ng account. Pagkatapos mag-click sa "I-download Ngayon". Mag-scroll pababa sa "Topaz DeJPEG" at piliin ang iyong operating system (Windows o Mac). Magsisimula ang pag-download at i-email sa iyo ang iyong susi ng lisensya sa pagsubok. - Isara ang Photoshop. Kung gumagamit ka ng Adobe Photoshop dapat mong isara ito bago patakbuhin ang DeJPEG installer. Ang hakbang na ito ay hindi kinakailangan para sa mga gumagamit ng iba pang mga programa.
- Patakbuhin ang installer. I-double click ang na-download na file ng pag-install upang simulan ang bersyon ng pagsubok. Ipasok ang trial key key (ipinadala sa iyong email) kapag na-prompt, pagkatapos ay i-click ang "i-install" upang simulan ang pag-install.
 I-import ang DeJPEG sa iyong software sa pag-edit ng larawan. Bago mo magamit ang plugin kailangan mong idagdag ang DeJPEG filter folder sa iyong programa. Ang buong landas sa folder ng plugin ng DeJPEG ay Mga File ng Program Topaz Labs Topaz DeJPEG 4.
I-import ang DeJPEG sa iyong software sa pag-edit ng larawan. Bago mo magamit ang plugin kailangan mong idagdag ang DeJPEG filter folder sa iyong programa. Ang buong landas sa folder ng plugin ng DeJPEG ay Mga File ng Program Topaz Labs Topaz DeJPEG 4. - Photoshop: Ang mga gumagamit ng Photoshop ay maaaring lumaktaw sa susunod na hakbang dahil ang DeJPEG ay awtomatikong mai-install sa folder ng Photoshop plugins.
- Paintshop Pro: Piliin ang "Mga Kagustuhan" mula sa menu ng File at pagkatapos ay ang "Mga Lokasyon ng File". Piliin ang "Mga Plug-in" sa kaliwang bahagi ng screen at pagkatapos ay i-click ang pindutang "Idagdag". Mag-navigate sa folder ng TheJPEG Plugin, pagkatapos ay i-click ang "OK".
- Epekto ng Larawan: Buksan ang programa at mag-click F6 sa keyboard. Piliin ang "Mga Plugin" mula sa listahan at i-click ang pindutang "..." sa dulo ng unang walang laman na folder ng plugin sa listahan. Piliin ang folder na DeJPEG plug-in sa listahan ng folder at pagkatapos ay i-click ang "OK". I-restart ang Epekto ng Larawan bago subukang gamitin ang filter sa unang pagkakataon.
- IrfanView: Buksan ang programa at palawakin ang menu na "View". I-click ang "Mga Epekto" at pagkatapos ay "Mga Filter ng Adobe 8BF". Piliin ang "Magdagdag ng Mga Filter ng 8BF" mula sa menu. Ngayon mag-navigate sa folder ng plugin ng DeJPEG at i-click ang OK.
 Simulan ang filter. Buksan ang iyong JPEG sa iyong karaniwang software sa pag-edit ng larawan at pagkatapos ay ilunsad ang tool na DeJPEG:
Simulan ang filter. Buksan ang iyong JPEG sa iyong karaniwang software sa pag-edit ng larawan at pagkatapos ay ilunsad ang tool na DeJPEG: - Photoshop: Piliin ang "Topaz Labs" at pagkatapos ang "DeJPEG 4" mula sa menu ng Mga Filter.
- Paintshop Pro: Piliin ang "Mga Plug-in" mula sa menu ng Mga Epekto at pagkatapos ay piliin ang "Topaz DeJPEG".
- Epekto ng Larawan: Buksan ang menu ng Epekto at pagkatapos ay piliin ang "Topaz DeJPEG".
- IrfanView: Buksan ang menu ng Imahe, i-click ang "Mga Epekto" at pagkatapos ay "Mga Filter ng Adobe 8BF". Piliin ang "Topaz DeJPEG" mula sa listahan ng filter.
 Mag-zoom in sa isang lugar ng problema. Mag-click sa magnifying glass (+) upang mag-zoom in sa isang lugar ng iyong imahe kung saan nakikita ang mga artipact ng compression.
Mag-zoom in sa isang lugar ng problema. Mag-click sa magnifying glass (+) upang mag-zoom in sa isang lugar ng iyong imahe kung saan nakikita ang mga artipact ng compression.  Ikot sa pamamagitan ng mga default na preset. Ang mga default na setting ng DeJPEG ay nasa kaliwang bahagi ng screen. Mag-click sa bawat default na preset upang mailapat ang mga setting sa preview ng imahe ng iyong imahe. Pansinin kung paano nagpapabuti o nakakagambala sa bawat preset ang kalidad ng imahe. Piliin ang preset na pinakamahusay na perpekto ang iyong imahe sa JPEG. Okay lang kung hindi ito perpekto, mas maraming setting upang mabago.
Ikot sa pamamagitan ng mga default na preset. Ang mga default na setting ng DeJPEG ay nasa kaliwang bahagi ng screen. Mag-click sa bawat default na preset upang mailapat ang mga setting sa preview ng imahe ng iyong imahe. Pansinin kung paano nagpapabuti o nakakagambala sa bawat preset ang kalidad ng imahe. Piliin ang preset na pinakamahusay na perpekto ang iyong imahe sa JPEG. Okay lang kung hindi ito perpekto, mas maraming setting upang mabago.  Ayusin ang mga slider sa Luminance mode. Piliin ang "Luminance" mula sa mga pagpipilian sa ilalim ng "Preview Mode". Ngayon mag-click sa "Pangkalahatan" upang matingnan ang iba't ibang mga pagpipilian upang malutas ang mga detalye na tinanggal ng preset.
Ayusin ang mga slider sa Luminance mode. Piliin ang "Luminance" mula sa mga pagpipilian sa ilalim ng "Preview Mode". Ngayon mag-click sa "Pangkalahatan" upang matingnan ang iba't ibang mga pagpipilian upang malutas ang mga detalye na tinanggal ng preset. - Bawasan ang mga artifact: I-slide muna ang slider hanggang sa kaliwa. Unti-unting ilipat ang slider sa kanan habang tinitingnan ang mga detalye sa preview window. Habang inililipat mo ang slider sa kanan, maaaring lumambot ang mga gilid, ngunit nawala ang ingay at pagbuo ng chessboard. Patuloy na lumipat sa kanan hanggang sa makahanap ka ng komportableng balanse.
- Talasa: Ang slider na ito ay dapat makatulong na muling tukuyin ang mga gilid na pinalambot ng slider ng Reduce Artifact. Ang paglipat ng slider na ito sa kanan ay nagdaragdag ng talas.
- Pagputol ng radius: Ang slider na ito ay dapat gamitin kasabay ng Sharpen tool. Eksperimento sa pamamagitan ng paglipat ng slider na ito pakaliwa at pakanan hanggang sa magmukhang malinaw ang mga gilid at nawala ang mga artifact.
 Ayusin ang mga detalye ng kulay. Kung ang mga kulay sa iyong imahe ay lilitaw na naapektuhan ng mga nakaraang tool, lumipat sa color mode sa pamamagitan ng pagpili sa "Kulay" sa ilalim ng Preview.
Ayusin ang mga detalye ng kulay. Kung ang mga kulay sa iyong imahe ay lilitaw na naapektuhan ng mga nakaraang tool, lumipat sa color mode sa pamamagitan ng pagpili sa "Kulay" sa ilalim ng Preview. - Unipormeng kulay: Ilipat ang slider na ito sa kanan at kaliwa hanggang sa masaya ka sa imahe sa preview window.
- Lumiwanag ang radius sa gilid. Upang ayusin ang mga detalye ng mga kulay ng hangganan, i-click ang mga setting na "Advanced" at dagdagan ang slider na "Brighten Edge Radius". Gamitin ang tool na ito gamit ang slider Hangganan ng gilid hanggang sa ikaw ay masaya sa imahe.
- Ayusin ang saturation. Kung ang mga kulay ay lilitaw na madilim, ilipat ang slider na "saturation" sa kanan upang madagdagan ang mga antas ng kulay.
- Magdagdag ng butil. Subukang gamitin ang slider na "Magdagdag ng Grain" upang gawing mas natural ang imahe. Ilipat ang slider sa kanan upang madagdagan ang dami ng butil.
 Mag-zoom out upang matingnan ang iyong mga pagbabago. Bago i-save ang iyong trabaho, mag-click sa magnifying glass (-) hanggang sa makita mo ang buong imahe sa preview window. Kung hindi mo gusto ang mga resulta, patuloy na gumana sa mga preset, ilaw, at mga setting ng kulay hanggang sa masaya ka sa buong larawan.
Mag-zoom out upang matingnan ang iyong mga pagbabago. Bago i-save ang iyong trabaho, mag-click sa magnifying glass (-) hanggang sa makita mo ang buong imahe sa preview window. Kung hindi mo gusto ang mga resulta, patuloy na gumana sa mga preset, ilaw, at mga setting ng kulay hanggang sa masaya ka sa buong larawan.  I-click ang "OK" upang maproseso ang imahe. Maaaring maghintay ka sandali para mailapat ang filter.
I-click ang "OK" upang maproseso ang imahe. Maaaring maghintay ka sandali para mailapat ang filter.
Paraan 3 ng 3: Paggamit ng Adobe Photoshop
 Isaalang-alang kung anong kalidad ang nais mong magkaroon ng imahe. Ang pagkuha ng mga magagandang detalye ng isang mababang kalidad na naka-compress na JPEG ay tumatagal ng kaunting oras at dedikasyon.
Isaalang-alang kung anong kalidad ang nais mong magkaroon ng imahe. Ang pagkuha ng mga magagandang detalye ng isang mababang kalidad na naka-compress na JPEG ay tumatagal ng kaunting oras at dedikasyon. - Kung napindot mo nang masyadong mahaba o walang Photoshop, suriin ang pamamaraang Topaz DeJPEG.
- Kung nais mong pagbutihin ang mga imahe para magamit sa mga app tulad ng Facebook o Instagram, ang pamamaraang ito ay hindi mas madali tulad ng paggamit ng isang app na may mga filter. Nagsasama ang Pixlr ng mga libreng filter na maaaring magtago ng mga hindi ganap na JPEG. Kung nais mong gawing pop ang iyong mga larawan at hindi alintana ang pagkawala ng compression, subukan ang Pixlr.
 Mag-zoom in upang makakuha ng isang mahusay na pagtingin sa imahe. Buksan ang iyong JPEG sa Photoshop at mag-zoom in sa pamamagitan ng pag-click sa magnifying glass (+) sa kaliwang sulok sa itaas ng toolbar. Patuloy na i-click ang pindutang ito hanggang sa porsyento sa ibabang kaliwang sulok ng screen na may mababasa na "300%". Pansinin ang mga bloke at kulay ng compression na lilitaw sa detalyadong antas na ito.
Mag-zoom in upang makakuha ng isang mahusay na pagtingin sa imahe. Buksan ang iyong JPEG sa Photoshop at mag-zoom in sa pamamagitan ng pag-click sa magnifying glass (+) sa kaliwang sulok sa itaas ng toolbar. Patuloy na i-click ang pindutang ito hanggang sa porsyento sa ibabang kaliwang sulok ng screen na may mababasa na "300%". Pansinin ang mga bloke at kulay ng compression na lilitaw sa detalyadong antas na ito.  Hanapin ang filter na "Bawasan ang Ingay". Buksan ang menu na "Filter", piliin ang "Ingay" at pagkatapos ay "Bawasan ang Ingay".
Hanapin ang filter na "Bawasan ang Ingay". Buksan ang menu na "Filter", piliin ang "Ingay" at pagkatapos ay "Bawasan ang Ingay".  Ayusin ang mga pagpipilian sa pagbawas ng ingay. Una, maglagay ng tsek sa kahon na nagsasabing "Preview" upang makita mo ang iyong mga pagbabago sa real time.
Ayusin ang mga pagpipilian sa pagbawas ng ingay. Una, maglagay ng tsek sa kahon na nagsasabing "Preview" upang makita mo ang iyong mga pagbabago sa real time. - Magpagaling kaagad: Ang bilang na ito ay kumakatawan sa nais na antas ng pag-aalis ng ingay; dapat itong mas mataas para sa mas mababang kalidad na mga JPEG. I-drag ang slider sa kanan upang makita ang epekto ng pagtaas ng setting ng lakas.
- Itago ang mga detalye: Ang isang mas mababang porsyento ay ginagawang malabo at mas malambot ang larawan, ngunit nakakabawas din ng mas maraming ingay.
- Patalasin ang mga detalye: Maaaring gusto mong bayaran ang isang mababang setting upang mapanatili ang mga detalye sa isang mas mataas na setting para sa Mas Matalas na Mga Detalye, dahil gagawin nitong mas malinaw ang mga gilid ng iyong imahe. Tiyaking naka-check ang "Tanggalin ang JPEG Artifact".
- Kapag nasiyahan ka sa preview na imahe, i-click ang "OK" upang mai-save ang bagong imahe.
 I-minimize ang ingay ng lamok at pag-block ng kulay sa malalaking lugar nang walang gaanong detalye. (Halimbawa balat ng tao, pisngi, buhok). Ang iyong layunin ay upang gawing makinis hangga't maaari ang iba't ibang mga paglipat ng kulay sa imahe. Iwanan ang mga mahahalagang detalye sa mga tukoy na bagay (tulad ng mga mata, tainga) para sa Rubber Stamp / Clone Tool, na sumunod sa sakop.
I-minimize ang ingay ng lamok at pag-block ng kulay sa malalaking lugar nang walang gaanong detalye. (Halimbawa balat ng tao, pisngi, buhok). Ang iyong layunin ay upang gawing makinis hangga't maaari ang iba't ibang mga paglipat ng kulay sa imahe. Iwanan ang mga mahahalagang detalye sa mga tukoy na bagay (tulad ng mga mata, tainga) para sa Rubber Stamp / Clone Tool, na sumunod sa sakop. - Mag-zoom in sa imahe hanggang sa malinaw mong makita ang mga bloke ng kulay (maliit na kulay na mga parisukat) sa lugar na iyong pinagtatrabahuhan.
- Gamitin ang pipette tool upang pumili ng isang kulay malapit sa mga bloke ng kulay na nais mong alisin.
- Piliin ang brush. Mahalaga ang pagpipinta mo nang magaan sa mga bloke ng kulay. Itakda ang katigasan ng brush sa 10%, itakda ang Opacity sa 40% at pumunta sa 100%.
- ’Sa pamamagitan ng ilang mga pag-click sa mouse, idikit ang brush sa mga bloke ng kulay. Huwag hawakan ang cursor upang magpinta - lilitaw itong hindi likas. Huwag mag-atubiling lumipat ng mga kulay nang malaya upang eksaktong tumugma sa mga kulay, anino, at mga highlight ng orihinal na larawan.
- Bawasan ang opacity ng brush hanggang sa 10% para sa pagpapakinis ng mga lugar ng paglipat, tulad ng kung saan hinawakan ng kilay ang balat. Pumili ng mga kulay mula sa parehong balat at kilay upang magbalot sa puwang ng paglipat na ito. Dahil sa mababang pagkalikot, ang anumang mga pagbabago na iyong gagawin ay magiging incremental at sa gayon ay lilitaw na natural, kaya't huwag matakot na dabuhin ang tono ng balat sa gilid ng kilay at kabaligtaran.
 Gumamit ng rubber stamp / clone stamp tool sa mga lugar na maraming detalye. (hal. mga mata, ngipin, pakpak ng insekto.) Dahil mahirap pumili ng isang kulay na angkop para sa pagdidilig sa mga lugar na ito gamit ang isang brush, maaari nating mabayaran sa pamamagitan ng paggamit ng rubber stamp upang makakuha ng eksaktong tugma ng mga kulay. Pinapayagan ka ng rubber stamp na pumili ng isang lugar ng imahe na maaari mong literal na selyo at magtiklop sa ibang lugar sa imahe.
Gumamit ng rubber stamp / clone stamp tool sa mga lugar na maraming detalye. (hal. mga mata, ngipin, pakpak ng insekto.) Dahil mahirap pumili ng isang kulay na angkop para sa pagdidilig sa mga lugar na ito gamit ang isang brush, maaari nating mabayaran sa pamamagitan ng paggamit ng rubber stamp upang makakuha ng eksaktong tugma ng mga kulay. Pinapayagan ka ng rubber stamp na pumili ng isang lugar ng imahe na maaari mong literal na selyo at magtiklop sa ibang lugar sa imahe. - Mag-click sa stamp ng goma / clone habang pinipindot ang pindutan Alt hanggang sa magbago ang cursor sa crosshair. Pumili ng isang lugar sa tabi mismo ng isang bloke ng kulay o iba pang artipact ng compression, ngunit iwasan ang color block. Hindi mo nais na i-highlight ang mga artifact ng compression.
- Itakda ang laki ng brush sa anumang naaangkop para sa pagharap sa artipact ng compression - malamang na nais mong manatili sa pagitan ng 1 at 10px. Itakda ang "tigas" sa isang halaga sa pagitan ng 10 at 30% at "opacity" hanggang 30%. Ang "Dep" muli na may ilang mga pag-click sa mouse upang iwasto ang mga bloke na maling kulay. Madalas na piliin muli ang lugar na nais mong naka-stamp (sa pamamagitan ng pagpindot sa alt key) habang lumilipat ka sa imahe.
- Bawasan ang transparency para sa mga lugar ng paglipat. Ang mga maling bloke ng kulay minsan ay nakakaabala sa hugis ng imahe (tandaan na ang mga bahagi ng iris ay walang makinis na bilog na hugis ngunit nagagambala ng mga nakausli na linya). Maaaring kailanganin mong mag-dab sa mahalagang pag-redraw ng mga gilid na nasira ng hindi tamang mga bloke ng kulay.
 Ulitin ang iyong paggamit ng mga tool na ito hanggang sa nasiyahan ka sa mga resulta. Regular na mag-zoom out sa 100% upang matingnan ang mga resulta sa iyong buong imahe.
Ulitin ang iyong paggamit ng mga tool na ito hanggang sa nasiyahan ka sa mga resulta. Regular na mag-zoom out sa 100% upang matingnan ang mga resulta sa iyong buong imahe.  I-save ang imahe bilang isang mataas na kalidad na JPEG o isang PNG, na sumusuporta sa higit pang mga kulay. Hindi mo nais na ang iyong mga pagsisikap ay nasayang sa isa pang pag-ikot ng compression.
I-save ang imahe bilang isang mataas na kalidad na JPEG o isang PNG, na sumusuporta sa higit pang mga kulay. Hindi mo nais na ang iyong mga pagsisikap ay nasayang sa isa pang pag-ikot ng compression. - Sa Photoshop, pumunta sa I-save ang file para sa web at mga aparato.
- Piliin ang "JPEG" mula sa drop-down na menu at itakda ang kalidad sa isang halaga sa pagitan ng 80 at 100. Tandaan: ang mas mataas na kalidad ay nangangahulugang mas malaking sukat ng file.
- Maaari mo ring piliin ang "PNG-24" upang mai-save ang iyong file bilang isang PNG. Ang mga PNG ay karaniwang mas malaki kaysa sa mga JPEG, ngunit hindi nila masyadong nasisiksik ang mga imahe.
Mga Tip
- Huwag matakot na maglaro kasama ang mga setting ng brush at rubber stamp, lalo na kung mas may karanasan ka sa Photoshop. Kung hindi ka nasisiyahan sa kung paano nakakaapekto sa iyong imahe ang isang bagay, baguhin ang mga setting.
- Ang kasaysayan ng Photoshop ay nag-iimbak lamang ng isang tiyak na bilang ng mga pag-click sa nakaraan, at gumawa ka ng maraming mga pag-click upang ayusin ang iyong imahe. Maaari kang mag-zoom out at makita ang isang malaking pagkakamali na nagawa ng higit pang mga pag-click sa nakalipas kaysa nai-save ang Photoshop. Upang maiwasan ito, regular na kumuha ng mga screenshot ng iyong imahe upang palagi kang makabalik sa mga yugto ng iyong imahe kung hindi ka nasisiyahan sa isang pagbabagong nagawa. Ang pindutan ng screenshot ay matatagpuan sa ilalim ng window ng kasaysayan. Mag-scroll hanggang sa tuktok ng parehong panel upang matingnan ang lahat ng iyong mga screenshot.
- Kapag nagtatrabaho kasama ang isang larawan, bigyang pansin ang iba't ibang mga kulay na naroroon. Ang isang asul na bulaklak ay maaaring magkaroon ng mga kakulay ng asul, navy, berde, lila, kayumanggi, atbp, depende sa pag-iilaw, mga anino at salamin. Gawin ang iyong makakaya upang maisama ang mga kulay na ito hangga't maaari gamit ang isang brush na may maliit na opacity. Isaalang-alang ang paglipat sa Rubber Stamp tool kung mayroong isang napakaraming iba't ibang mga kulay sa isang maliit na puwang.