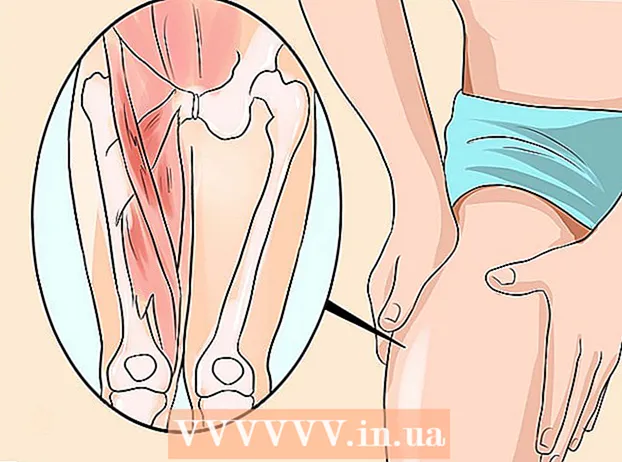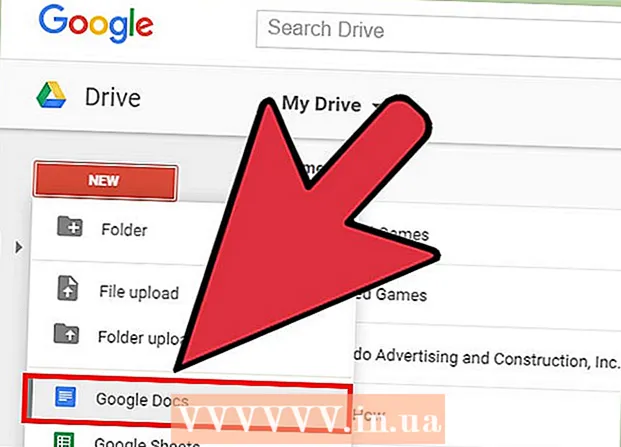May -Akda:
Eugene Taylor
Petsa Ng Paglikha:
15 Agosto. 2021
I -Update Ang Petsa:
22 Hunyo 2024

Nilalaman
- Upang humakbang
- Paraan 1 ng 8: Google Chrome sa isang PC
- Paraan 2 ng 8: Google Chrome sa isang smartphone
- Paraan 3 ng 8: Firefox sa isang PC
- Paraan 4 ng 8: Ang Firefox sa isang mobile
- Paraan 5 ng 8: Microsoft Edge
- Paraan 6 ng 8: Internet Explorer
- Paraan 7 ng 8: Safari sa isang mobile
- Paraan 8 ng 8: Safari sa isang PC
- Mga Tip
- Mga babala
Sa artikulong ito, maaari mong basahin kung paano tingnan ang iyong kasaysayan sa pag-browse sa isang PC, smartphone o tablet.
Upang humakbang
Paraan 1 ng 8: Google Chrome sa isang PC
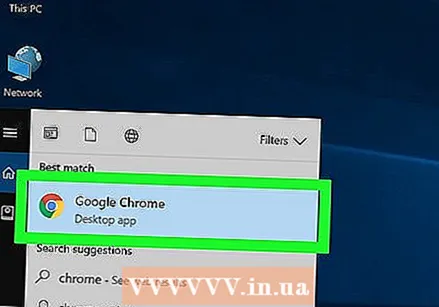 Buksan ang Google Chrome. Upang magawa ito, mag-click sa pabilog, dilaw, berde at asul na kulay na icon.
Buksan ang Google Chrome. Upang magawa ito, mag-click sa pabilog, dilaw, berde at asul na kulay na icon.  mag-click sa ⋮. Mahahanap mo ang opsyong ito sa kanang tuktok ng screen.
mag-click sa ⋮. Mahahanap mo ang opsyong ito sa kanang tuktok ng screen.  Pumili ka Kasaysayan. Ito ay isa sa mga unang pagpipilian sa tuktok ng drop-down na menu. Pagkatapos ay lilitaw ang isang screen na may menu.
Pumili ka Kasaysayan. Ito ay isa sa mga unang pagpipilian sa tuktok ng drop-down na menu. Pagkatapos ay lilitaw ang isang screen na may menu.  mag-click sa Kasaysayan. Ang pagpipiliang ito ay nasa tuktok ng menu. Sa ganoong paraan awtomatiko kang mapunta sa iyong kasaysayan ng paghahanap.
mag-click sa Kasaysayan. Ang pagpipiliang ito ay nasa tuktok ng menu. Sa ganoong paraan awtomatiko kang mapunta sa iyong kasaysayan ng paghahanap. 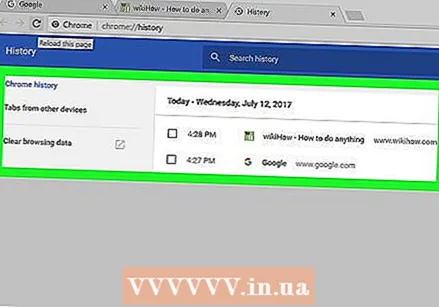 Tingnan ang kasaysayan ng iyong browser. Maaari kang mag-scroll pababa sa iyong kasaysayan ng pag-browse upang makita ang mga mas lumang mga item sa iyong kasaysayan, at maaari kang mag-click sa isang link upang muling buksan ang kaukulang pahina.
Tingnan ang kasaysayan ng iyong browser. Maaari kang mag-scroll pababa sa iyong kasaysayan ng pag-browse upang makita ang mga mas lumang mga item sa iyong kasaysayan, at maaari kang mag-click sa isang link upang muling buksan ang kaukulang pahina. - Upang i-clear ang kasaysayan ng iyong browser, mag-click I-clear ang data ng browser sa kaliwang bahagi ng pahina, tiyaking mayroon kang naka-check at nag-click sa "Kasaysayan sa pag-browse." Tanggalin ang impormasyon.
Paraan 2 ng 8: Google Chrome sa isang smartphone
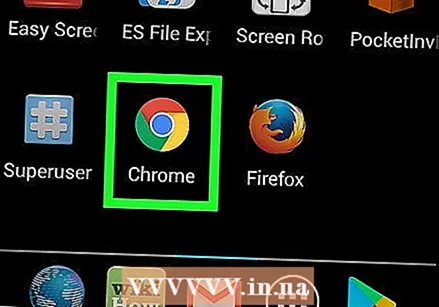 Buksan ang Google Chrome. Maaari mong makilala ang app sa pamamagitan ng puting icon na may makulay na logo dito.
Buksan ang Google Chrome. Maaari mong makilala ang app sa pamamagitan ng puting icon na may makulay na logo dito.  Mag-tap sa ⋮. Mahahanap mo ang icon na ito sa kanang tuktok ng screen.
Mag-tap sa ⋮. Mahahanap mo ang icon na ito sa kanang tuktok ng screen. 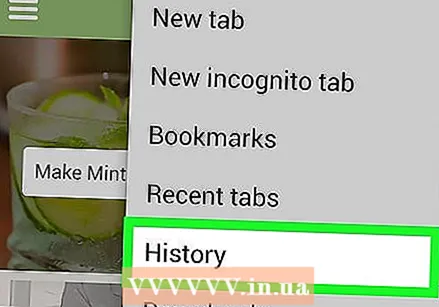 Mag-tap sa Kasaysayan. Ang pagpipiliang ito ay halos kalahati sa menu.
Mag-tap sa Kasaysayan. Ang pagpipiliang ito ay halos kalahati sa menu.  Tingnan ang kasaysayan ng iyong browser. Sa pamamagitan ng pag-click sa isang link sa kasaysayan binubuksan mo ang kaukulang pahina.
Tingnan ang kasaysayan ng iyong browser. Sa pamamagitan ng pag-click sa isang link sa kasaysayan binubuksan mo ang kaukulang pahina. - Upang i-clear ang iyong kasaysayan sa pag-browse, tapikin ang I-clear ang data ng browser ... sa ibabang kaliwang sulok (o, kung mayroon kang isang Android phone, sa tuktok ng pahina), tingnan kung nasuri mo ang "Kasaysayan sa pag-browse" at i-tap nang dalawang beses I-clear ang data ng browser (o, kung mayroon kang isang Android phone, naka-on TANGGALIN ANG IMPORMASYON).
Paraan 3 ng 8: Firefox sa isang PC
 Buksan ang Firefox. Mag-click sa logo sa anyo ng isang asul na bola na may isang kulay na dalandan na fox na pinagsama sa paligid nito.
Buksan ang Firefox. Mag-click sa logo sa anyo ng isang asul na bola na may isang kulay na dalandan na fox na pinagsama sa paligid nito.  mag-click sa ☰. Mahahanap mo ang pindutang ito sa kanang tuktok ng screen ng Firefox. Kung na-click mo ito, lilitaw ang isang drop-down na menu.
mag-click sa ☰. Mahahanap mo ang pindutang ito sa kanang tuktok ng screen ng Firefox. Kung na-click mo ito, lilitaw ang isang drop-down na menu.  mag-click sa Library. Mahahanap mo ang opsyong ito sa drop-down na menu.
mag-click sa Library. Mahahanap mo ang opsyong ito sa drop-down na menu.  mag-click sa Kasaysayan. Ito ay isa sa mga unang pagpipilian sa menu.
mag-click sa Kasaysayan. Ito ay isa sa mga unang pagpipilian sa menu.  mag-click sa Ipakita ang buong kasaysayan. Ang pagpipiliang ito ay nasa ilalim ng menu. Ang pag-click dito ay magbubukas ng iyong kasaysayan sa Firefox sa isang bagong window.
mag-click sa Ipakita ang buong kasaysayan. Ang pagpipiliang ito ay nasa ilalim ng menu. Ang pag-click dito ay magbubukas ng iyong kasaysayan sa Firefox sa isang bagong window.  Tingnan ang iyong kasaysayan. Sa pamamagitan ng pag-double click sa isang link, buksan mo ito sa Firefox browser.
Tingnan ang iyong kasaysayan. Sa pamamagitan ng pag-double click sa isang link, buksan mo ito sa Firefox browser. - Maaari mong alisin ang mga item mula sa kasaysayan (tulad ng mga tukoy na mga pahina o buong folder) sa pamamagitan ng pag-right click (o gamit ang dalawang daliri) at pagkatapos ay pag-click tanggalin upang mag-click.
Paraan 4 ng 8: Ang Firefox sa isang mobile
 Buksan ang Firefox. Maaari mong makilala ang Firefox sa pamamagitan ng asul na mundo na may orange fox sa paligid nito.
Buksan ang Firefox. Maaari mong makilala ang Firefox sa pamamagitan ng asul na mundo na may orange fox sa paligid nito.  Mag-tap sa ☰. Mahahanap mo ang pindutang ito sa kanang ibabang bahagi ng screen. Lilitaw ang isang window.
Mag-tap sa ☰. Mahahanap mo ang pindutang ito sa kanang ibabang bahagi ng screen. Lilitaw ang isang window. - Kung mayroon kang isang Android phone, tapikin ang ⋮ sa kanang sulok sa itaas ng screen. Pagkatapos ay lilitaw ang isang drop-down na menu.
 Mag-tap sa Kasaysayan. Ito ay isa sa mga pagpipilian sa menu. Bubuksan nito ang pahina ng kasaysayan ng browser ng Firefox sa iyong mobile.
Mag-tap sa Kasaysayan. Ito ay isa sa mga pagpipilian sa menu. Bubuksan nito ang pahina ng kasaysayan ng browser ng Firefox sa iyong mobile.  Tingnan ang iyong kasaysayan sa pag-browse sa Firefox. Sa pamamagitan ng pag-tap sa isang link mula sa listahan binubuksan mo ang kaukulang pahina sa Firefox. Maaari mong alisin ang link mula sa iyong kasaysayan sa pag-browse sa pamamagitan ng pag-drag nito.
Tingnan ang iyong kasaysayan sa pag-browse sa Firefox. Sa pamamagitan ng pag-tap sa isang link mula sa listahan binubuksan mo ang kaukulang pahina sa Firefox. Maaari mong alisin ang link mula sa iyong kasaysayan sa pag-browse sa pamamagitan ng pag-drag nito. - Upang i-clear ang iyong buong kasaysayan ng browser, tapikin ang ☰ o sa ⋮, tapikin Mga setting, tapikin Tanggalin ang pribadong impormasyon, tapikin Tanggalin ang pribadong impormasyon (sa isang iPhone) o sa Tanggalin ngayon (sa isang Android), pagkatapos ay tapikin ang OK lang (sa isang iPhone) o sa TANGGALIN ANG DATA (sa isang Android).
Paraan 5 ng 8: Microsoft Edge
 Buksan ang Microsoft Edge. Upang magawa ito, mag-click sa asul na icon na may puting "e" dito.
Buksan ang Microsoft Edge. Upang magawa ito, mag-click sa asul na icon na may puting "e" dito. 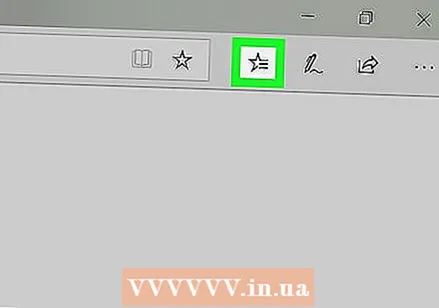 Mag-click sa "Hub". Ito ang hugis ng bituin na icon sa kanang tuktok ng screen (sa kaliwa lamang ng icon na hugis-panulat). Makikita mo pagkatapos ang isang drop-down na menu.
Mag-click sa "Hub". Ito ang hugis ng bituin na icon sa kanang tuktok ng screen (sa kaliwa lamang ng icon na hugis-panulat). Makikita mo pagkatapos ang isang drop-down na menu. 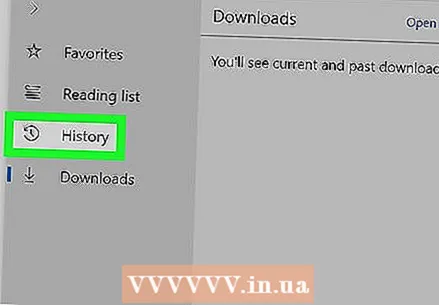 mag-click sa Kasaysayan. Mahahanap mo ang pindutang ito sa kaliwang bahagi ng menu. Lilitaw ang iyong kasaysayan ng browser sa pangunahing bahagi ng window.
mag-click sa Kasaysayan. Mahahanap mo ang pindutang ito sa kaliwang bahagi ng menu. Lilitaw ang iyong kasaysayan ng browser sa pangunahing bahagi ng window.  Tingnan ang kasaysayan ng iyong browser. Maaari kang mag-click sa isang link dito upang buksan ang kaukulang pahina.
Tingnan ang kasaysayan ng iyong browser. Maaari kang mag-click sa isang link dito upang buksan ang kaukulang pahina. - Upang i-clear ang kasaysayan ng iyong browser, mag-click I-clear ang kasaysayan sa kanang sulok sa itaas ng menu na ito, suriin kung mayroon kang naka-check na "Kasaysayan sa pag-browse" at mag-click Upang malinis.
Paraan 6 ng 8: Internet Explorer
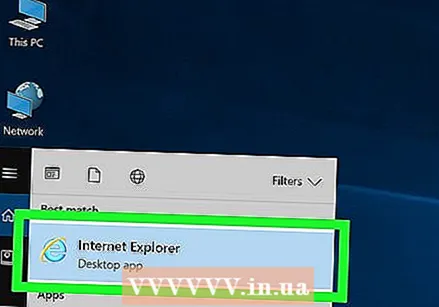 Buksan ang Internet Explorer. Upang magawa ito, mag-click sa icon sa hugis ng isang light blue na letrang "e".
Buksan ang Internet Explorer. Upang magawa ito, mag-click sa icon sa hugis ng isang light blue na letrang "e".  Mag-click sa icon na hugis bituin. Ang icon na ito ay nasa kanang sulok sa itaas ng screen. Kapag nag-click ka dito, lilitaw ang isang menu.
Mag-click sa icon na hugis bituin. Ang icon na ito ay nasa kanang sulok sa itaas ng screen. Kapag nag-click ka dito, lilitaw ang isang menu.  Mag-click sa tab Kasaysayan. Mahahanap mo ito sa kanang tuktok ng menu.
Mag-click sa tab Kasaysayan. Mahahanap mo ito sa kanang tuktok ng menu.  Tingnan ang kasaysayan ng iyong browser. Maaari kang mag-click sa isang folder sa menu ng Kasaysayan upang matingnan ang iyong kasaysayan mula sa isang tukoy na petsa, o maaari kang mag-right click sa isang folder (o link) at i-click ang tanggalin upang alisin ito mula sa iyong kasaysayan.
Tingnan ang kasaysayan ng iyong browser. Maaari kang mag-click sa isang folder sa menu ng Kasaysayan upang matingnan ang iyong kasaysayan mula sa isang tukoy na petsa, o maaari kang mag-right click sa isang folder (o link) at i-click ang tanggalin upang alisin ito mula sa iyong kasaysayan. - Upang malinis ang iyong kasaysayan sa pag-browse, i-click ang icon na gear. Mahahanap mo ito sa kanang tuktok na sulok ng screen. Pagkatapos mag-click sa Mga pagpipilian sa Internet, pagkatapos ay mag-click tanggalin Sa ilalim ng "Kasaysayan sa Pag-browse", tingnan kung ang "Kasaysayan" ay nasuri at nag-click tanggalin.
Paraan 7 ng 8: Safari sa isang mobile
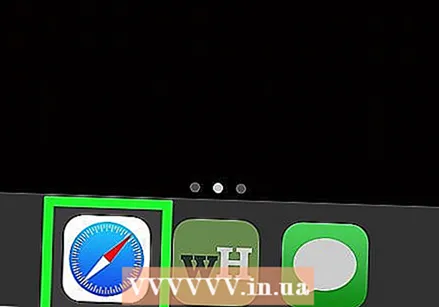 Buksan ang Safari. Ang app ay nasa anyo ng isang puting app na may isang asul na icon dito.
Buksan ang Safari. Ang app ay nasa anyo ng isang puting app na may isang asul na icon dito. 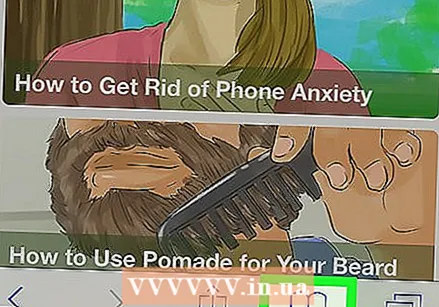 I-tap ang pindutan na hugis-libro. Nasa kaliwa ito ng dalawang magkakapatong na mga parisukat sa kanang bahagi sa ibaba ng screen.
I-tap ang pindutan na hugis-libro. Nasa kaliwa ito ng dalawang magkakapatong na mga parisukat sa kanang bahagi sa ibaba ng screen.  I-tap ang tab na "Kasaysayan". Ito ay isang icon sa hugis ng isang orasan sa kanang tuktok ng screen.
I-tap ang tab na "Kasaysayan". Ito ay isang icon sa hugis ng isang orasan sa kanang tuktok ng screen.  Tingnan ang kasaysayan ng iyong browser. Mag-tap ng isang link sa pahinang ito upang buksan ang website nito.
Tingnan ang kasaysayan ng iyong browser. Mag-tap ng isang link sa pahinang ito upang buksan ang website nito. - Upang tanggalin ang mga item mula sa iyong kasaysayan sa pag-browse, tapikin ang Upang malinis sa kanang bahagi sa ibaba ng screen. Kapag na-prompt, pumili ng isang oras.
Paraan 8 ng 8: Safari sa isang PC
 Buksan ang Safari. Upang magawa ito, mag-click sa asul na hugis ng icon na kumpas sa pantalan ng iyong Mac.
Buksan ang Safari. Upang magawa ito, mag-click sa asul na hugis ng icon na kumpas sa pantalan ng iyong Mac.  mag-click sa Kasaysayan. Ang bahaging ito ng menu ay matatagpuan sa kanang tuktok ng iyong Mac screen.
mag-click sa Kasaysayan. Ang bahaging ito ng menu ay matatagpuan sa kanang tuktok ng iyong Mac screen.  mag-click sa Ipakita ang kasaysayan. Lilitaw ang isang window kasama ang kasaysayan ng browser ng iyong Mac.
mag-click sa Ipakita ang kasaysayan. Lilitaw ang isang window kasama ang kasaysayan ng browser ng iyong Mac.  Tingnan ang kasaysayan ng iyong browser. Mag-click sa isang link kung nais mong magbukas ng isang tukoy na pahina.
Tingnan ang kasaysayan ng iyong browser. Mag-click sa isang link kung nais mong magbukas ng isang tukoy na pahina. - Upang i-clear ang kasaysayan ng browser ng Safari sa isang Mac, mag-click Safari, mag-click sa I-clear ang kasaysayan ..., pumili ng oras at mag-click sa I-clear ang kasaysayan.
Mga Tip
- Ang aktibidad ng browser mula sa mga aktibidad na mode na Incognitus (o Pribado) ay hindi makikita sa iyong kasaysayan ng paghahanap.
Mga babala
- Kung tatanggalin mo ang kasaysayan ng pagba-browse mula sa isang aparato na naka-sync sa isa pang aparato (halimbawa, isang iPad at isang Mac), ang kasaysayan ng pag-browse sa iba pang aparato ay karaniwang hindi awtomatikong natanggal.