May -Akda:
Roger Morrison
Petsa Ng Paglikha:
24 Setyembre 2021
I -Update Ang Petsa:
1 Hulyo 2024
![How to format your SSD/HDD when it can’t be formatted? [Force Format Command]](https://i.ytimg.com/vi/Pi53OVDvtvM/hqdefault.jpg)
Nilalaman
- Upang humakbang
- Paraan 1 ng 5: Para sa Windows XP
- Paraan 2 ng 5: Para sa Windows 7
- Paraan 3 ng 5: Para sa Mac OS X
- Paraan 4 ng 5: Windows 9x (95, 98, Ako)
- Paraan 5 ng 5: Linux o BSD
- Mga Tip
- Mga babala
Saklaw ng artikulong ito ang mga pangunahing kaalaman sa pag-format ng buong hard drive.
Upang humakbang
Paraan 1 ng 5: Para sa Windows XP
 Gumawa ng isang backup sa CD o ibang hard drive kung nais mong panatilihin ang data sa hard drive. Tatanggalin ng pag-format ang LAHAT ng data sa drive.
Gumawa ng isang backup sa CD o ibang hard drive kung nais mong panatilihin ang data sa hard drive. Tatanggalin ng pag-format ang LAHAT ng data sa drive.  Gamitin ang Windows XP CD-ROM upang i-boot ang computer.
Gamitin ang Windows XP CD-ROM upang i-boot ang computer. Piliin ang opsyong "Recovery Console".
Piliin ang opsyong "Recovery Console". I-type ang FORMAT C: sa linya ng utos.
I-type ang FORMAT C: sa linya ng utos.  Mag-click sa (My) Computer at mag-right click sa "local disk (c:) ", piliin ang" format ... ", i-click ang pagsisimula (kung ito ay isang disk maliban sa C: at ang Windows ay wala sa disk).
Mag-click sa (My) Computer at mag-right click sa "local disk (c:) ", piliin ang" format ... ", i-click ang pagsisimula (kung ito ay isang disk maliban sa C: at ang Windows ay wala sa disk).
Paraan 2 ng 5: Para sa Windows 7
 Gumawa ng isang backup sa CD o ibang hard drive kung nais mong panatilihin ang data sa hard drive. Tatanggalin ng pag-format ang LAHAT ng data sa drive.
Gumawa ng isang backup sa CD o ibang hard drive kung nais mong panatilihin ang data sa hard drive. Tatanggalin ng pag-format ang LAHAT ng data sa drive.  Mag-click sa Start.
Mag-click sa Start. Mag-click sa Control Panel.
Mag-click sa Control Panel. Mag-click sa System at Security.
Mag-click sa System at Security. I-click ang Mga Tool sa Pamamahala.
I-click ang Mga Tool sa Pamamahala. Mag-click sa Pamamahala ng Computer. Magpasok ng isang password kung kinakailangan.
Mag-click sa Pamamahala ng Computer. Magpasok ng isang password kung kinakailangan.  I-click ang Pamamahala ng Disk, sa ilalim ng Imbakan. Ang imbakan ay dapat na nasa kaliwa.
I-click ang Pamamahala ng Disk, sa ilalim ng Imbakan. Ang imbakan ay dapat na nasa kaliwa.  Mag-right click sa item na gusto mong i-format.
Mag-right click sa item na gusto mong i-format. I-click ang Format.
I-click ang Format. Sundin ang mga direksyon.
Sundin ang mga direksyon.
Paraan 3 ng 5: Para sa Mac OS X
 Gumawa ng isang backup sa CD o ibang hard drive kung nais mong panatilihin ang data sa hard drive. Tatanggalin ng pag-format ang LAHAT ng data sa drive.
Gumawa ng isang backup sa CD o ibang hard drive kung nais mong panatilihin ang data sa hard drive. Tatanggalin ng pag-format ang LAHAT ng data sa drive. 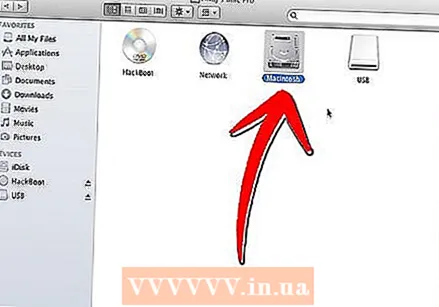 Buksan ang hard drive.
Buksan ang hard drive. Buksan ang folder ng Mga Aplikasyon.
Buksan ang folder ng Mga Aplikasyon. Ilipat ang iyong mouse pababa at mag-click sa folder ng Mga Application.
Ilipat ang iyong mouse pababa at mag-click sa folder ng Mga Application. I-click ang Mga Application Disk.
I-click ang Mga Application Disk. Piliin ang drive na nais mong i-format mula sa listahan sa kaliwa.
Piliin ang drive na nais mong i-format mula sa listahan sa kaliwa.- Piliin ang volume na kinakailangan upang mai-format.
- Ang Mac OS Extended ay ang pinakasimpleng karaniwang pagpipilian. Nakakatulong ang naka-Journally na subaybayan ang mga pagbabago sa paglipas ng panahon at kadalasang isang magandang ideya.
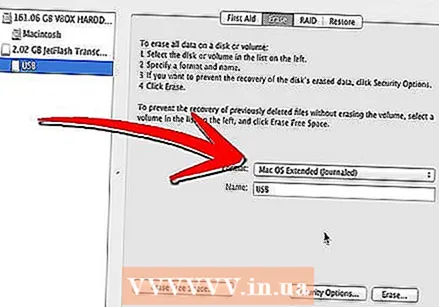
- Ang Case Sensitive ay para gamitin sa UNIX.

- Ang MS-DOS ay pinakamahusay kung nais mong ibahagi ang mga file sa isang Windows system.

- Ang Mac OS Extended ay ang pinakasimpleng karaniwang pagpipilian. Nakakatulong ang naka-Journally na subaybayan ang mga pagbabago sa paglipas ng panahon at kadalasang isang magandang ideya.
 Pangalanan ang drive.
Pangalanan ang drive.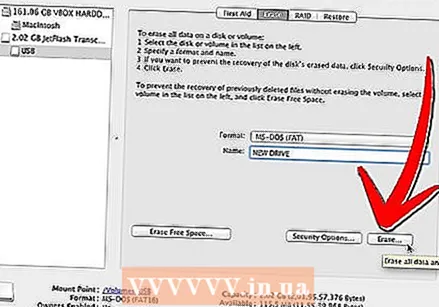 Mag-click sa Tanggalin. Sundin ang mga senyas, hintaying matapos ang lahat at tapos ka na.
Mag-click sa Tanggalin. Sundin ang mga senyas, hintaying matapos ang lahat at tapos ka na.
Paraan 4 ng 5: Windows 9x (95, 98, Ako)
 I-back up ang iyong data sa CD o iba pang hard drive kung nais mong panatilihin ang iyong data. Tatanggalin ng pag-format ang LAHAT ng data sa drive.
I-back up ang iyong data sa CD o iba pang hard drive kung nais mong panatilihin ang iyong data. Tatanggalin ng pag-format ang LAHAT ng data sa drive.  Gumamit ng isang boot floppy (tinatawag ding "boot disk") para sa prompt ng DOS.
Gumamit ng isang boot floppy (tinatawag ding "boot disk") para sa prompt ng DOS. I-type ang FORMAT C:
I-type ang FORMAT C:
Paraan 5 ng 5: Linux o BSD
 Magsimula sa isang Livecd.
Magsimula sa isang Livecd. Magbukas ng isang window ng terminal (karaniwang isang bagay tulad ng xterm o console).
Magbukas ng isang window ng terminal (karaniwang isang bagay tulad ng xterm o console). Mag-log in bilang ugat sa pamamagitan ng pagta-type su o sudo -i.
Mag-log in bilang ugat sa pamamagitan ng pagta-type su o sudo -i.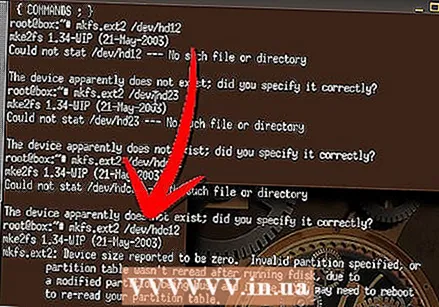 Ipasok ang sumusunod na code. Uri mkfsext2 / dev / hdxy kung saan ka ext2 pumapalit sa uri ng file na iyong pinili (hal. ext2, ext3, reiserfs, ...) at ang X sa pamamagitan ng sulat ng iyong pagmamaneho at y sa pamamagitan ng bilang ng pagkahati na nais mong i-format. (hal. / dev / hda1, / dev / hdc32, ...). Ang katangiang -j (mke2fs -j) ay lilikha ng ext3 file system na higit na lumalaban sa hindi inaasahang pagkawala ng kuryente. Sa Linux maaari mo ring ayusin ang hard disk sa FAT file system na nababasa ng Windows (gumamit ng mkfs.vfat sa halip na mkfs.ext2). Ngunit ang gayong pagkahati ay hindi maaaring gumamit ng ugat ng operating system ng Linux.
Ipasok ang sumusunod na code. Uri mkfsext2 / dev / hdxy kung saan ka ext2 pumapalit sa uri ng file na iyong pinili (hal. ext2, ext3, reiserfs, ...) at ang X sa pamamagitan ng sulat ng iyong pagmamaneho at y sa pamamagitan ng bilang ng pagkahati na nais mong i-format. (hal. / dev / hda1, / dev / hdc32, ...). Ang katangiang -j (mke2fs -j) ay lilikha ng ext3 file system na higit na lumalaban sa hindi inaasahang pagkawala ng kuryente. Sa Linux maaari mo ring ayusin ang hard disk sa FAT file system na nababasa ng Windows (gumamit ng mkfs.vfat sa halip na mkfs.ext2). Ngunit ang gayong pagkahati ay hindi maaaring gumamit ng ugat ng operating system ng Linux.
Mga Tip
- Para sa mga advanced na gumagamit: Pumili ng isang mahusay na file system para sa iyong bagong pagkahati. Ang NTFS ay ang pinakamahusay na pagpipilian para sa Windows. Ang Linux at BSD ay bahagyang magkakaiba. Ang XFS o EXT3 ay mabubuting pagpipilian. Ang XFS ay may mas mahusay na pagganap habang ang EXT3 ay mas mababawi. Dapat pumili ang mga gumagamit ng Mac para sa HFS +. Masidhing pinayuhan ang mga gumagamit ng Solaris na pumili ng ZFS. Dapat isaalang-alang ng mga gumagamit ng Dragonfly BSD ang HAMMERFS.
- Tumatagal bago makumpleto ang buong pamamaraan. I-install ang operating system na iyong pinili o gumamit ng isang blangkong disk para sa ibang layunin.
- Ang mga partisyon ay dapat na nilikha sa isang disk bago ito nai-format.
- C: at / dev / hda ang iyong pangunahing pagkahati. Kung sinusubukan mong i-format ang isa pang pagkahati o disk, subukang palitan ang C o hda ng pinakaangkop na drive letter tulad ng D: o / dev / hdb halimbawa.
- Para sa isang mas ligtas na pag-format, may mga magagamit na programa na maaaring matiyak na ang lahat ay permanenteng nabura mula sa drive at hindi mababawi.
Mga babala
- Tiyaking nai-format mo ang tamang disk at nakagawa ka ng isang backup ng lahat ng data na hindi mo nais na mawala.
- Ang mga hard drive ay maaaring binubuo ng maraming mga partisyon, kaya tiyaking suriin kung aling drive at aling pagkahati ang nais mong i-format. Halimbawa, ang isang C: at D: pagkahati ay maaaring maging bahagi ng parehong disk. Medyo hindi pangkaraniwan para sa mga liham na ito na maging wala sa kaayusan dahil sa scheme ng pagkahati ng FAT at NTFS. Halimbawa: C: at E: maaaring maging mga partisyon sa unang drive at D: ay maaaring maging isang pagkahati sa pangalawang drive. Kapag may pag-aalinlangan, maaari kang gumamit ng tool ng pagkahati tulad ng Gparted o Fdisk upang matukoy kung aling pagkahati ang nasa aling disk.



