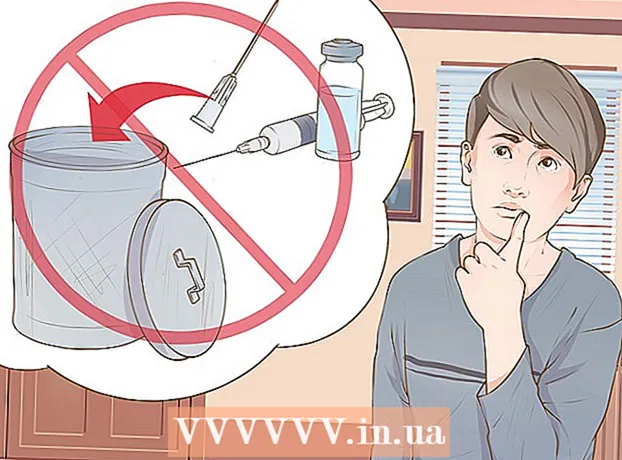May -Akda:
Frank Hunt
Petsa Ng Paglikha:
17 Marso. 2021
I -Update Ang Petsa:
1 Hulyo 2024

Nilalaman
- Upang humakbang
- Paraan 1 ng 3: Paggamit ng isang HDMI cable
- Paraan 2 ng 3: Paggamit ng koneksyon sa analog
- Paraan 3 ng 3: Paggamit ng AirPlay at Apple TV
Gawin ang iyong iPhone sa isang homeatre? Karamihan sa mga iPhone ay madaling kumonekta sa isang telebisyon, pinapayagan kang i-play ang iyong mga video, larawan, musika at higit pa sa telebisyon. Maaari ka ring maglaro ng mga laro dito! Sundin ang mga hakbang sa ibaba upang gawing isang media player ang iyong iPhone.
Upang humakbang
Paraan 1 ng 3: Paggamit ng isang HDMI cable
- Bumili ng isang HDMI cable at isang Apple Digital AV Adapter. Mahahanap mo ang mga ito sa karamihan sa mga tindahan ng electronics, ngunit syempre online din. Tinitiyak ng adapter na maaari mong ikonekta ang isang HDMI cable sa iPhone. Maaari mong mai-plug ang kabilang dulo ng HDMI cable sa telebisyon. Dapat kang magkaroon ng kahit papaano isang iPhone 4. Hindi gagana ang mga mas maagang bersyon, syempre ang mga bersyon.
- Ang iPhone 6, 6 Plus, 5, 5c at 5s ay nangangailangan ng ibang cable kaysa sa mga nakaraang iPhone. Para sa mga bersyon na ito kailangan mo ng isang Lightning Digital AV Adapter.
- Kailangan mo ng parehong isang HDMI cable at Apple adapter upang ikonekta ang mga aparato. Ang mga ito ay bihirang ibenta magkasama. Ang mga HDMI cable ay maaaring mag-iba ng malaki sa presyo, ngunit ang pagkakaiba sa kalidad sa pagitan ng isang murang at isang mamahaling cable ay halos hindi kapansin-pansin.
- Ikonekta ang adapter sa iyong telepono. I-plug ang AV adapter sa 30-pin dock konektor, o ang Lightning dock konektor sa iyong telepono. Pagkatapos ay isaksak ang isang dulo ng HDMI cable sa puwang sa adapter.
- Ikonekta ang HDMI cable sa TV. I-plug ang kabilang dulo ng HDMI cable sa isang libreng input ng HDMI sa iyong telebisyon. Karaniwang matatagpuan ang mga input ng HDMI sa likuran o sa gilid ng telebisyon. Ang mga telebisyon ay maaaring magkaroon ng higit sa isang HDMI port.
- Pansinin kung ano ang nakasulat sa tabi ng HDMI port. Ginagawa nitong mas madali upang piliin ang tamang input channel sa TV.
- Ang HDMI cable ay nagpapadala ng parehong audio at video sa telebisyon.
- Kung hindi sinusuportahan ng iyong telebisyon ang HDMI, pumunta sa susunod na seksyon.
- I-on ang iyong telebisyon at lumipat sa tamang input channel. Nakasalalay sa iyong uri ng iPhone, makakakita ka ng iba't ibang mga bagay:
- Ang iPhone 4 ay hindi "magpapakita" sa screen. Ang ibig sabihin ng "Mirrozen" ay lilitaw sa telebisyon ang buong screen ng iPhone. Hindi ito ang magiging kaso sa iPhone 4. Sa halip, nagpapadala ang iPhone ng musika, mga larawan, at video sa TV kapag pinatugtog mo ito. Hindi ka makakakita ng mga menu o laro.
- Makikita ng mga iPhone 4s at mga modelo ng iPhone 5 ang kanilang screen na nakalarawan. Ang buong screen ng mga iPhone na ito ay ipinapakita sa telebisyon.
- I-charge ang iyong telepono habang streaming. Ang mga adaptor ng Apple na may 30-pin o Lightning dock connector ay mayroong labis na puwang. Pinapayagan kang singilin ang iPhone habang nakakonekta ito sa isang TV. Lalo itong kapaki-pakinabang kung nag-stream ka ng maraming video. Mabilis na pinatuyo ng pag-play ng video ang iyong baterya.
Paraan 2 ng 3: Paggamit ng koneksyon sa analog
- Bumili ng tamang adapter. Kung hindi sinusuportahan ng iyong telebisyon ang HDMI, maaari kang magtaguyod ng isang koneksyon sa analog sa pagitan ng iPhone at ng iyong TV. Nakasalalay sa uri ng iPhone, mayroon kang isang iba't ibang mga pagpipilian:
- iPhone 3G, iPhone 4, iPhone 4s-Apple Composite AV Cable. Ang cable na ito ay kumokonekta sa 30-pin dock konektor at pinapayagan kang ikonekta ang iPhone sa isang pinaghalong port. Ang pinaghalong port ay may tatlong mga input, sa pangkalahatan pula, dilaw, at puti.
- iPhone 3G, iPhone 4, iPhone 4s-Apple Component AV cable. Ang cable na ito ay kumokonekta sa 30-pin dock konektor at pinapayagan kang ikonekta ang iPhone sa isang bahagi ng bahagi. Ang bahagi ng port ay may limang mga input: sa pangkalahatan isang pula, isang asul, isang berde, isa pa pula, at isang puti. Dahil sa dalawang labis na pag-input, ang kalidad ng larawan ay karaniwang mas mahusay kaysa sa isang pinaghalong cable. Gayunpaman, hindi lahat ng telebisyon ay may input ng sangkap.
- iPhone 6, 6 Plus, 5, iPhone 5c, iPhone 5s-Apple Lightning sa VGA Adapter. Kumokonekta ang cable na ito sa konektor ng Lightning dock ng iPhone, at pinapayagan kang ikonekta ito sa port ng VGA ng iyong telebisyon. Ang VGA cable ay mukhang isang cable para sa isang mas lumang screen ng computer, at mayroon itong maliliit na turnilyo sa mga gilid. Tinitiyak ng mga turnilyo na ito na ang cable ay mas ligtas na naka-fasten. Ang VGA cable ay hindi kasama sa adapter at samakatuwid ay dapat na binili nang hiwalay.
- Ikonekta ang adapter sa iyong iPhone. Ikonekta ang adapter / cable sa 30-pin o Lightning dock connector. Kung gumagamit ka ng VGA adapter, ikonekta ang isang dulo ng VGA cable sa adapter at higpitan ang mga turnilyo.
- Ang VGA adapter ay maaari lamang konektado sa isang paraan. Huwag subukang pilitin ang koneksyon dahil maaaring yumuko ang mga pin sa kabilang banda.
- Ikonekta ang cable sa TV. Maghanap ng isang magagamit na input na tumutugma sa iyong cable. I-plug ang mga tulip sa mga tamang input kung gumagamit ka ng isang bahagi o pinaghalo na cable. Ang pulang tulip ay pumapasok sa pulang input, ang asul sa asul, atbp Kung gumagamit ka ng isang VGA cable, tiyakin na masikip ang mga tornilyo.
- Kung gumagamit ka ng isang kable ng sangkap, tiyaking na-plug mo ang tamang pulang tulip sa tamang input. Mayroong isang pulang tulip na naka-bundle na may isang asul at isang berde, at isang pulang tulip na pinagsama ng isang puti. Ang tatlong kulay na tulip ay nagpapadala ng video, ang isa pula at ang puti ay nagpapadala ng audio.
- Ikonekta ang audio (kung gumagamit ka ng VGA). Kung gumagamit ka ng adapter ng Lightning to VGA, kakailanganin mong ikonekta ang audio nang nakapag-iisa. Ito ay dahil ang VGA cable ay hindi nagpapadala ng mga audio signal. Maaari mong mai-plug ang isang audio cable sa headphone jack at ikonekta ito sa iyong mga speaker.
- Buksan ang TV at piliin ang tamang input channel. Tiyaking ang input device ay ang iyong iPhone. Nakasalalay sa uri ng iPhone, makakakita ka ng iba't ibang mga bagay:
- Ang mga screen ng iPhone 3G at ang iPhone 4 ay hindi masasalamin. Sa halip, ang musika, mga larawan, at video ay ipapakita sa telebisyon. Hindi mo makikita ang mga menu at laro na lilitaw sa telebisyon.
- Makikita ng mga iPhone 4 at lahat ng mga modelo ng iPhone 5 ang kanilang screen na nai-mirror. Lahat ng nakikita mo sa iPhone ay makikita mo ngayon sa TV.
- I-charge ang iyong telepono habang streaming. Ang sangkap at mga pinaghalo na kable ay nilagyan ng isang USB cable. Maaari mo itong mai-plug sa isang charger o computer upang singilin ang iPhone. Ang adapter ng VGA ay may karagdagang port sa Kidlat. Maaari mo itong gamitin upang ikonekta ang isang charger.
Paraan 3 ng 3: Paggamit ng AirPlay at Apple TV
- Suriin kung sinusuportahan ng iyong mga aparato ang tampok na ito. Kailangan mo ng isang modelo ng iPhone 4 o mas bago. Ang iyong Apple TV ay dapat na pangalawang henerasyon o mas bago.
- Ang mga pangalawang henerasyon ng Apple TV ay nabili mula sa pagtatapos ng 2010. Kung mayroon kang isang mas matandang Apple TV hindi ka maaaring gumamit ng AirPlay.
- Tiyaking ang parehong mga aparato ay may pinakabagong pag-update ng iOS. Sa ganitong paraan masisiguro mo sa iyong sarili ang pinakamataas na kalidad ng streaming.
- I-on ang iyong TV at ang Apple TV. Tiyaking ang iyong telebisyon ay nasa tamang input channel. Makikita mo ngayon ang interface ng Apple TV.
- Suriin ang iyong mga setting ng Apple TV upang matiyak na nakabukas ang pagpapaandar ng AirPlay.
- Ikonekta ang iyong iPhone sa iyong home network. Upang mai-stream ang iyong iPhone sa iyong telebisyon sa pamamagitan ng Apple TV, ang iyong iPhone at Apple TV ay dapat na konektado sa parehong network.
- I-stream ang lahat mula sa iyong iPhone gamit ang iOS7 o iOS8. Kung nais mong i-stream ang buong screen mula sa iyong iPhone patungo sa Apple TV, mag-swipe pataas mula sa ibaba upang buksan ang "Control Center". I-tap ang pindutan ng AirPlay at piliin ang iyong Apple TV mula sa menu na magbubukas. Lilitaw ngayon ang iyong iPhone screen sa iyong telebisyon.
- Upang buksan ang pindutan ng AirPlay sa iOS6, i-tap ang pindutan ng Home nang dalawang beses upang maipakita ang listahan ng mga kamakailang binuksan na apps. Mag-swipe mula kaliwa patungo sa kanan upang ma-access ang menu ng ningning. I-tap ang pindutang AirPlay, at piliin ang iyong Apple TV mula sa menu na magbubukas.
- Ang opsyong ito ay hindi magagamit para sa mga gumagamit ng iPhone 4. Kailangan mo ng isang iPhone 4s o isang mas bagong modelo.
- Mag-stream ng tukoy na nilalaman sa iyong TV. Kung mas gugustuhin mong mag-stream ng isang partikular na video o kanta sa iyong TV, buksan ito at i-tap ang pindutang AirPlay. Ang pindutang ito ay matatagpuan sa tabi ng pindutang "Susunod" sa iyong mga pindutan ng pag-playback. Ang pagpindot sa pindutan na ito ay mai-stream ang video o kanta sa iyong screen ng Apple TV.
- Maaari mong gamitin ang mga pindutan sa iyong iPhone habang ang nilalaman ay streaming. Maaari mong i-pause ang media, i-fast forward ang isang kanta, at higit pa. Kapag nag-stream ng mga larawan, mag-swipe upang matingnan ang susunod na larawan.
- Magpasya kung paganahin ang pag-mirror. Ang pag-mirror ("magkasabay na pagpapakita" sa Ingles) ay nagsisiguro na ang buong screen ng iPhone ay ipinapakita sa iyong telepono at telebisyon. Ang "video mirroring" na ito ay lalong kapaki-pakinabang para sa pagbibigay ng mga pagtatanghal at paglalaro ng mga larong iPhone.
- Upang paganahin ang "video mirroring", piliin ang AirPlay> Apple TV> Display Mirroring sa "Control Panel". Tapikin ang huli hanggang "maging berde (iOS7) o asul (iOS6).
- Ang "video mirroring" ay hindi magagamit sa iPhone 4.