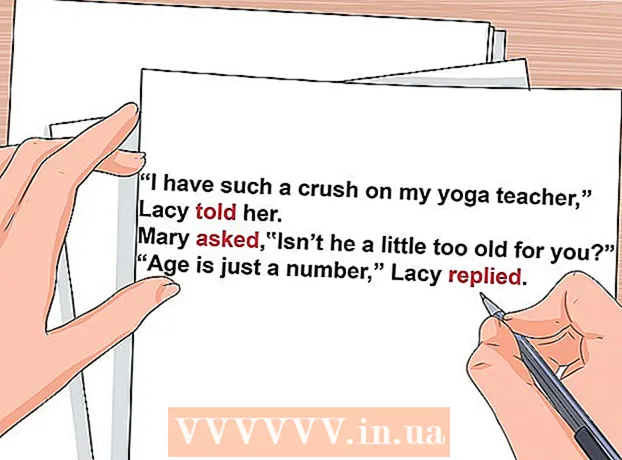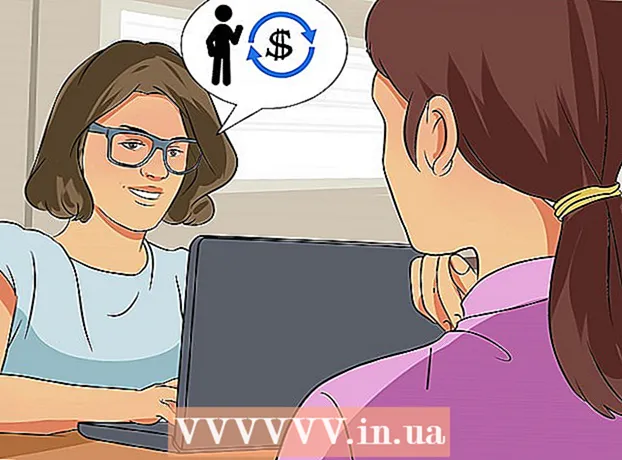May -Akda:
Tamara Smith
Petsa Ng Paglikha:
21 Enero 2021
I -Update Ang Petsa:
1 Hulyo 2024

Nilalaman
- Upang humakbang
- Paraan 1 ng 3: Kumonekta sa pamamagitan ng USB
- Paraan 2 ng 3: Pagkonekta sa pamamagitan ng WiFi
- Paraan 3 ng 3: Kumonekta sa isang Mac sa pamamagitan ng AirDrop
Ituturo sa iyo ng artikulong ito kung paano ikonekta ang iyong iPhone sa iyong desktop computer upang mai-sync mo ito sa iTunes o maglipat ng mga larawan at iba pang data.
Upang humakbang
Paraan 1 ng 3: Kumonekta sa pamamagitan ng USB
 Ikonekta ang iyong iPhone sa iyong computer sa desktop. Gamitin ang USB cable na kasama ng iyong aparato.
Ikonekta ang iyong iPhone sa iyong computer sa desktop. Gamitin ang USB cable na kasama ng iyong aparato.  Buksan ang iTunes. Ang app na ito ay may isang tala ng musika bilang isang icon.
Buksan ang iTunes. Ang app na ito ay may isang tala ng musika bilang isang icon. - Maaaring awtomatikong masimulan ang iTunes kapag nakakonekta ang iyong iPhone.
 Mag-click sa icon ng iPhone. Lilitaw ito sa kaliwang tuktok na kaliwang sulok ng iTunes screen.
Mag-click sa icon ng iPhone. Lilitaw ito sa kaliwang tuktok na kaliwang sulok ng iTunes screen.  I-click ang I-back up ngayon. Gawin ito kung nais mong i-backup ang iyong iPhone nang lokal sa iyong desktop.
I-click ang I-back up ngayon. Gawin ito kung nais mong i-backup ang iyong iPhone nang lokal sa iyong desktop.  Pumili ng nilalaman upang mai-sync. Gawin ito sa pamamagitan ng pag-click sa kategorya ng nilalaman sa kaliwang pane at pag-check o pag-check ng "Pag-sync [mga file]" sa tuktok ng kanang pane.
Pumili ng nilalaman upang mai-sync. Gawin ito sa pamamagitan ng pag-click sa kategorya ng nilalaman sa kaliwang pane at pag-check o pag-check ng "Pag-sync [mga file]" sa tuktok ng kanang pane.  I-click ang Ilapat. Ang pindutan na ito ay matatagpuan sa ibabang kanang sulok ng screen. Sine-save nito ang mga napiling pagpipilian sa pag-sync.
I-click ang Ilapat. Ang pindutan na ito ay matatagpuan sa ibabang kanang sulok ng screen. Sine-save nito ang mga napiling pagpipilian sa pag-sync.  Mag-click sa Sync. Matatagpuan ito sa ibabang kanang sulok ng screen. Magsisimula ang proseso ng pagsabay.
Mag-click sa Sync. Matatagpuan ito sa ibabang kanang sulok ng screen. Magsisimula ang proseso ng pagsabay. - Lagyan ng check ang "Awtomatikong pag-sync kapag konektado ang iPhone na ito" sa seksyong "Mga Pagpipilian" ng window upang mag-sync mula sa iyong iPhone na konektado sa iyong desktop.
Paraan 2 ng 3: Pagkonekta sa pamamagitan ng WiFi
 Ikonekta ang iyong iPhone sa isang computer sa desktop. Gamitin ang USB cable na kasama ng aparato.
Ikonekta ang iyong iPhone sa isang computer sa desktop. Gamitin ang USB cable na kasama ng aparato.  Buksan ang iTunes. Ang app na ito ay may isang tala ng musika bilang isang icon.
Buksan ang iTunes. Ang app na ito ay may isang tala ng musika bilang isang icon. - Maaaring awtomatikong masimulan ang iTunes kapag nakakonekta ang iyong iPhone.
 Mag-click sa icon ng iPhone. Lilitaw ito sa kaliwang tuktok na kaliwang sulok ng iTunes screen.
Mag-click sa icon ng iPhone. Lilitaw ito sa kaliwang tuktok na kaliwang sulok ng iTunes screen.  Mag-scroll sa "Mga Pagpipilian". Ito ang huling seksyon sa kanang pane ng window ng iTunes.
Mag-scroll sa "Mga Pagpipilian". Ito ang huling seksyon sa kanang pane ng window ng iTunes.  Suriin ang "Pag-sync sa iPhone na ito sa paglipas ng WiFi". Ang kahon na ito ay matatagpuan sa kaliwang bahagi ng kanang pane.
Suriin ang "Pag-sync sa iPhone na ito sa paglipas ng WiFi". Ang kahon na ito ay matatagpuan sa kaliwang bahagi ng kanang pane.  I-click ang Ilapat. Matatagpuan ito sa ibabang kanang sulok ng window ng iTunes.
I-click ang Ilapat. Matatagpuan ito sa ibabang kanang sulok ng window ng iTunes. - Maghintay para sa iyong iPhone na matapos ang pag-sync para sa mga pagbabago na mailalapat.
 Idiskonekta ang iyong iPhone mula sa iyong desktop.
Idiskonekta ang iyong iPhone mula sa iyong desktop. Buksan ang Mga Setting ng iyong iPhone. Ito ay isang grey na app na naglalaman ng mga gears (⚙️) at karaniwang nasa iyong home screen.
Buksan ang Mga Setting ng iyong iPhone. Ito ay isang grey na app na naglalaman ng mga gears (⚙️) at karaniwang nasa iyong home screen.  Pindutin ang Wifi. Ang pindutan na ito ay matatagpuan sa tuktok ng menu.
Pindutin ang Wifi. Ang pindutan na ito ay matatagpuan sa tuktok ng menu.  Mag-tap sa isang Wi-Fi network. Ang iyong iPhone at desktop ay dapat na nasa parehong Wi-Fi network.
Mag-tap sa isang Wi-Fi network. Ang iyong iPhone at desktop ay dapat na nasa parehong Wi-Fi network.  Pindutin ang Mga Setting. Ito ay matatagpuan sa kaliwang sulok sa itaas ng screen.
Pindutin ang Mga Setting. Ito ay matatagpuan sa kaliwang sulok sa itaas ng screen.  Mag-scroll pababa at pindutin ang Pangkalahatan. Katabi ito ng isang kulay-abo na icon na gear (⚙️) sa tuktok ng menu.
Mag-scroll pababa at pindutin ang Pangkalahatan. Katabi ito ng isang kulay-abo na icon na gear (⚙️) sa tuktok ng menu.  I-tap ang I-sync ang iTunes Wi-Fi. Ang pindutan na ito ay matatagpuan sa ilalim ng menu.
I-tap ang I-sync ang iTunes Wi-Fi. Ang pindutan na ito ay matatagpuan sa ilalim ng menu. - Kung higit sa isang desktop ang nakalista, pindutin ang desktop na nais mong i-sync.
- Tiyaking bukas ang iTunes sa iyong desktop.
 Pindutin ang Sync ngayon. Ang iyong iPhone ay magsi-sync sa iyong desktop nang wireless sa pamamagitan ng WiFi.
Pindutin ang Sync ngayon. Ang iyong iPhone ay magsi-sync sa iyong desktop nang wireless sa pamamagitan ng WiFi.
Paraan 3 ng 3: Kumonekta sa isang Mac sa pamamagitan ng AirDrop
 I-click ang Finder sa iyong Mac. Ito ay isang asul at puting icon na may isang nakangiting mukha na karaniwang matatagpuan sa iyong Dock. Bubuksan nito ang window ng Finder sa iyong desktop.
I-click ang Finder sa iyong Mac. Ito ay isang asul at puting icon na may isang nakangiting mukha na karaniwang matatagpuan sa iyong Dock. Bubuksan nito ang window ng Finder sa iyong desktop. - Dapat paganahin ang Bluetooth sa parehong mga aparato upang kumonekta sa pamamagitan ng AirDrop.
 Mag-click sa AirDrop. Matatagpuan ito sa ilalim ng "Mga Paborito" sa toolbar sa kaliwang bahagi ng window ng Finder.
Mag-click sa AirDrop. Matatagpuan ito sa ilalim ng "Mga Paborito" sa toolbar sa kaliwang bahagi ng window ng Finder. - Ang AirDrop ay isang mabisang paraan upang kumonekta, na nagbibigay-daan sa iyo upang maglipat ng mga larawan, dokumento at iba pang mga file kapag ang mga aparato ay malapit na magkasama (sa loob ng ilang metro).
 Mag-click sa "Tumayo pagkatapos upang matuklasan ng". Matatagpuan ito sa ilalim ng window ng Finder. Lilitaw ang isang slideout menu.
Mag-click sa "Tumayo pagkatapos upang matuklasan ng". Matatagpuan ito sa ilalim ng window ng Finder. Lilitaw ang isang slideout menu.  Mag-click sa Lahat.
Mag-click sa Lahat. Mag-swipe pataas sa iyong home screen ng iPhone. Sisimulan nito ang Control Center.
Mag-swipe pataas sa iyong home screen ng iPhone. Sisimulan nito ang Control Center.  Pindutin ang AirDrop:. Nasa kanan ito ng Control Center at susundan ng katayuan ng resibo tulad ng "Lahat", "Mga contact Lamang" o "Natanggap Mula sa".
Pindutin ang AirDrop:. Nasa kanan ito ng Control Center at susundan ng katayuan ng resibo tulad ng "Lahat", "Mga contact Lamang" o "Natanggap Mula sa".  Pindutin ang Lahat. Ngayon ay maaari kang magpadala at makatanggap ng data sa pagitan ng iyong iPhone at desktop.
Pindutin ang Lahat. Ngayon ay maaari kang magpadala at makatanggap ng data sa pagitan ng iyong iPhone at desktop.  Pumili ng isang file na ibabahagi. Gawin ito sa anumang aparato.
Pumili ng isang file na ibabahagi. Gawin ito sa anumang aparato. - Ang mga file o mga pahinang nilikha o nakaimbak sa mga Apple app tulad ng Mga Larawan, Mga Tala, Mga contact, Kalendaryo at Safari ay halos palaging maibabahagi sa pamamagitan ng AirDrop. Maraming mga app ng third-party ay mayroon ding tampok na AirDrop.
 I-tap o i-click ang icon na "Ibahagi". Maghanap ng isang parisukat na may isang pataas na nakaturo na arrow dito.
I-tap o i-click ang icon na "Ibahagi". Maghanap ng isang parisukat na may isang pataas na nakaturo na arrow dito.  Pindutin o i-click ang AirDrop. Malapit ito sa tuktok ng dialog na "Ibahagi".
Pindutin o i-click ang AirDrop. Malapit ito sa tuktok ng dialog na "Ibahagi".  Pindutin o mag-click sa pangalan ng tumatanggap na aparato. Gawin ito mula sa nagpapadala na aparato.
Pindutin o mag-click sa pangalan ng tumatanggap na aparato. Gawin ito mula sa nagpapadala na aparato. - Kung hindi mo nakikita ang Mac o iPhone, tiyaking ang aparato ay sapat na malapit (hindi hihigit sa ilang talampakan ang layo) at naka-on ang AirDrop.
- Kung hihilingin sa iyo na i-on ang Bluetooth at Wi-Fi, gawin ito.
 Pindutin o i-click ang I-save sa tumatanggap na aparato. Magse-save ito ng isang kopya ng file sa aparato.
Pindutin o i-click ang I-save sa tumatanggap na aparato. Magse-save ito ng isang kopya ng file sa aparato. - Pindutin o i-click ang "Buksan at I-save" upang matingnan ang mga file na nai-save mo.