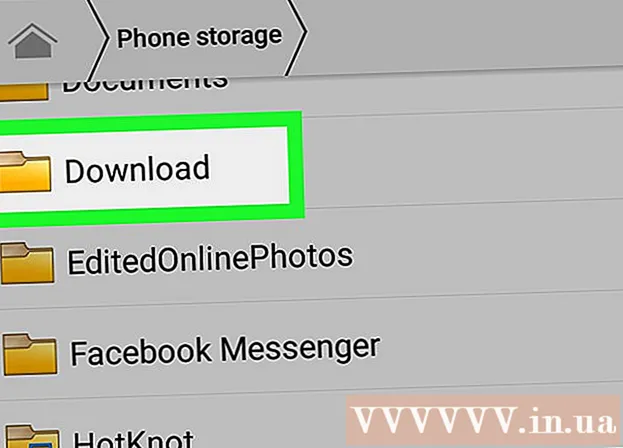May -Akda:
Christy White
Petsa Ng Paglikha:
3 Mayo 2021
I -Update Ang Petsa:
1 Hulyo 2024

Nilalaman
- Upang humakbang
- Bahagi 1 ng 2: Natutukoy ang koneksyon
- Bahagi 2 ng 2: Pagkonekta sa iyong laptop sa iyong TV
- Mga Tip
Ang mga laptop ay portable at maraming nalalaman. Sa pamamagitan ng pagkonekta ng iyong laptop sa iyong TV, bigla kang may isang aparato ng media na iyong magagamit. Halimbawa, maaari kang mag-stream ng Netflix, mag-play ng mga video sa YouTube o pelikula na nakaimbak sa iyong laptop. Maaari kang maglaro ng mga laro sa iyong TV o mag-edit ng isang dokumento nang hindi pinipilit ang iyong mga mata. Basahin ang artikulong ito upang malaman kung paano ikonekta ang iyong laptop sa iyong TV.
Upang humakbang
Bahagi 1 ng 2: Natutukoy ang koneksyon
- Tukuyin kung aling output ng video ang mayroon ang iyong laptop. Mayroong iba't ibang mga uri; ang iyong laptop ay maaaring magkaroon ng maraming. Karaniwan ang mga output ay nasa likuran ng laptop, ngunit kung minsan mahahanap mo ang mga ito sa isa sa mga gilid. Kung sinusubukan mong ikonekta ang isang MacBook sa iyong TV, basahin ang artikulong ito.
- Ang isang VGA port ay higit pa o mas mababa sa hugis-parihaba na may 15 mga pin, sa 3 mga hilera ng 5. Pinapayagan ka nitong ikonekta ang computer sa isang panlabas na screen o istasyon ng pantalan.

- Ang isang S-video port ay bilog, na may 4 o 7 na mga pin.

- Ang isang pinaghalong video port ay isang pabilog na plug, karaniwang kulay na may kulay na dilaw.

- Ang isang digital video interface (DVI) port ay hugis-parihaba, na may 24 na pin sa 3 mga hilera ng 8. Dinisenyo ito para sa mga koneksyon sa HD.

- Ang isang high-kahulugan multimedia interface (HDMI) port ay katulad ng isang USB port, ngunit mas mahaba at mas payat. Ang koneksyon na ito ay mayroon na mula noong 2008, dinisenyo din ito para sa mga koneksyon na may mataas na kahulugan.

- Ang isang VGA port ay higit pa o mas mababa sa hugis-parihaba na may 15 mga pin, sa 3 mga hilera ng 5. Pinapayagan ka nitong ikonekta ang computer sa isang panlabas na screen o istasyon ng pantalan.
- Suriin kung aling mga input ng video ang mayroon ang iyong TV. Nakasalalay ito sa kung mayroon kang isang analog o isang HD TV. Ang mga input ay karaniwang nasa likod ng TV, ngunit kung minsan ay nasa gilid.
- Ang mga Analog TV ay karaniwang may mga pinaghalong video o S-video port. Ang imahe ay karaniwang hindi gaanong matalim kumpara sa screen ng iyong computer

- Ang mga HD TV ay maaaring magkaroon ng mga port ng VGA, DVI o HDMI. Ang mga koneksyon ng VGA ay nagbibigay ng isang analog signal, habang ang mga koneksyon ng DVI at HDMI ay nagbibigay ng isang mas mataas na kalidad na digital signal.

- Ang mga Analog TV ay karaniwang may mga pinaghalong video o S-video port. Ang imahe ay karaniwang hindi gaanong matalim kumpara sa screen ng iyong computer
- Tiyaking mayroon kang tamang video cable upang ikonekta ang iyong laptop sa iyong TV. Kung mayroon kang maraming mga pagpipilian (hal. VGA, S-video at HDMI) pinakamahusay na piliin ang koneksyon ng pinakamataas na kalidad. Ang HDMI ang pamantayan sa mga mas bagong laptop at HD TV, piliin ang input na ito kung nais mo ang pinakamahusay na kalidad.
- Kung ang output ng iyong laptop ay may parehong uri ng input ng iyong TV, tiyaking gumamit ng isang cable na may parehong uri ng plug sa magkabilang dulo.

- Kung ang mga port ay naiiba kailangan mo ng isang adapter. Mayroong lahat ng mga uri ng mga adaptor na magagamit upang i-convert ang DVI sa HDMI o upang i-convert ang VGA sa pinaghalong video. Maaari ka ring makakuha ng isang adapter upang ikonekta ang USB port ng iyong computer sa HDMI port ng iyong TV, kung ang iyong laptop ay walang isang HDMI port. Sa pamamagitan ng paggamit ng mga adapter ay mawawala sa iyo ang ilang kalidad.

- Ang mga HDMI cable mula sa mga kilalang tatak ay madalas na napakamahal, ngunit ang mga ito ay husay na maihahambing sa mas murang mga kable.
- Kung ang output ng iyong laptop ay may parehong uri ng input ng iyong TV, tiyaking gumamit ng isang cable na may parehong uri ng plug sa magkabilang dulo.
- Magkaroon din ng angkop na audio cable kung kinakailangan. Ang ilang mga computer at HDTV ay maaaring konektado sa audio at video ng isang TV na may isang cable lamang, ngunit karamihan ay nangangailangan ng magkakahiwalay na audio at video cable.
- Kung ang iyong laptop ay nilagyan ng isang HDMI port at isang HDMI-compatible sound card, hindi mo kailangan ng isang hiwalay na audio cable; sa lahat ng iba pang mga kaso oo.

- Ang output ng isang laptop ay halos palaging isang 3.5 mm plug na may isang icon ng headphone bilang isang pahiwatig. Maaari mong ikonekta ang isang audio cable mula sa output na ito sa input ng iyong TV, o upang paghiwalayin ang mga speaker.

- Tiyaking gagamitin ang audio port na nauugnay sa video port.
- Kung ang iyong laptop ay nilagyan ng isang HDMI port at isang HDMI-compatible sound card, hindi mo kailangan ng isang hiwalay na audio cable; sa lahat ng iba pang mga kaso oo.
Bahagi 2 ng 2: Pagkonekta sa iyong laptop sa iyong TV
 Patayin ang iyong laptop. Sa kaso ng isang mas matandang uri ng koneksyon, inirerekumenda na patayin ang iyong laptop bago ikonekta ito sa isang TV. Hindi ito kinakailangan sa isang koneksyon sa HDMI.
Patayin ang iyong laptop. Sa kaso ng isang mas matandang uri ng koneksyon, inirerekumenda na patayin ang iyong laptop bago ikonekta ito sa isang TV. Hindi ito kinakailangan sa isang koneksyon sa HDMI.  Ikonekta ang video cable sa iyong laptop at sa TV.
Ikonekta ang video cable sa iyong laptop at sa TV. Itakda ang TV sa input signal na nagmumula sa iyong laptop. Kumunsulta sa iyong manwal sa TV para sa mga tagubilin kung kinakailangan.
Itakda ang TV sa input signal na nagmumula sa iyong laptop. Kumunsulta sa iyong manwal sa TV para sa mga tagubilin kung kinakailangan. - Ang iyong TV ay dapat na naka-on, kung hindi man ay hindi makikilala ng iyong computer ang TV bilang isang screen.
- I-on muli ang iyong laptop. Mula sa puntong ito sa ito ay naiiba sa bawat system. Minsan makikita mo ang screen ng iyong computer na lilitaw sa iyong TV ngayon, sa ibang mga kaso wala ka pang makikita.
- I-on ang iyong TV bilang isang monitor ng computer. Maraming mga laptop ang may "Display" key na maaaring maabot gamit ang isang function (Fn) key. Dadalhin ka nito sa isang menu na may iba't ibang mga pagpipilian. Maaari mong iunat ang screen sa parehong mga monitor, maaari mong i-mirror ang mga screen upang ang parehong mga screen ay ipakita ang pareho o maaari mong gamitin ang isang screen lamang (ang iyong laptop screen o iyong TV).
- Sa Windows 7 at 8, pindutin ang Windows key + P, pagkatapos ay lilitaw ang menu ng proyekto kung saan maaari mong baguhin ang mga kagustuhan sa screen.
- Kung wala kang access sa mga pagpipiliang ito, maaari kang mag-right click sa iyong desktop at piliin ang "Properties". Pumunta sa menu na "Ipinapakita" upang maitakda kung paano ipapakita ang imahe sa iyong TV.
- Ayusin ang resolusyon ng screen, kung kinakailangan. Kung nakakonekta ka sa isang HD TV, ang ratio ng 16: 9 na aspeto ay maaaring maging sanhi ng pag-unat ng imahe. Magtakda ng isang resolusyon sa screen na tumutugma sa ratio ng aspeto ng TV.
- Karamihan sa mga HD TV ay maaaring itakda sa isang resolusyon ng hanggang sa 1920 x 1080, ngunit sa ilang mga screen tumitigil ito sa 2180 x 720. Ang parehong mga ratios ng aspeto ay widescreen (16: 9).
- Kung hindi ka nakakakita ng isang makikilalang imahe, maaaring kinakailangan upang idiskonekta ang koneksyon, ayusin ang resolusyon ng screen at pagkatapos ay ikonekta muli ang iyong laptop sa TV.
- Ayusin ang antas ng pag-zoom ng iyong TV. Sinusubukan ng ilang TV na mabayaran ang iba't ibang mga ratio ng aspeto sa pamamagitan ng pag-zoom sa larawan. Kung nakikita mo na ang bahaging ng imahe ay pinutol ng TV, pinakamahusay na suriin ang mga setting ng TV.
Mga Tip
- Kung ang iyong laptop ay konektado sa isang HD TV, maaari mo lamang makita ang ilang mga bahagi sa HD TV at hindi sa iyong laptop. Ito ay napaka-pangkaraniwan; upang makita muli ang mga bahaging ito sa iyong laptop, kailangan mo lang idiskonekta ang TV.
- Kung nagkakaproblema ka sa pagkonekta ng mga cable, isaalang-alang ang pagbili ng isang wireless device na nagbibigay-daan sa iyo upang mag-stream ng media. Ito ay simple at mukhang mas neater din.