May -Akda:
Roger Morrison
Petsa Ng Paglikha:
1 Setyembre 2021
I -Update Ang Petsa:
1 Hulyo 2024
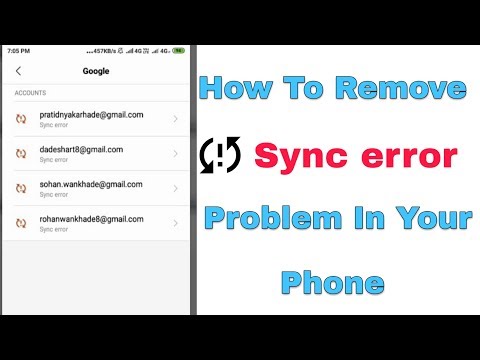
Nilalaman
- Upang humakbang
- Paraan 1 ng 2: I-sync ang iyong biniling nilalaman
- Paraan 2 ng 2: I-set up ang Whispersync
- Mga Tip
Sa pamamagitan ng pagsabay, ang mga digital na pagbili sa iyong Amazon account ay makikita din sa iyong Kindle Fire. Maaaring maisagawa ang pag-synchronize sa pamamagitan ng pag-swipe pababa mula sa tuktok ng screen at pag-tap sa pindutang "Synch". Maaari ding i-sync ng Kindle Fire ang iyong pag-unlad (o pagtingin) sa pag-unlad sa pagitan ng iyong iba pang mga aparato gamit ang Kindle o Amazon video apps. Ang teknolohiyang ito ay kilala bilang Whispersync at madalas na pinagana bilang default, ngunit ang mga setting ay maaari ding maiakma mula sa iyong Amazon account.
Upang humakbang
Paraan 1 ng 2: I-sync ang iyong biniling nilalaman
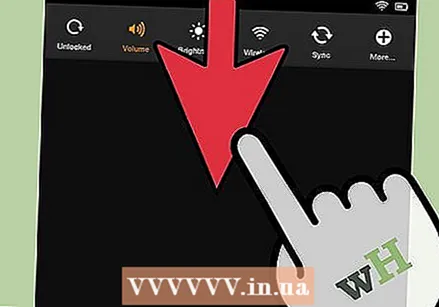 Mag-swipe pababa mula sa tuktok ng iyong screen ng Kindle Fire. Dadalhin nito ang toolbar na "Mabilis na Mga Setting".
Mag-swipe pababa mula sa tuktok ng iyong screen ng Kindle Fire. Dadalhin nito ang toolbar na "Mabilis na Mga Setting". 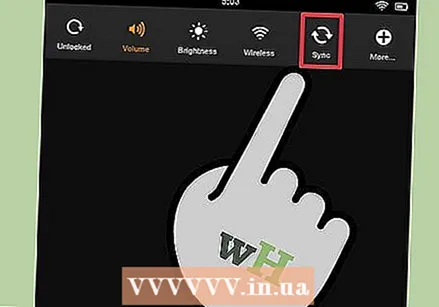 I-tap ang pindutang "Sync". Ang pagpindot sa pindutan na ito ay nagsisimula sa proseso ng pag-synchronize.
I-tap ang pindutang "Sync". Ang pagpindot sa pindutan na ito ay nagsisimula sa proseso ng pag-synchronize. - Hindi mo kailangang maging online upang mag-set up ng isang pag-sync, ngunit ang Kindle Fire ay hindi mag-download ng impormasyon habang offline. Ang isang pagsasabay na tapos na offline ay awtomatikong maisasagawa sa lalong madaling kumonekta ang aparato sa internet.
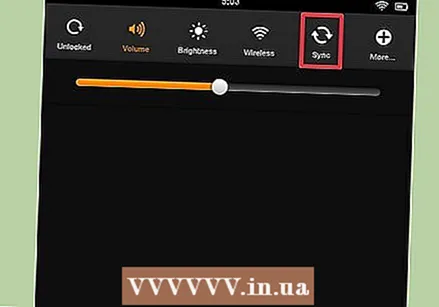 Maghintay para sa iyong Kindle Fire upang matapos ang pag-sync. Paikutin ang icon ng pag-sync habang naglo-load ito upang ipahiwatig na kasalukuyan itong kumukuha ng data. Kapag nakumpleto ang proseso, ang icon ng pag-sync ay titigil sa pag-ikot.
Maghintay para sa iyong Kindle Fire upang matapos ang pag-sync. Paikutin ang icon ng pag-sync habang naglo-load ito upang ipahiwatig na kasalukuyan itong kumukuha ng data. Kapag nakumpleto ang proseso, ang icon ng pag-sync ay titigil sa pag-ikot. 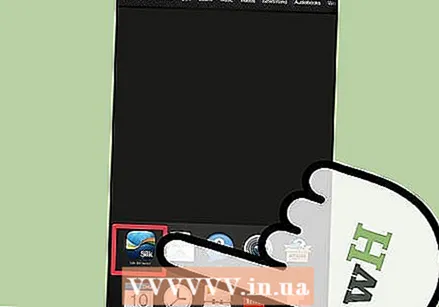 Suriin ang mga naka-sync na file. Bumalik sa iyong home screen at suriin para sa mga e-book, video o pag-download ng app mula sa Amazon.
Suriin ang mga naka-sync na file. Bumalik sa iyong home screen at suriin para sa mga e-book, video o pag-download ng app mula sa Amazon.
Paraan 2 ng 2: I-set up ang Whispersync
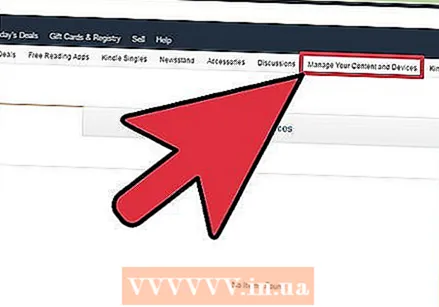 Pumunta sa pahina ng Amazon na “Pamahalaan ang iyong nilalaman at mga aparato”. Hihilingin sa iyo na ipasok ang iyong impormasyon sa pag-login sa Amazon. Dadalhin ka nito sa isang pahina kasama ang iyong mga digital na pagbili.
Pumunta sa pahina ng Amazon na “Pamahalaan ang iyong nilalaman at mga aparato”. Hihilingin sa iyo na ipasok ang iyong impormasyon sa pag-login sa Amazon. Dadalhin ka nito sa isang pahina kasama ang iyong mga digital na pagbili. - Maaari mong tanggalin ang pahina, manghiram, magtanggal - basahin ang data, o manu-manong mag-download ng isang pamagat sa pamamagitan ng pag-click sa pindutang "..." sa tabi ng isang pagbili.
- Manu-manong ilipat ang iyong mga pagbili sa pamamagitan ng pagkonekta sa iyong Kindle sa iyong computer sa pamamagitan ng isang USB. Pindutin ang "…" at piliin ang "I-download at ilipat sa pamamagitan ng USB". Piliin ang iyong aparato mula sa drop-down list at pindutin ang "I-download". Maaari mo itong magamit upang makuha ang iyong mga pagbili kung wala kang WiFi (ngunit kailangan mo pa rin ng gumaganang koneksyon sa internet sa iyong computer upang ma-access ang site).
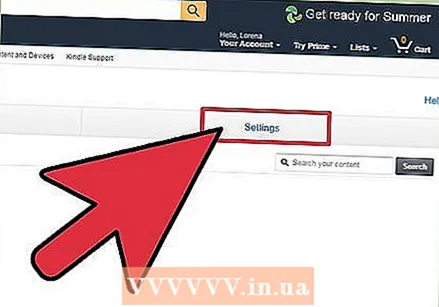 I-click ang tab na "Mga Setting". Dadalhin ka nito sa isang listahan ng iyong mga setting na tukoy sa account na Kindle.
I-click ang tab na "Mga Setting". Dadalhin ka nito sa isang listahan ng iyong mga setting na tukoy sa account na Kindle. 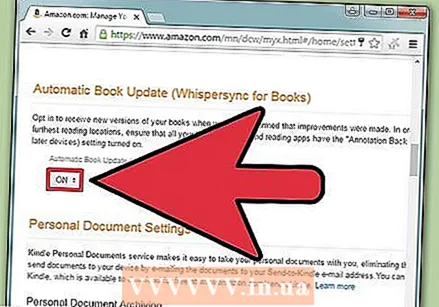 Piliin ang "NAKA-ON" mula sa drop-down na menu sa ilalim ng heading na "Pag-synchronize ng Device." Sasa-sync nito ang lahat ng iyong mga aparato na nauugnay sa iyong Amazon account sa read / view na pag-usad ng huling ginagamit.
Piliin ang "NAKA-ON" mula sa drop-down na menu sa ilalim ng heading na "Pag-synchronize ng Device." Sasa-sync nito ang lahat ng iyong mga aparato na nauugnay sa iyong Amazon account sa read / view na pag-usad ng huling ginagamit. - Ang mga anotasyon, bookmark at highlight ay naka-sync din sa lahat ng mga aparato.
- Maaari mo ring i-on ang "Awtomatikong Pag-update ng Libro" sa menu sa ibaba upang makuha ang pinakabagong mga pagbabago sa digital na edisyon ng iyong libro. Tiyaking pinagana ang Whispersync upang matiyak na ang iyong mga anotasyon ay hindi nawala sa pag-update.
Mga Tip
- Nakakakuha lang ng data ang Kindle Fire mula sa server na wala pa sa imbakan. Hindi nito duplicate ang mga file na mayroon ka.
- Kung nagkakaproblema ka sa pag-sync, inirekomenda ng Amazon na irehistro mo ang aparato. Upang suriin ang katayuan, buksan ang mabilis na mga setting, pindutin ang "Higit Pa" at pindutin ang "Aking Account". Kung ang impormasyon ng iyong account ay hindi pa ipinakita, i-tap ang pindutang "Magrehistro" at ipasok ang impormasyon ng iyong Amazon account.



