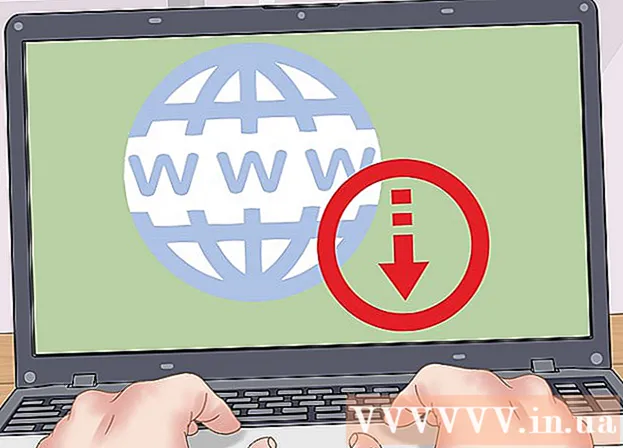May -Akda:
Charles Brown
Petsa Ng Paglikha:
9 Pebrero 2021
I -Update Ang Petsa:
15 Mayo 2024
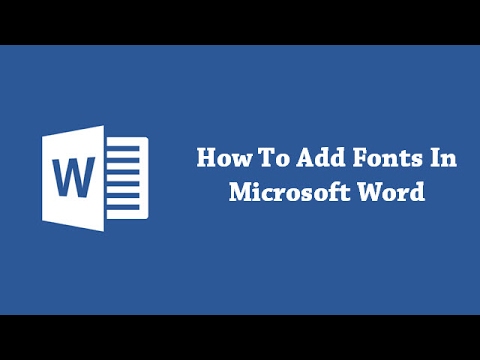
Nilalaman
- Upang humakbang
- Paraan 1 ng 3: Sa isang computer na may Windows
- Paraan 2 ng 3: Sa isang Mac
- Paraan 3 ng 3: I-access ang font sa Word
- Mga Tip
- Mga babala
Sa artikulong ito, matututunan mo kung paano mag-install ng isang font sa isang computer na may Windows o isang Mac upang magamit mo ito sa Microsoft Word.
Upang humakbang
Paraan 1 ng 3: Sa isang computer na may Windows
 I-download ang font mula sa isang maaasahang website. Ang mga font ay madalas na nagpapadala ng mga virus, kaya nag-download lamang ng mga font mula sa mga mapagkakatiwalaang mapagkukunan, at maiwasan ang mga mapagkukunan na dumating bilang isang tinaguriang file na EXE. Ang mga font ay madalas na nakabalot bilang isang ZIP file, o bilang isang TTF o OTF file. Ang ilang mga tanyag na mga website ng font ay may kasamang:
I-download ang font mula sa isang maaasahang website. Ang mga font ay madalas na nagpapadala ng mga virus, kaya nag-download lamang ng mga font mula sa mga mapagkakatiwalaang mapagkukunan, at maiwasan ang mga mapagkukunan na dumating bilang isang tinaguriang file na EXE. Ang mga font ay madalas na nakabalot bilang isang ZIP file, o bilang isang TTF o OTF file. Ang ilang mga tanyag na mga website ng font ay may kasamang: - dafont.com
- fontspace.com
- fontsquirrel.com
- 1001freefonts.com
 I-extract ang font file kung kinakailangan. Kung na-download mo ang font bilang isang ZIP file, mag-click nang dalawang beses Inaalisan sa tuktok ng window, mag-click Alisin ang lahat pagkatapos ay mag-click Inaalisan sa ilalim ng bintana.
I-extract ang font file kung kinakailangan. Kung na-download mo ang font bilang isang ZIP file, mag-click nang dalawang beses Inaalisan sa tuktok ng window, mag-click Alisin ang lahat pagkatapos ay mag-click Inaalisan sa ilalim ng bintana. - Laktawan ang hakbang na ito kung na-download mo ang font bilang isang TTF o OTF file, hindi bilang isang ZIP file.
 Mag-click ng dalawang beses sa font file. Sa ganoong paraan buksan mo ang font sa isang window ng preview.
Mag-click ng dalawang beses sa font file. Sa ganoong paraan buksan mo ang font sa isang window ng preview.  mag-click sa i-install. Ang pindutan na ito ay nasa tuktok ng window ng preview.
mag-click sa i-install. Ang pindutan na ito ay nasa tuktok ng window ng preview.  mag-click sa Oo nang tanungin. Dahil kailangan mo ng pahintulot mula sa administrator na mag-install ng isang font, maaari kang hilingin na kumpirmahin ang hakbang na ito.
mag-click sa Oo nang tanungin. Dahil kailangan mo ng pahintulot mula sa administrator na mag-install ng isang font, maaari kang hilingin na kumpirmahin ang hakbang na ito. - Kung hindi ka gumagana mula sa isang administrator account, hindi mo mai-install ang font.
 Maghintay habang naka-install ang font. Karaniwan itong hindi tumatagal ng higit sa ilang segundo. Kapag na-install na ang font sa iyong computer, maa-access mo ito mula sa anumang programa na gumagamit ng system font, kabilang ang Microsoft Word.
Maghintay habang naka-install ang font. Karaniwan itong hindi tumatagal ng higit sa ilang segundo. Kapag na-install na ang font sa iyong computer, maa-access mo ito mula sa anumang programa na gumagamit ng system font, kabilang ang Microsoft Word.
Paraan 2 ng 3: Sa isang Mac
 Mag-download ng font. Maraming mga website na may mga font sa iba't ibang mga laki na maaari mong i-download nang libre (para magamit sa bahay). Sinusuportahan ng MacOS ang parehong mga file ng font ng OTF at TTF, na dalawa sa mga pinaka-karaniwang ginagamit na mga font. Ang ilan sa mga pinakatanyag na website ng font ay:
Mag-download ng font. Maraming mga website na may mga font sa iba't ibang mga laki na maaari mong i-download nang libre (para magamit sa bahay). Sinusuportahan ng MacOS ang parehong mga file ng font ng OTF at TTF, na dalawa sa mga pinaka-karaniwang ginagamit na mga font. Ang ilan sa mga pinakatanyag na website ng font ay: - dafont.com
- fontspace.com
- fontsquirrel.com
- 1001freefonts.com
 I-extract ang font file kung kinakailangan. Dahil magda-download ka ng karamihan sa mga file ng font bilang isang ZIP file, kailangan mo munang i-unzip ang file sa pamamagitan ng pag-click dito nang dalawang beses at hintaying buksan ang nakuha na file.
I-extract ang font file kung kinakailangan. Dahil magda-download ka ng karamihan sa mga file ng font bilang isang ZIP file, kailangan mo munang i-unzip ang file sa pamamagitan ng pag-click dito nang dalawang beses at hintaying buksan ang nakuha na file. - Laktawan ang hakbang na ito kung ina-download mo ang font bilang isang TTF o OTF file, sa halip na isang ZIP file.
 Mag-click ng dalawang beses sa font file. Pagkatapos ay bubuksan ang isang window ng preview.
Mag-click ng dalawang beses sa font file. Pagkatapos ay bubuksan ang isang window ng preview.  mag-click sa Pag-install ng font. Mahahanap mo ang pindutang ito sa tuktok ng window ng preview. Sa ganoong paraan, mai-install ang font para sa lahat ng mga programa sa pagproseso ng salita sa iyong Mac, upang magamit mo ito sa loob ng Microsoft Word.
mag-click sa Pag-install ng font. Mahahanap mo ang pindutang ito sa tuktok ng window ng preview. Sa ganoong paraan, mai-install ang font para sa lahat ng mga programa sa pagproseso ng salita sa iyong Mac, upang magamit mo ito sa loob ng Microsoft Word.
Paraan 3 ng 3: I-access ang font sa Word
 Tandaan ang pangalan ng font na na-install mo. Ang mga font sa Word ay nasa alpabetikong pagkakasunud-sunod, kaya upang hanapin ito, mahalagang malaman ang mga unang titik ng iyong bagong font.
Tandaan ang pangalan ng font na na-install mo. Ang mga font sa Word ay nasa alpabetikong pagkakasunud-sunod, kaya upang hanapin ito, mahalagang malaman ang mga unang titik ng iyong bagong font.  Buksan ang Microsoft Word. Upang magawa ito, mag-click sa icon sa hugis ng isang puting "W" sa isang madilim na asul na background.
Buksan ang Microsoft Word. Upang magawa ito, mag-click sa icon sa hugis ng isang puting "W" sa isang madilim na asul na background. - Kung mayroon ka nang nakabukas na Microsoft Word, isara ito at buksan muli ang programa. Kung hindi mo gagawin, ang bagong font ay maaaring hindi makita sa Word hanggang sa muling mong simulan ang programa.
 mag-click sa Bagong dokumento. Mahahanap mo ang opsyong ito sa kaliwang sulok sa itaas ng homepage. Ang paggawa nito ay magbubukas ng isang bagong dokumento ng Word.
mag-click sa Bagong dokumento. Mahahanap mo ang opsyong ito sa kaliwang sulok sa itaas ng homepage. Ang paggawa nito ay magbubukas ng isang bagong dokumento ng Word.  mag-click sa Bahay. Mahahanap mo ang tab na ito sa tuktok ng window ng Word.
mag-click sa Bahay. Mahahanap mo ang tab na ito sa tuktok ng window ng Word.  Buksan ang drop-down na menu na "Font". mag-click sa
Buksan ang drop-down na menu na "Font". mag-click sa  Hanapin ang bagong font. Mag-scroll sa drop-down na menu hanggang sa makita mo ang pangalan ng bagong font.
Hanapin ang bagong font. Mag-scroll sa drop-down na menu hanggang sa makita mo ang pangalan ng bagong font.  Subukan ang font. Mag-click sa pangalan ng font, pagkatapos mag-type ng isang bagay upang subukan ang font. Maaaring kailanganin mong ayusin ang laki ng font upang gawin itong normal.
Subukan ang font. Mag-click sa pangalan ng font, pagkatapos mag-type ng isang bagay upang subukan ang font. Maaaring kailanganin mong ayusin ang laki ng font upang gawin itong normal.
Mga Tip
- Kapag na-install mo na ang font, magagamit ito sa lahat ng mga programa sa Microsoft Office.
- Kung nais mong magpadala ng isang file ng Word sa ibang tao, i-save ito bilang isang PDF file, upang makatiyak ka na ang font na iyong ginamit ay nakakakita nang maayos. Maaari mong i-save ang dokumento bilang isang PDF file sa pamamagitan ng pag-click sa "I-save Bilang" (sa isang computer na may Windows) o "Format" sa drop-down na kahon na "I-save" (sa isang Mac) at pagkatapos PDF upang pumili.
Mga babala
- Ang ilang mga simbolo ay hindi magagamit sa lahat ng mga font.