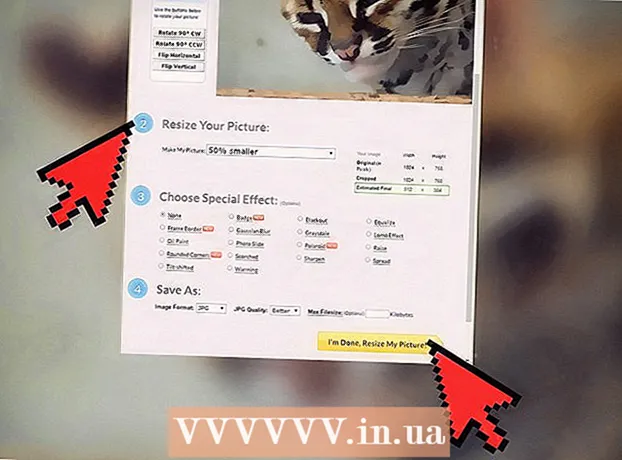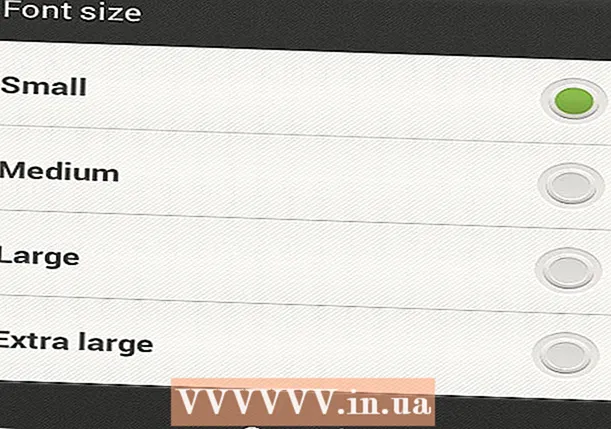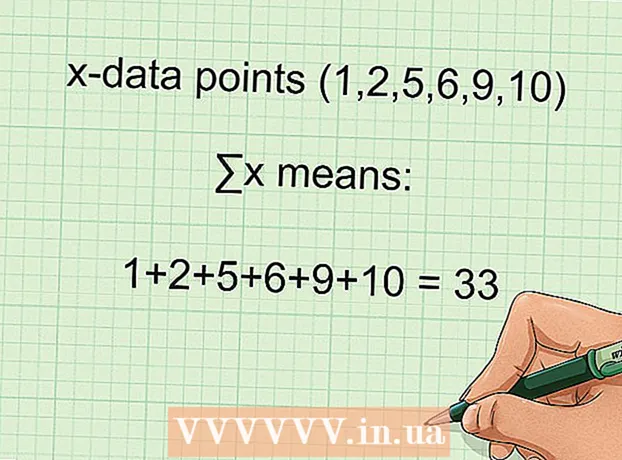May -Akda:
Christy White
Petsa Ng Paglikha:
11 Mayo 2021
I -Update Ang Petsa:
1 Hulyo 2024

Nilalaman
- Upang humakbang
- Paraan 1 ng 3: Maglipat ng mga biniling kanta (lahat ng mga aparatong iPod)
- Paraan 2 ng 3: iPod Touch (at iPhone at iPad)
- Paraan 3 ng 3: iPod Classic
Karaniwan itong simple upang ilipat ang musika sa iyong iPod, ngunit nakakakuha ito ng mas kumplikado kapag sinubukan mong gawin ito sa kabaligtaran. Bilang isang hakbang sa proteksyon sa copyright, pinapayagan ka lamang ng Apple na gumamit ng iTunes upang mag-imbak ng nilalaman sa iyong iPod paglipat Kung ang iyong nilalaman mula sa iyong iPod ilipat sa isang bagong computer o sa computer ng isang kaibigan, kakailanganin mong malaman kung ano ang iyong papasok. Ang pamamaraan ay nag-iiba ayon sa uri ng iPod na mayroon ka.
Upang humakbang
Paraan 1 ng 3: Maglipat ng mga biniling kanta (lahat ng mga aparatong iPod)
 Alamin kung ano ang ililipat. Kung naglilipat ka mula sa isang lumang computer patungo sa isang bagong computer, at kung ang lahat ng iyong musika ay binili sa pamamagitan ng iTunes, maaari mong ilipat ang anumang biniling mga kanta sa iyong iPod sa iyong bagong computer.
Alamin kung ano ang ililipat. Kung naglilipat ka mula sa isang lumang computer patungo sa isang bagong computer, at kung ang lahat ng iyong musika ay binili sa pamamagitan ng iTunes, maaari mong ilipat ang anumang biniling mga kanta sa iyong iPod sa iyong bagong computer. - Ito ay pinaka-kapaki-pakinabang para sa mga gumagamit na ang silid-aklatan ay binubuo pangunahin ng mga biniling kanta at mga natanggal na CD. Kung mayroon kang musika mula sa iba pang mga mapagkukunan (mga online na pag-download, mga CD na wala ka, atbp.) O kung sinusubukan mong ibahagi ang musika sa isang kaibigan, dapat mong suriin ang mga sumusunod na seksyon ng artikulong ito.
 Buksan ang iTunes sa bagong computer. Kakailanganin mong pahintulutan ang computer gamit ang iyong Apple ID upang kopyahin ang iyong mga biniling kanta sa computer.
Buksan ang iTunes sa bagong computer. Kakailanganin mong pahintulutan ang computer gamit ang iyong Apple ID upang kopyahin ang iyong mga biniling kanta sa computer. - Mag-click dito para sa mga alituntunin sa kung paano mag-download at mag-install ng iTunes sa isang bagong computer.
 Mag-click sa menu na "Store" at piliin ang "Pahintulutan ang Computer". Dadalhin nito ang isang dialog box na hihilingin para sa iyong Apple ID.
Mag-click sa menu na "Store" at piliin ang "Pahintulutan ang Computer". Dadalhin nito ang isang dialog box na hihilingin para sa iyong Apple ID.  Ipasok ang iyong Apple ID at password at mag-click.Pahintulutan Papayagan nito ang iyong bagong computer na i-access ang iyong mga pagbili sa iTunes.
Ipasok ang iyong Apple ID at password at mag-click.Pahintulutan Papayagan nito ang iyong bagong computer na i-access ang iyong mga pagbili sa iTunes. - Maaari mo lamang pahintulutan ang limang mga computer nang paisa-isa. Mag-click dito para sa mga alituntunin sa kung paano mag-alis ng pahintulot mula sa mga computer kapag naabot mo na ang limitasyon.
 Ikonekta ang iPod sa bagong computer. Dapat makita ng iTunes ang iPod pagkatapos ng ilang sandali.
Ikonekta ang iPod sa bagong computer. Dapat makita ng iTunes ang iPod pagkatapos ng ilang sandali.  Pumili.Maglipat ng mga pagbili sa lalabas na dialog box. Kopyahin nito ang isang kopya ng lahat ng mga kanta sa iyong iPod na binili gamit ang iyong Apple ID sa iyong bagong computer.
Pumili.Maglipat ng mga pagbili sa lalabas na dialog box. Kopyahin nito ang isang kopya ng lahat ng mga kanta sa iyong iPod na binili gamit ang iyong Apple ID sa iyong bagong computer. - Maaaring magtagal ang paglilipat kung maraming mga kanta sa iyong iPod.
Paraan 2 ng 3: iPod Touch (at iPhone at iPad)
 Alamin kung ano ang at kung ano ang hindi posible. Hindi tulad ng orihinal na iPod, ang iPod Touch, iPad at iPhone ay hindi maaaring maglingkod bilang isang panlabas na hard drive para sa iyong computer.Nangangahulugan ito na hindi posible na kopyahin ang musika mula sa iyong iPod Touch sa isang bagong computer nang walang tulong ng espesyal na software.
Alamin kung ano ang at kung ano ang hindi posible. Hindi tulad ng orihinal na iPod, ang iPod Touch, iPad at iPhone ay hindi maaaring maglingkod bilang isang panlabas na hard drive para sa iyong computer.Nangangahulugan ito na hindi posible na kopyahin ang musika mula sa iyong iPod Touch sa isang bagong computer nang walang tulong ng espesyal na software. - Hindi mo maaaring gamitin ang iTunes upang mag-import ng mga kanta maliban kung dati mong inilipat ang iyong iTunes library mula sa iyong lumang computer patungo sa bago mo. Ang pagkonekta ng iyong iPod sa isang bagong computer ay magbubura ng lahat sa iPod.
- Pinapayagan ka ng karamihan sa mga programa ng software ng third-party na maglipat ng mga file mula sa iPod Classics.
 I-install ang iTunes (kung wala ka nito). Bagaman hindi mo gagamitin ang iTunes upang maglipat ng mga file, karamihan sa mga programa sa pamamahala ng iPod ay nangangailangan ng mai-install na iTunes upang ma-access ang mga serbisyo sa koneksyon. Mag-click dito para sa mga alituntunin sa kung paano mag-install ng iTunes.
I-install ang iTunes (kung wala ka nito). Bagaman hindi mo gagamitin ang iTunes upang maglipat ng mga file, karamihan sa mga programa sa pamamahala ng iPod ay nangangailangan ng mai-install na iTunes upang ma-access ang mga serbisyo sa koneksyon. Mag-click dito para sa mga alituntunin sa kung paano mag-install ng iTunes.  Maghanap at mag-download ng isang programa sa pamamahala ng iPod. Maraming mga programa na nagbibigay-daan sa iyo upang pumili at maglipat ng mga file ng musika na nakaimbak sa iyong iPod Touch sa iyong computer. Karamihan sa mga program na ito ay nagkakahalaga ng pera, ngunit maraming nagsasama ng mga libreng pagsubok na maaari mong gamitin. Ang ilan sa mga pinakatanyag na programa ay may kasamang:
Maghanap at mag-download ng isang programa sa pamamahala ng iPod. Maraming mga programa na nagbibigay-daan sa iyo upang pumili at maglipat ng mga file ng musika na nakaimbak sa iyong iPod Touch sa iyong computer. Karamihan sa mga program na ito ay nagkakahalaga ng pera, ngunit maraming nagsasama ng mga libreng pagsubok na maaari mong gamitin. Ang ilan sa mga pinakatanyag na programa ay may kasamang: - Sharepod
- TuneJack
- iRip
- iRepo
 Ikonekta ang iyong iPod sa iyong computer. Kung ang auto-sync ay nakabukas sa iTunes, pindutin nang matagal ang Shift + Ctrl (Windows) o Command + Option (Mac) habang kumokonekta sa iPod upang maiwasan ang iTunes mula sa awtomatikong pag-sync at burahin ang lahat ng nilalaman.
Ikonekta ang iyong iPod sa iyong computer. Kung ang auto-sync ay nakabukas sa iTunes, pindutin nang matagal ang Shift + Ctrl (Windows) o Command + Option (Mac) habang kumokonekta sa iPod upang maiwasan ang iTunes mula sa awtomatikong pag-sync at burahin ang lahat ng nilalaman.  Buksan ang na-install na programa ng pamamahala. Ang bawat programa ay gagana nang iba, ngunit lahat sila ay nagbabahagi ng parehong pangunahing mga prinsipyo. Magbibigay ang gabay na ito ng isang pangkalahatang pangkalahatang ideya, kaya't mangyaring bisitahin ang pahina ng tulong ng programa para sa mga tiyak na isyu ng programa.
Buksan ang na-install na programa ng pamamahala. Ang bawat programa ay gagana nang iba, ngunit lahat sila ay nagbabahagi ng parehong pangunahing mga prinsipyo. Magbibigay ang gabay na ito ng isang pangkalahatang pangkalahatang ideya, kaya't mangyaring bisitahin ang pahina ng tulong ng programa para sa mga tiyak na isyu ng programa.  Piliin ang mga kanta na nais mong kopyahin sa iyong computer. Ang ilang mga programa tulad ng iRip ay nag-aalok ng pagpipilian upang mabilis na mai-import ang lahat ng mga kanta sa iyong iPod sa iTunes library sa bagong computer. Maaari mo ring manu-manong pumili ng mga numero at kopyahin lamang ang isang pagpipilian sa computer.
Piliin ang mga kanta na nais mong kopyahin sa iyong computer. Ang ilang mga programa tulad ng iRip ay nag-aalok ng pagpipilian upang mabilis na mai-import ang lahat ng mga kanta sa iyong iPod sa iTunes library sa bagong computer. Maaari mo ring manu-manong pumili ng mga numero at kopyahin lamang ang isang pagpipilian sa computer. - Hindi lahat ng mga programa ay kopyahin ang mga nakopya na kanta nang direkta sa iTunes. Kung gayon, o kung nais mong gamitin ang mga kanta sa ibang media player, kakailanganin mong kopyahin ang mga ito sa isang lokasyon sa iyong computer (tulad ng folder ng Musika) at pagkatapos ay idagdag ang folder na iyon sa iyong iTunes library.
- Minsan ang mga pangalan ng file ng mga kanta ay mabago kapag kinopya mo ang mga ito mula sa iyong iPod. Mababasa pa rin ng iTunes at iba pang mga media player ang impormasyon ng metadata ng mga kanta kung markahan mo nang maayos ang mga ito.
- Ang pamamaraan ng pag-import ay maaaring magtagal, lalo na kung nakikopya ka ng libu-libong mga kanta.
Paraan 3 ng 3: iPod Classic
 Alamin kung ano ang at kung ano ang hindi posible. Inilaan ang pamamaraang ito para sa mga klasikong iPods kung saan mo nais kumopya ng mga file ng musika. Kapag ginagamit ang pamamaraang ito hindi mo malalaman kung aling track ang hanggang sa idagdag mo ito sa library ng iyong media player. Ito ay sapagkat ang mga file ng musika ay pinalitan ng pangalan kapag idinagdag ang mga ito sa silid-aklatan ng iyong iPod.
Alamin kung ano ang at kung ano ang hindi posible. Inilaan ang pamamaraang ito para sa mga klasikong iPods kung saan mo nais kumopya ng mga file ng musika. Kapag ginagamit ang pamamaraang ito hindi mo malalaman kung aling track ang hanggang sa idagdag mo ito sa library ng iyong media player. Ito ay sapagkat ang mga file ng musika ay pinalitan ng pangalan kapag idinagdag ang mga ito sa silid-aklatan ng iyong iPod. - Kapaki-pakinabang ang pamamaraang ito para sa paglilipat ng mga kanta na hindi mo binili sa iTunes sa isang bagong computer o sa computer ng isang kaibigan. Maaari din itong maging madaling gamiting para sa paghahanap ng mga kanta kapag walang ipinapakita sa iyong iPod.
- Ang pamamaraang ito ay hindi masyadong kapaki-pakinabang para sa mga taong sumusubok na kopyahin lamang ang isang numero ng ilang daang. Ito ay dahil ang mga numero ay walang mga nababasa na mga pangalan ng file, na ginagawang mahirap o kahit imposible ang paghahanap para sa eksaktong numero.
- HINDI ito gumagana sa mga iPod Touch, iPhone o iPad. Gamitin ang pamamaraan sa itaas para sa mga aparatong ito.
 Ilunsad ang iTunes sa bagong computer. Kailangan mong simulan ang pamamaraan sa iTunes upang ang iPod ay maaaring ilagay sa Use Disk mode. Papayagan nito ang iyong computer na buksan ang iPod bilang isang panlabas na hard drive.
Ilunsad ang iTunes sa bagong computer. Kailangan mong simulan ang pamamaraan sa iTunes upang ang iPod ay maaaring ilagay sa Use Disk mode. Papayagan nito ang iyong computer na buksan ang iPod bilang isang panlabas na hard drive.  Pindutin ang Shift + Ctrl (Windows) o Command + Option (Mac), pindutin nang matagal at ikonekta ang iyong iPod sa pamamagitan ng USB. Patuloy na hawakan ang mga key hanggang sa makita mong lumitaw ang aparato sa iTunes. Ang pagpigil sa mga pindutang ito ay maiiwasan ang iTunes mula sa awtomatikong pag-sync ng iPod kapag nakakonekta ito.
Pindutin ang Shift + Ctrl (Windows) o Command + Option (Mac), pindutin nang matagal at ikonekta ang iyong iPod sa pamamagitan ng USB. Patuloy na hawakan ang mga key hanggang sa makita mong lumitaw ang aparato sa iTunes. Ang pagpigil sa mga pindutang ito ay maiiwasan ang iTunes mula sa awtomatikong pag-sync ng iPod kapag nakakonekta ito. - Kung ang iyong iPod ay hindi mananatiling konektado pagkatapos nito, dapat mo itong piliin sa iTunes at lagyan ng tsek ang kahon na "Paganahin ang Gumamit ng Disk" sa window ng Buod.
 Paganahin ang ipakita ang mga nakatagong mga file sa pamamagitan ng iyong operating system. Upang makita ang nakatagong folder na naglalaman ng iyong musika, kakailanganin mong paganahin ang pagsisiwalat ng mga nakatagong mga file sa iyong operating system. Ang pamamaraan na ito ay naiiba kung gumagamit ka ng Windows o Mac.
Paganahin ang ipakita ang mga nakatagong mga file sa pamamagitan ng iyong operating system. Upang makita ang nakatagong folder na naglalaman ng iyong musika, kakailanganin mong paganahin ang pagsisiwalat ng mga nakatagong mga file sa iyong operating system. Ang pamamaraan na ito ay naiiba kung gumagamit ka ng Windows o Mac. - "Windows" - Buksan ang Control Panel at piliin ang "Mga Pagpipilian sa Folder". Kung hindi mo nakikita ang "Mga Pagpipilian sa Folder", piliin ang "Hitsura at Pag-personalize" at pagkatapos ay "Mga Pagpipilian sa Folder". I-click ang tab na View at piliin ang "Ipakita ang mga nakatagong mga file, folder at hard drive".
- "Mac" - Buksan ang Terminal at i-type ang sumusunod na linya ng utos: ang mga default ay sumulat ng com.apple.finder AppleShowAllFiles TRUE. Susunod na i-type killall Finder at pindutin ang Enter upang i-reboot ang file at ilapat ang mga pagbabago.
 Buksan ang iyong iPod drive sa iyong computer. Sa Windows, ito ay nasa window ng Computer / My Computer / This PC. Mabilis mong buksan ito sa pamamagitan ng pagpindot sa Windows key + E. Sa Mac, lilitaw ang iyong iPod bilang isang hard drive sa iyong desktop.
Buksan ang iyong iPod drive sa iyong computer. Sa Windows, ito ay nasa window ng Computer / My Computer / This PC. Mabilis mong buksan ito sa pamamagitan ng pagpindot sa Windows key + E. Sa Mac, lilitaw ang iyong iPod bilang isang hard drive sa iyong desktop.  Buksan ang iTunes. Maaari mong gamitin ang iTunes upang awtomatikong mai-import ang lahat ng mga kanta mula sa iyong iPod sa iTunes library ng computer, pinapasimple ang pamamaraan ng kopya at pinapanatili ang iyong musika naayos. Kakailanganin mong baguhin ang ilang mga setting upang ang iyong mga kanta ay awtomatikong mapangalanan muli batay sa kanilang metadata kapag idinagdag mo ang mga ito pabalik sa iTunes.
Buksan ang iTunes. Maaari mong gamitin ang iTunes upang awtomatikong mai-import ang lahat ng mga kanta mula sa iyong iPod sa iTunes library ng computer, pinapasimple ang pamamaraan ng kopya at pinapanatili ang iyong musika naayos. Kakailanganin mong baguhin ang ilang mga setting upang ang iyong mga kanta ay awtomatikong mapangalanan muli batay sa kanilang metadata kapag idinagdag mo ang mga ito pabalik sa iTunes. - Kung hindi mo nais na idagdag ang musika sa iTunes sa iyong bagong computer, maaari mo lamang tanggalin ang folder iPod_Control Musika sa iyong iPod drive at kopyahin ang mga file nang direkta sa iyong computer.
 I-click ang menu na "I-edit" o "iTunes" at piliin ang "Mga Kagustuhan". Mag-click sa tab na "Advanced".
I-click ang menu na "I-edit" o "iTunes" at piliin ang "Mga Kagustuhan". Mag-click sa tab na "Advanced".  Paganahin ang iTunes upang ayusin ang iyong musika. Paganahin ang "Panatilihing Naayos ang iTunes Media Folder" at "Kopyahin ang Mga File sa iTunes Media Folder Kapag Naidagdag sa Library".
Paganahin ang iTunes upang ayusin ang iyong musika. Paganahin ang "Panatilihing Naayos ang iTunes Media Folder" at "Kopyahin ang Mga File sa iTunes Media Folder Kapag Naidagdag sa Library".  I-click ang menu na "File" at piliin ang "Magdagdag ng Folder sa Library". Kung gumagamit ka ng isang Mac, mag-click sa "iTunes" at pagkatapos ay piliin ang "Idagdag sa Library".
I-click ang menu na "File" at piliin ang "Magdagdag ng Folder sa Library". Kung gumagamit ka ng isang Mac, mag-click sa "iTunes" at pagkatapos ay piliin ang "Idagdag sa Library".  Pumunta sa folder.iPod_Control Musika at piliin ito. Mahahanap mo ito kapag pinili mo ang iPod mula sa iyong listahan ng mga hard drive. Makikita mo lang ito kung pinagana mo ang pagpapakita ng mga nakatagong mga file.
Pumunta sa folder.iPod_Control Musika at piliin ito. Mahahanap mo ito kapag pinili mo ang iPod mula sa iyong listahan ng mga hard drive. Makikita mo lang ito kung pinagana mo ang pagpapakita ng mga nakatagong mga file. - Kung ang iPod ay orihinal na ginamit sa isang Mac at sinusubukan mo ngayong buksan ito sa isang Windows computer, kakailanganin mong gamitin ang libreng programa ng HFSExplorer at manu-manong kopyahin ang mga file. Maaari mong i-download ito nang libre sa catacombae.org/hfsexplorer/.
 Hintaying makopya ang mga file. Kopyahin ng iTunes ang mga file nang direkta mula sa iyong iPod at idaragdag ang mga ito sa folder ng media ng iyong iTunes. Awtomatikong isasaayos ng programa ang iyong musika sa mga folder batay sa impormasyon ng artist at album.
Hintaying makopya ang mga file. Kopyahin ng iTunes ang mga file nang direkta mula sa iyong iPod at idaragdag ang mga ito sa folder ng media ng iyong iTunes. Awtomatikong isasaayos ng programa ang iyong musika sa mga folder batay sa impormasyon ng artist at album.