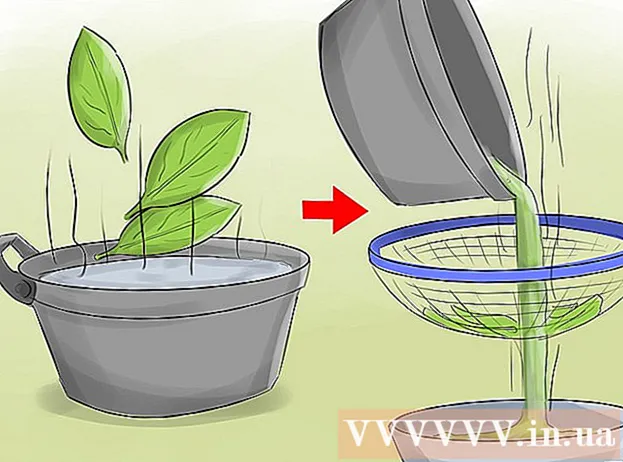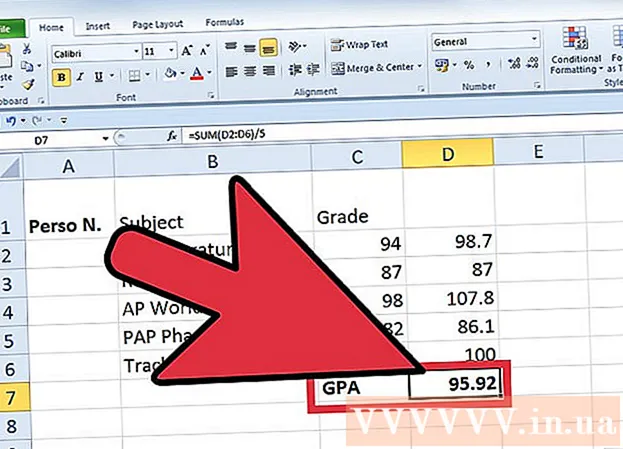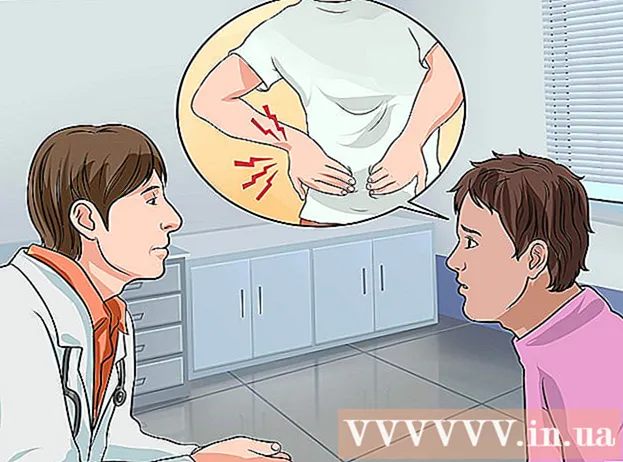May -Akda:
Charles Brown
Petsa Ng Paglikha:
8 Pebrero 2021
I -Update Ang Petsa:
1 Hulyo 2024

Nilalaman
Kung nais mong isentro ang isang bagay sa Photoshop, maaari mong gamitin ang mga built-in na tool sa halip na nais itong gawin sa pamamagitan ng mata. Gamit ang Tool sa Paglipat sa toolbox ng Photoshop maaari mong mabilis na ihanay ang napiling layer sa gitna ng iyong imahe. Gumagana din ang mga hakbang na ito sa mga katulad na editor ng imahe, tulad ng GIMP.
Upang humakbang
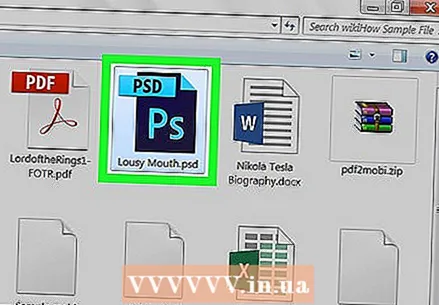 Piliin ang layer na nais mong isentro. Gamitin ang window ng mga layer upang piliin ang layer na nais mong i-sentro.
Piliin ang layer na nais mong isentro. Gamitin ang window ng mga layer upang piliin ang layer na nais mong i-sentro. - Kung ang layer ay naka-lock, kakailanganin mong i-duplicate ito upang ma-unlock ito. PindutinCtrl/⌘ Utos+J upang madoble ang napiling layer. Para sa karagdagang impormasyon, basahin ang mga artikulo sa wiki Paano tungkol sa pag-unlock ng mga layer sa Photoshop.
- Kung nais mo lamang na sentro ang bahagi ng isang layer, kakailanganin mong gamitin ang mga tool sa pagpili at pagkatapos ay lumikha ng isang bagong layer mula sa pagpipilian. Mag-right click sa napiling bahagi ng imahe at piliin ang "Itaguyod ang Seleksyon sa Layer."
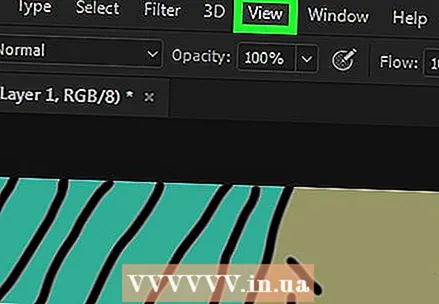 PindutinCtrl/⌘ Utos+aupang piliin ang buong layer. Makakakita ka ng isang madulas na napili na kahon na lilitaw kasama ang gilid ng layer.
PindutinCtrl/⌘ Utos+aupang piliin ang buong layer. Makakakita ka ng isang madulas na napili na kahon na lilitaw kasama ang gilid ng layer. - Maaari mong gamitin ang parehong pamamaraan upang isentro ang isang bagay sa gitna ng pagpipilian, sa halip na ang gitna ng imahe. Huwag pindutin ngayon Ctrl/⌘ Utos+a upang piliin ang lahat, ngunit gamitin ang tool sa pagpili upang ipahiwatig ang isang pasadyang lugar sa imahe. Kung susundin mo ang pamamaraan sa ibaba, ang imahe ay nakasentro sa napiling lugar.
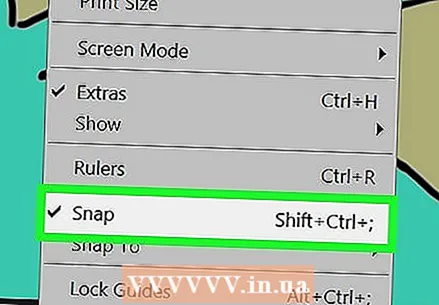 Mag-click sa "Ilipat ang Tool". Mahahanap mo ito sa toolbox sa kaliwang bahagi ng screen. Mukha itong mouse cursor na may kasamang crosshair sa tabi nito. Maaari mo ring pindutinV. upang mapili ito.
Mag-click sa "Ilipat ang Tool". Mahahanap mo ito sa toolbox sa kaliwang bahagi ng screen. Mukha itong mouse cursor na may kasamang crosshair sa tabi nito. Maaari mo ring pindutinV. upang mapili ito. 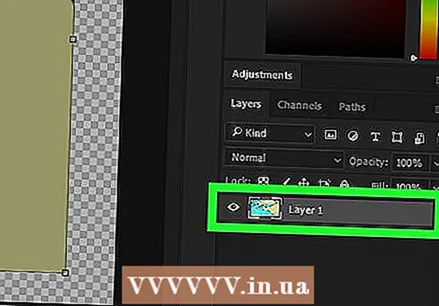 I-click ang pindutang "Align Vertical Centers". Mahahanap mo ito sa toolbar sa tuktok ng window o sa window ng mga katangian sa ibaba ng toolbox sa kaliwang bahagi ng screen. Mukha itong isang makitid na madilim na rektanggulo, na may puting parisukat sa kanan nito. Ito ay ihanay ang napiling layer upang ito ay nakasentro nang patayo.
I-click ang pindutang "Align Vertical Centers". Mahahanap mo ito sa toolbar sa tuktok ng window o sa window ng mga katangian sa ibaba ng toolbox sa kaliwang bahagi ng screen. Mukha itong isang makitid na madilim na rektanggulo, na may puting parisukat sa kanan nito. Ito ay ihanay ang napiling layer upang ito ay nakasentro nang patayo. - Ang lokasyon ng mga pindutang ito ay maaaring magkakaiba depende sa bersyon ng Photoshop, ngunit dapat palaging lilitaw ang mga ito kapag pinili mo ang tool na Paglipat.
 I-click ang pindutang "Align Horizontal Centers". Mahahanap mo ito malapit sa pindutang "I-align ang mga patayong sentro". Mukha itong isang puting kahon sa itaas ng isang pahalang na madilim na parihaba. Ito ay isentro ang piniling layer nang pahalang.
I-click ang pindutang "Align Horizontal Centers". Mahahanap mo ito malapit sa pindutang "I-align ang mga patayong sentro". Mukha itong isang puting kahon sa itaas ng isang pahalang na madilim na parihaba. Ito ay isentro ang piniling layer nang pahalang.  Gumawa ng mga manu-manong pagbabago. Kung ang bagay na sinusubukan mong isentro ay hindi pa nakasentro sa layer, maaaring kailanganin mong gumawa ng ilang mga manu-manong pagsasaayos upang makuha itong eksaktong nakasentro.
Gumawa ng mga manu-manong pagbabago. Kung ang bagay na sinusubukan mong isentro ay hindi pa nakasentro sa layer, maaaring kailanganin mong gumawa ng ilang mga manu-manong pagsasaayos upang makuha itong eksaktong nakasentro. - Maaari kang lumikha ng isang gabay na nagpapakita ng eksaktong sentro ng iyong imahe. Mag-click at i-drag mula sa kaliwang pinuno upang lumikha ng isang patayong gabay. I-drag ang linya sa gitna hanggang sa mag-click ito. I-click at i-drag ang isang gabay mula sa tuktok na pahalang na pinuno at dahan-dahang i-drag ito papunta sa gitna hanggang sa mag-click ito sa lugar. Kung saan ang mga linya ay nagtagpo ay ang eksaktong sentro ng iyong imahe. Gamitin ito upang makatulong na makagawa ng manu-manong mga pagsasaayos sa layer na nais mong isentro.