May -Akda:
John Pratt
Petsa Ng Paglikha:
12 Pebrero 2021
I -Update Ang Petsa:
28 Hunyo 2024

Nilalaman
- Upang humakbang
- Paraan 1 ng 3: Pagputol ng malalaking bahagi
- Paraan 2 ng 3: Alisin ang ingay sa background
- Paraan 3 ng 3: Alisin ang mga tinig
Mayroong maraming iba't ibang mga uri ng hindi kinakailangang mga audio clip na maaaring gusto mong alisin mula sa isang file, at isang kaukulang bilang ng iba't ibang mga pamamaraan na maaari mong gamitin upang magawa ito. Mahalagang tandaan na kahit na may pinakamahusay na kagamitan, ang ilang bahagi ng audio ay hindi maaaring alisin at ang natitira ay hindi maaaring alisin nang hindi nakakaapekto sa kalidad ng natitirang pag-record. Gayunpaman, sa Audacity, maaari kang makakuha ng ilang mga kahanga-hangang mga resulta nang ligtas at nang walang gastos.
Upang humakbang
Paraan 1 ng 3: Pagputol ng malalaking bahagi
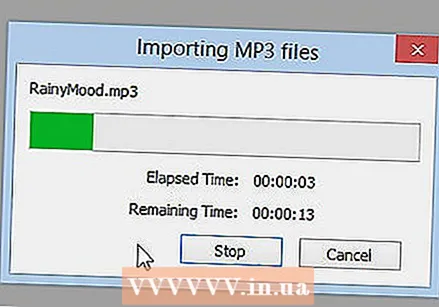 Buksan ang file. Buksan ang file sa Audacity (File> Import> Audio at piliin ang file), at pakinggan ang simula at pagtatapos.
Buksan ang file. Buksan ang file sa Audacity (File> Import> Audio at piliin ang file), at pakinggan ang simula at pagtatapos.  Piliin ang bahagi ng audio track na nais mong i-cut. Tukuyin kung aling mga bahagi, kung mayroon man, nais mong i-cut.
Piliin ang bahagi ng audio track na nais mong i-cut. Tukuyin kung aling mga bahagi, kung mayroon man, nais mong i-cut.  Tanggalin ang seksyon. I-click at i-drag upang mapili ang hindi ginustong audio at pindutin ang Ctrl-X (gupitin) upang tanggalin ang bahagi.
Tanggalin ang seksyon. I-click at i-drag upang mapili ang hindi ginustong audio at pindutin ang Ctrl-X (gupitin) upang tanggalin ang bahagi. - Ang file ay hindi dapat i-play kapag i-cut mo ang mga track, kaya pindutin muna ang STOP (iyon ang pindutan na may orange square).
 I-save ang file. Kapag natapos mo na ang pag-cut ng iyong audio file, i-save ang file sa pamamagitan ng pag-export nito.
I-save ang file. Kapag natapos mo na ang pag-cut ng iyong audio file, i-save ang file sa pamamagitan ng pag-export nito. 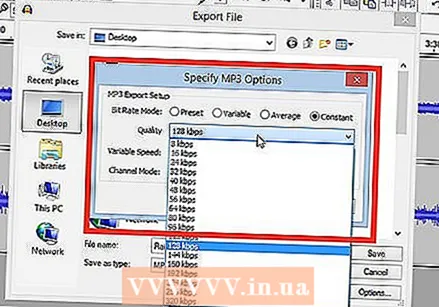 Piliin ang iyong mga setting ng pag-save. Lilitaw ang isang bagong window para sa pag-save ng iyong file ng tunog. Maaari mong baguhin ang pangalan at ipahiwatig kung saan mo nais itong i-save. Maaari mo ring piliin kung aling uri ng file ang gusto mo para sa tunog file: MP3, WAV o anumang iba pang audio format.
Piliin ang iyong mga setting ng pag-save. Lilitaw ang isang bagong window para sa pag-save ng iyong file ng tunog. Maaari mong baguhin ang pangalan at ipahiwatig kung saan mo nais itong i-save. Maaari mo ring piliin kung aling uri ng file ang gusto mo para sa tunog file: MP3, WAV o anumang iba pang audio format.
Paraan 2 ng 3: Alisin ang ingay sa background
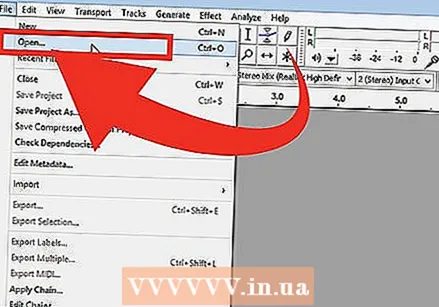 Buksan ang file. Buksan ang kanta sa Audacity na nais mong i-edit.
Buksan ang file. Buksan ang kanta sa Audacity na nais mong i-edit. - Tiyaking nai-save mo ang isang kopya ng orihinal na file sa isang lugar, kung sakaling hindi mo sinasadyang na-edit ang file.
 Pumili ng isang seksyon na may ilang segundo ng ingay sa background. Maghanap ng isang seksyon na may ilang segundo ng ingay sa background na sinusubukan mong alisin. Maaaring ito ay usapan ng madla o karaniwang ingay na sanhi ng isang mababang kalidad na mikropono. Piliin ang ingay na ito gamit ang tool na pagpipilian, na naisasaaktibo bilang default.
Pumili ng isang seksyon na may ilang segundo ng ingay sa background. Maghanap ng isang seksyon na may ilang segundo ng ingay sa background na sinusubukan mong alisin. Maaaring ito ay usapan ng madla o karaniwang ingay na sanhi ng isang mababang kalidad na mikropono. Piliin ang ingay na ito gamit ang tool na pagpipilian, na naisasaaktibo bilang default.  Profile ang tunog. Buksan ang "Mga Epekto" mula sa pangunahing menu at pagkatapos ay piliin ang "Noise Reduction". Magbubukas ito ng isang bagong menu. Mag-click sa "Kumuha ng Profile sa Ingay" at pagkatapos isara ang menu.
Profile ang tunog. Buksan ang "Mga Epekto" mula sa pangunahing menu at pagkatapos ay piliin ang "Noise Reduction". Magbubukas ito ng isang bagong menu. Mag-click sa "Kumuha ng Profile sa Ingay" at pagkatapos isara ang menu.  Piliin ang seksyon na nais mong alisin ang ingay. Gamit ang tool na Selection, piliin ang lugar na nais mong alisin ang tunog, tulad ng dati.
Piliin ang seksyon na nais mong alisin ang ingay. Gamit ang tool na Selection, piliin ang lugar na nais mong alisin ang tunog, tulad ng dati.  Mag-click sa "Repeat Noise Reduction". Buksan muli ang menu na "Mga Epekto" sa pangunahing menu. Makakakita ka ngayon ng isang bagong pagpipilian sa pangunahing menu na nagsasabing "Ulitin ang Pagkansela ng Noise". Mag-click sa na
Mag-click sa "Repeat Noise Reduction". Buksan muli ang menu na "Mga Epekto" sa pangunahing menu. Makakakita ka ngayon ng isang bagong pagpipilian sa pangunahing menu na nagsasabing "Ulitin ang Pagkansela ng Noise". Mag-click sa na 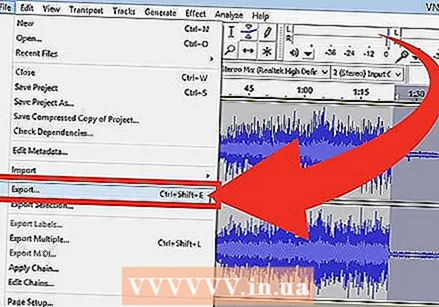 I-save ang bagong file. Mayroon ka na ngayong file na walang ingay. I-save ang file tulad ng dati at masiyahan sa iyong trabaho!
I-save ang bagong file. Mayroon ka na ngayong file na walang ingay. I-save ang file tulad ng dati at masiyahan sa iyong trabaho!
Paraan 3 ng 3: Alisin ang mga tinig
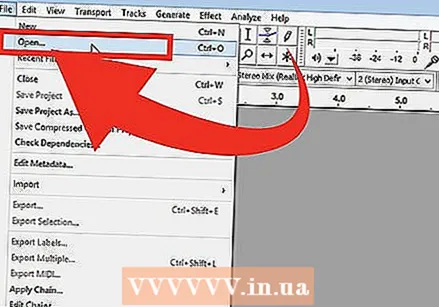 Buksan ang file. Buksan ang kanta sa Audacity na nais mong i-edit.
Buksan ang file. Buksan ang kanta sa Audacity na nais mong i-edit. - Tiyaking nai-save mo ang isang kopya ng orihinal na file sa isang lugar, kung sakaling hindi mo sinasadyang na-edit ito nang sobra.
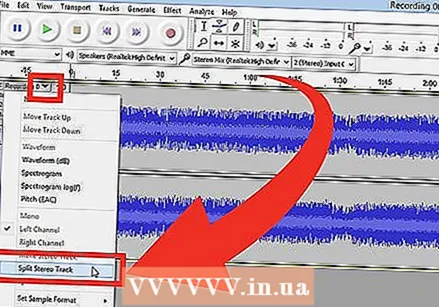 Hatiin ang mga track. Hatiin ang mga stereo track, iniiwan ka ng magkakahiwalay na kanan at kaliwang mga channel.
Hatiin ang mga track. Hatiin ang mga stereo track, iniiwan ka ng magkakahiwalay na kanan at kaliwang mga channel. - Dapat mong makita ang isang programa na may isang karaniwang pamantayan ng layout, na may mga pindutan at menu sa itaas at isang kulay abong window kasama ang iyong file sa ibaba. Sa window para sa iyong file, makikita mo na nahahati pa ito, na may ilang mga pindutan sa kaliwa ng iyong visualization ng audio track.
- May makikita kang X sa kaliwang sulok sa itaas. Sa tabi nito makikita mo ang mga salitang "Audio track" na may isang arrow sa tabi nito. Mag-click upang buksan ang isang drop-down na menu.
- Mag-click sa "Split stereo track".
 Pumili ka. Piliin ang bahagi ng track na nais mong alisin ang mga vocal mula sa ibaba ng dalawang mga channel, gamit ang cursor.
Pumili ka. Piliin ang bahagi ng track na nais mong alisin ang mga vocal mula sa ibaba ng dalawang mga channel, gamit ang cursor. - Tiyaking napili ang cursor tool. Mukha itong isang "I" at matatagpuan sa kanang bahagi ng record button (ang pulang bilog).
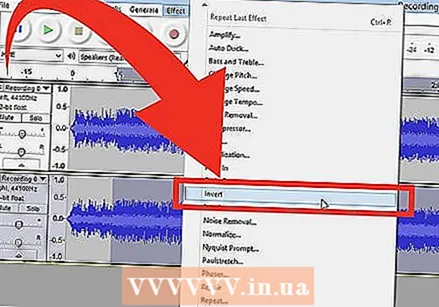 Baligtarin ang mas mababang channel. Buksan ang "Mga Epekto" mula sa pangunahing menu at pagkatapos ay piliin ang "Baligtarin."
Baligtarin ang mas mababang channel. Buksan ang "Mga Epekto" mula sa pangunahing menu at pagkatapos ay piliin ang "Baligtarin." 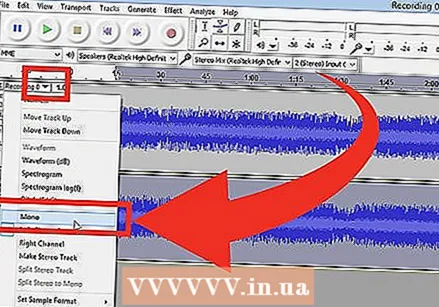 Gawing muli ang mga channel. Buksan muli ang parehong menu na "Audio Track" tulad ng dati, at itakda ang track pabalik sa "Mono". Gawin ito para sa parehong mga audio channel.
Gawing muli ang mga channel. Buksan muli ang parehong menu na "Audio Track" tulad ng dati, at itakda ang track pabalik sa "Mono". Gawin ito para sa parehong mga audio channel. - Tandaan na mawawala sa iyo ang ilang mga instrumento kasama ang pamamaraang ito kasama ang mga vocal. Isang halimbawa ang mga tambol.
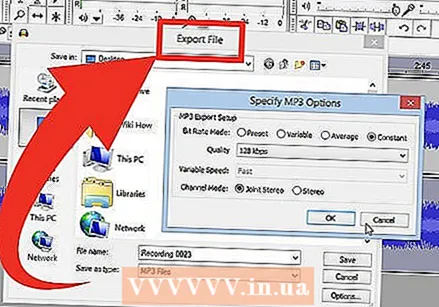 I-save ang iyong trabaho. I-save ang file tulad ng dati.
I-save ang iyong trabaho. I-save ang file tulad ng dati.



