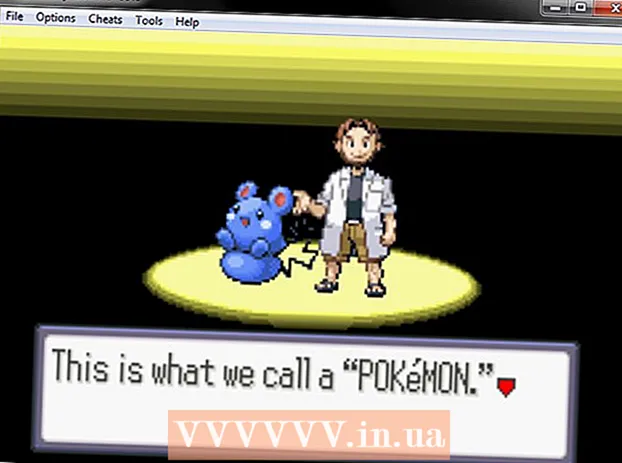May -Akda:
Tamara Smith
Petsa Ng Paglikha:
28 Enero 2021
I -Update Ang Petsa:
3 Hulyo 2024

Nilalaman
- Upang humakbang
- Bahagi 1 ng 2: Pag-access sa Markup Editor
- Bahagi 2 ng 2: Pagdaragdag ng teksto sa isang larawan
Ituturo sa iyo ng artikulong ito kung paano gamitin ang Markup Editor ng iyong iPhone upang magdagdag ng teksto sa isang larawan.
Upang humakbang
Bahagi 1 ng 2: Pag-access sa Markup Editor
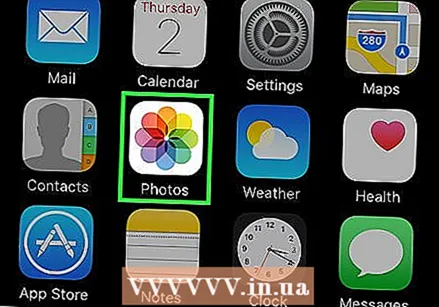 Buksan ang iyong Mga Larawan sa iPhone. Ang icon ng Mga Larawan ay kahawig ng isang kulay na windmill sa isang puting kahon. Ito ay nasa iyong Start screen.
Buksan ang iyong Mga Larawan sa iPhone. Ang icon ng Mga Larawan ay kahawig ng isang kulay na windmill sa isang puting kahon. Ito ay nasa iyong Start screen. 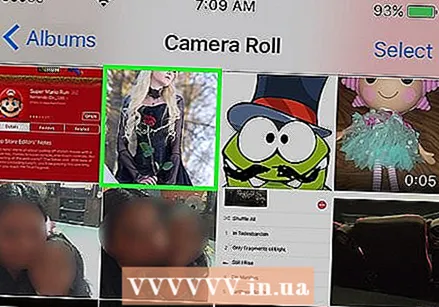 Buksan ang larawan na nais mong i-edit. Maaari kang magbukas ng larawan sa iyong Mga Album, Sandali, Alaala o Pagbabahagi ng Larawan sa iCloud.
Buksan ang larawan na nais mong i-edit. Maaari kang magbukas ng larawan sa iyong Mga Album, Sandali, Alaala o Pagbabahagi ng Larawan sa iCloud.  Pindutin ang pindutang I-edit. Ang pindutang ito ay kahawig ng tatlong mga slider sa isang toolbar sa ilalim ng screen.
Pindutin ang pindutang I-edit. Ang pindutang ito ay kahawig ng tatlong mga slider sa isang toolbar sa ilalim ng screen.  Pindutin ang button na Higit Pa. Ang pindutang ito ay mukhang tatlong mga tuldok sa loob ng isang bilog sa kanang bahagi sa ibaba ng screen.
Pindutin ang button na Higit Pa. Ang pindutang ito ay mukhang tatlong mga tuldok sa loob ng isang bilog sa kanang bahagi sa ibaba ng screen.  Pindutin ang Markup. Ito ang icon ng isang toolbar sa pop-up menu. Bubuksan nito ang iyong larawan sa editor ng Markup.
Pindutin ang Markup. Ito ang icon ng isang toolbar sa pop-up menu. Bubuksan nito ang iyong larawan sa editor ng Markup. - Kung hindi mo nakikita ang Markup, pindutin ang "Higit Pa" at i-slide ang switch ng Markup sa posisyon na On. Ang switch ay dapat na berde.
Bahagi 2 ng 2: Pagdaragdag ng teksto sa isang larawan
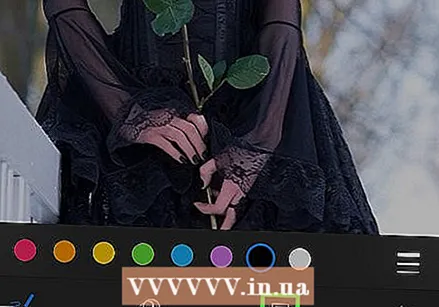 Pindutin ang pindutan ng Teksto. Ito ang T icon sa isang kahon sa toolbar sa ilalim ng screen. Ang button na ito ay magdaragdag ng isang patlang ng teksto sa iyong larawan na may isang default na teksto sa loob.
Pindutin ang pindutan ng Teksto. Ito ang T icon sa isang kahon sa toolbar sa ilalim ng screen. Ang button na ito ay magdaragdag ng isang patlang ng teksto sa iyong larawan na may isang default na teksto sa loob.  Pindutin ang teksto nang dalawang beses. Papayagan ka nitong i-edit at palitan ang default na teksto sa patlang ng teksto.
Pindutin ang teksto nang dalawang beses. Papayagan ka nitong i-edit at palitan ang default na teksto sa patlang ng teksto. 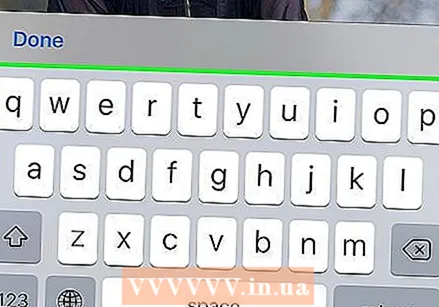 I-type ang iyong teksto gamit ang iyong keyboard.
I-type ang iyong teksto gamit ang iyong keyboard.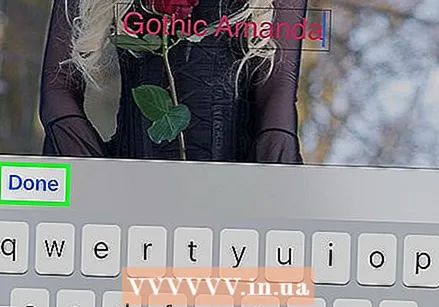 Pindutin ang Tapos na button sa itaas ng iyong keyboard. Ito ay ibang button kaysa sa Tapos na pindutan sa kanang sulok sa itaas ng iyong screen.
Pindutin ang Tapos na button sa itaas ng iyong keyboard. Ito ay ibang button kaysa sa Tapos na pindutan sa kanang sulok sa itaas ng iyong screen. 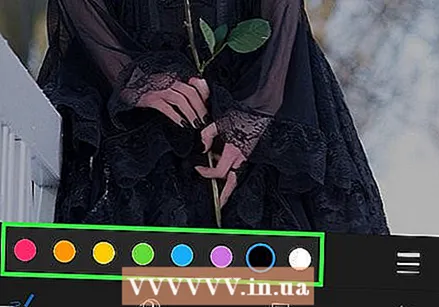 Pumili ng isang kulay para sa iyong teksto. Sa pamamagitan ng pagpindot sa isang kulay sa paleta ng kulay sa ilalim ng screen, babaguhin mo ang kulay ng iyong teksto.
Pumili ng isang kulay para sa iyong teksto. Sa pamamagitan ng pagpindot sa isang kulay sa paleta ng kulay sa ilalim ng screen, babaguhin mo ang kulay ng iyong teksto. 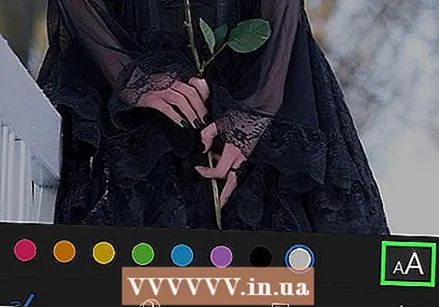 Pindutin ang AA sa tabi ng color palette. Pinapayagan ka ng button na ito na ayusin ang iyong font, ang laki ng iyong teksto at ang pagkakahanay.
Pindutin ang AA sa tabi ng color palette. Pinapayagan ka ng button na ito na ayusin ang iyong font, ang laki ng iyong teksto at ang pagkakahanay. 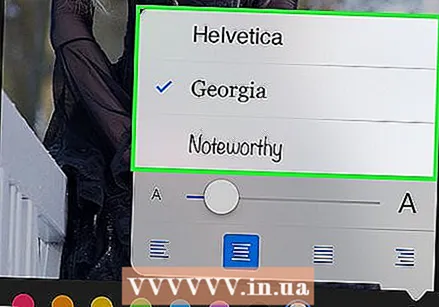 Pumili ng isang font. Maaari kang pumili sa pagitan ng Helvetica, Georgia at Kapansin-pansin.
Pumili ng isang font. Maaari kang pumili sa pagitan ng Helvetica, Georgia at Kapansin-pansin. 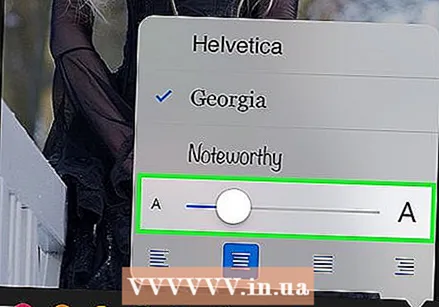 Baguhin ang laki ng iyong teksto. Ilipat ang slider ng laki ng teksto sa kanan para sa mas malaking teksto at sa kaliwa para sa mas maliit na teksto.
Baguhin ang laki ng iyong teksto. Ilipat ang slider ng laki ng teksto sa kanan para sa mas malaking teksto at sa kaliwa para sa mas maliit na teksto. 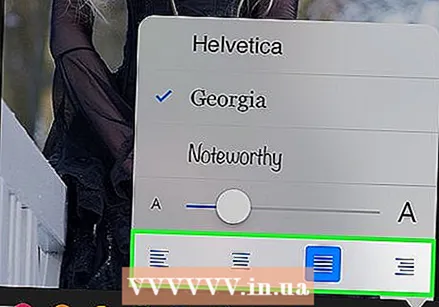 Pumili ng isang pagkakahanay para sa iyong teksto. Pindutin ang pindutan ng Align sa ilalim ng pop-up menu. Maaari mong ihanay ang kaliwa, nakasentro, pakanan o bilugan.
Pumili ng isang pagkakahanay para sa iyong teksto. Pindutin ang pindutan ng Align sa ilalim ng pop-up menu. Maaari mong ihanay ang kaliwa, nakasentro, pakanan o bilugan. 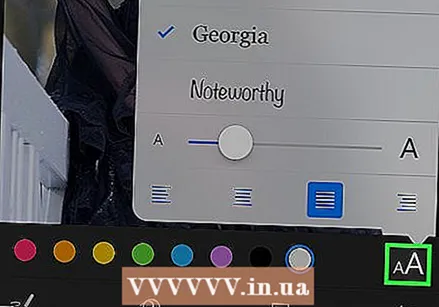 Pindutin muli ang pindutan ng AA. Isasara nito ang popup.
Pindutin muli ang pindutan ng AA. Isasara nito ang popup.  Tapikin ang teksto at i-drag ito. Maaari mo itong ilipat sa loob ng imahe.
Tapikin ang teksto at i-drag ito. Maaari mo itong ilipat sa loob ng imahe. 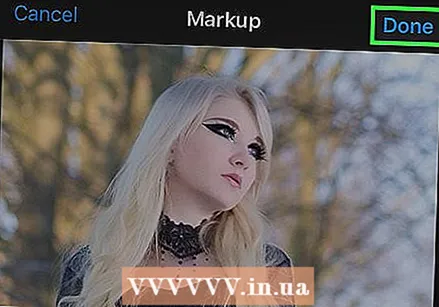 I-tap ang Tapos na sa kanang sulok sa itaas ng iyong screen.
I-tap ang Tapos na sa kanang sulok sa itaas ng iyong screen. Tapikin muli ang Tapos sa kanang ibabang sulok ng screen. Ise-save nito ang teksto sa iyong larawan.
Tapikin muli ang Tapos sa kanang ibabang sulok ng screen. Ise-save nito ang teksto sa iyong larawan.