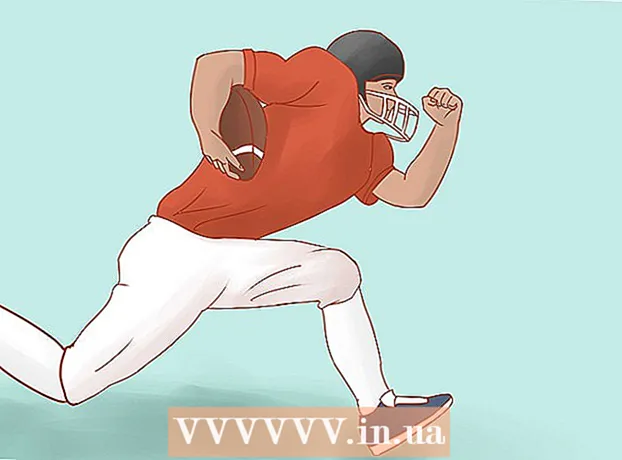![How To Blur Backgrounds in Photoshop [FAST & EASY]](https://i.ytimg.com/vi/-t29RL2g1FY/hqdefault.jpg)
Nilalaman
Pinapayagan kami ng Photoshop na lumikha ng mga walang kulay na imahe (mga background, layer, o transparency) gamit ang iba't ibang mga pagpipilian sa transparency sa pamamagitan ng gauge ng opacity na lilitaw kapag nilikha mo ang iyong bapor. bagong materyal. Bukod dito, maaari mong gamitin ang napili o pambura tool upang lumikha ng ilang mga transparent na lugar sa imahe. Ang mga tao ay madalas na gumagamit ng mga transparency effect sa Photoshop kapag nais nilang mag-print ng papel na may pattern na disenyo o magdagdag ng isang imahe sa isang naka-texture na background sa isang website (dahil ang pattern ay lilitaw sa pamamagitan ng transparent na lugar). Sa isang maliit na kasanayan, mabilis kang makakapagdagdag ng transparency sa mga larawan ng Photoshop.
Mga hakbang
Paraan 1 ng 4: Lumikha ng isang transparent na background

I-click ang "File" → "Bago". Pumunta sa item ng File sa tuktok na window ng menu at piliin ang "Bago." Ang isang bagong window ay mag-pop up kung saan maaari kang magtalaga ng mga pag-aari sa bagong dokumento ng Photoshop.
Piliin ang "Transparent". Lilitaw ang isang menu, mag-click sa "Mga Nilalaman sa Background" at piliin ang "Transparent". Ang pindutan na ito ay malapit sa ilalim ng pop-up na bagong window ng dokumento.

Mag-click sa OK.
Suriin ang klase. Tingnan ang window ng Layer o ang tab na Mga Layers sa mga bar ng mga katangian ng dokumento (laging buksan bilang default). Ang layer ng background ay magiging hitsura ng isang checkered grid na may kulay-abo, puti (hindi nangangahulugang walang kulay). anunsyo
Paraan 2 ng 4: Gawing transparent ang layer

Piliin ang iyong klase. Piliin ang layer na nais mong gawing transparent mula sa listahan ng Mga layer ng tab na Mga Layer.
Pumili ng isang transparency effect. I-click ang kahon ng numero na lilitaw sa tabi ng heading ng Opacity sa tuktok ng tab na Mga Layer. Ang default na parameter para sa transparency ay 100%.
Bawasan ang ilaw. I-click at i-drag ang arrow sa pinuno ng opacity upang baguhin ang opacity ng layer. Kung nais mong ganap na transparent ang layer, itakda ang Opacity sa 0%. anunsyo
Paraan 3 ng 4: Lumikha ng isang transparent na lugar
Piliin ang iyong klase. Pumili ng isang hindi-transparent na layer, ngunit tiyakin na ang mga layer sa ibaba ng napiling layer (kasama ang background layer) ay transparent.
Piliin ang lugar upang magbago. Gumawa ng isang pagpipilian gamit ang isa sa mga tool ng Pinili.
I-click ang Kopyahin upang kopyahin ang pagpipilian.
Pindutin ang Tanggalin upang tanggalin ang pagpipilian. Ang iyong imahe ay magkakaroon ng butas dito.
Lumikha ng bagong layer. I-paste ang pinili na nakopya sa bagong layer.
Bawasan ang ilaw. Ang pagpipilian na iyong itinalaga ay magiging transparent. anunsyo
Paraan 4 ng 4: Lumikha ng mga transparent stroke
Lumikha o pumili ng isang klase. Pumili ng isang layer (ang layer ay dapat magkaroon ng opacity na mas mataas sa 0%, mas mabuti na 100% opaque). Ang lahat ng mga layer sa ibaba ng layer na ito ay dapat na transparent.
Mag-click sa tool ng Eraser. Piliin ang Eraser eraser mula sa toolbar.
Baguhin ang mga setting. Itakda ang laki at hugis ng pambura gamit ang mga bar ng Mga Pagpipilian na lilitaw kapag napili ang Eraser tool.
Gamitin ang Eraser tool upang gumuhit. Karaniwan mong binubura ang mga lugar na iyong "ipininta", na inilalantad ang mga transparent na layer sa ibaba. anunsyo
Payo
- I-click ang icon ng mata sa tabi ng layer upang gawing transparent ang background ng layer.
Babala
- Kapag nagdaragdag ng transparency sa Photoshop sa pamamagitan ng anumang mga pagpipilian sa transparency, ang impormasyon ay hindi maiimbak kapag nai-save ang imahe sa format na JPEG. Mahusay na i-save ang mga imahe na may transparency effects sa Photoshop Document (PSD) format.