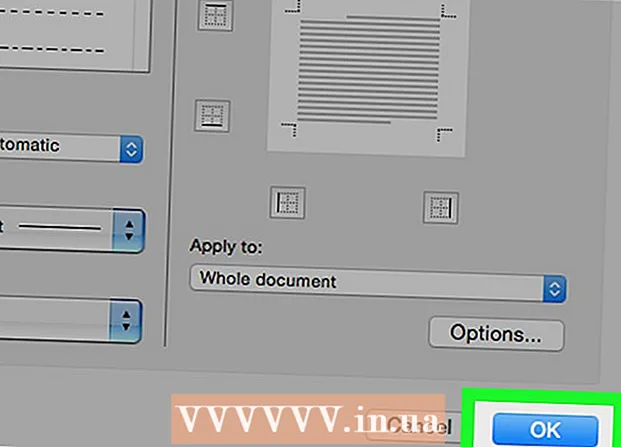May -Akda:
Tamara Smith
Petsa Ng Paglikha:
26 Enero 2021
I -Update Ang Petsa:
2 Hulyo 2024

Nilalaman
- Upang humakbang
- Paraan 1 ng 2: I-sync ang mga contact sa Outlook.com
- Paraan 2 ng 2: I-sync ang Microsoft Outlook para sa mga contact sa Windows
Itinuturo sa iyo ng wikiHow na ito kung paano i-sync ang iyong Outlook.com o Microsoft Outlook para sa mga contact sa Windows sa iyong iPhone.
Upang humakbang
Paraan 1 ng 2: I-sync ang mga contact sa Outlook.com
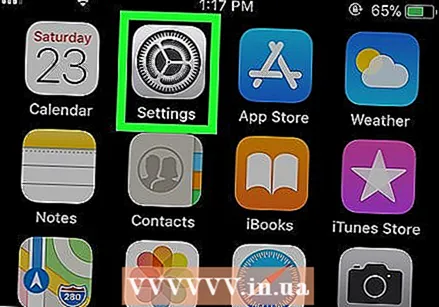 Buksan ang mga setting ng iyong iPhone
Buksan ang mga setting ng iyong iPhone 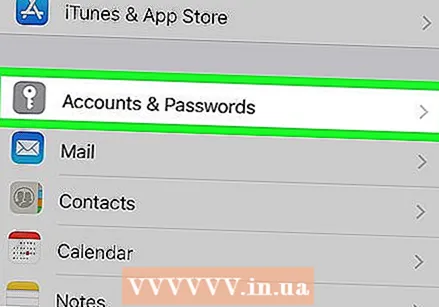 Mag-scroll pababa at tapikin ang Mga Account at Password. Ito ang kulay-abong icon na may puting susi dito. Mahahanap mo ito sa gitna ng menu.
Mag-scroll pababa at tapikin ang Mga Account at Password. Ito ang kulay-abong icon na may puting susi dito. Mahahanap mo ito sa gitna ng menu. 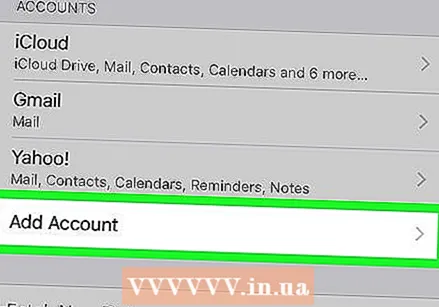 Mag-tap sa Magdagdag ng account. Lumilitaw ang isang listahan ng mga uri ng account.
Mag-tap sa Magdagdag ng account. Lumilitaw ang isang listahan ng mga uri ng account. 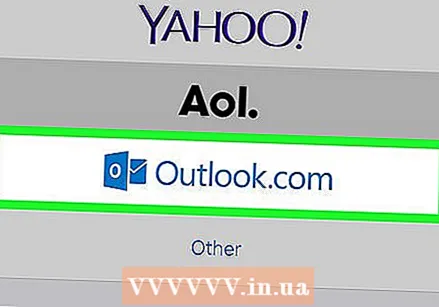 Mag-tap sa Outlook.com. Ito ang penultimate na pagpipilian.
Mag-tap sa Outlook.com. Ito ang penultimate na pagpipilian. 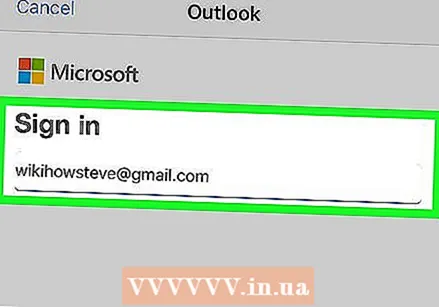 Mag-log in sa iyong Outlook account. Ipasok ang iyong email address o numero ng telepono at tapikin ang Susunod na, ipasok ang iyong password, pagkatapos ay tapikin ang Mag-sign Up.
Mag-log in sa iyong Outlook account. Ipasok ang iyong email address o numero ng telepono at tapikin ang Susunod na, ipasok ang iyong password, pagkatapos ay tapikin ang Mag-sign Up. 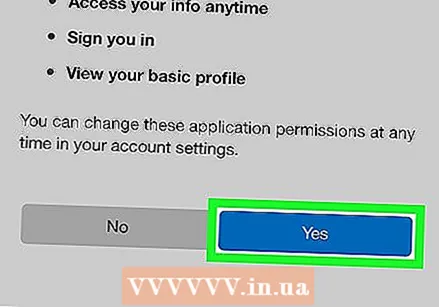 Mag-tap sa Oo. Nagbibigay ito ng pahintulot sa iPhone na i-access ang iyong data sa Outlook.
Mag-tap sa Oo. Nagbibigay ito ng pahintulot sa iPhone na i-access ang iyong data sa Outlook. 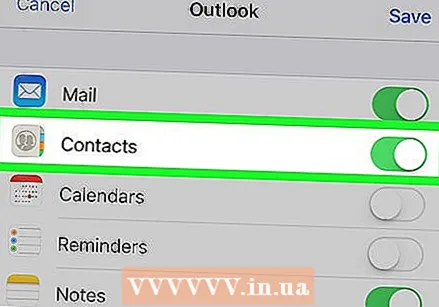 Piliin kung aling mga item ang nais mong i-sync. I-slide ang switch na "Mga contact" sa posisyon na Bukas
Piliin kung aling mga item ang nais mong i-sync. I-slide ang switch na "Mga contact" sa posisyon na Bukas 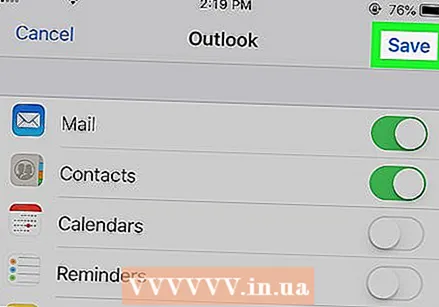 Mag-tap sa Magtipid. Nasa kanang sulok sa itaas ng screen ito. Ang iyong mga contact sa Outlook ay naka-sync na ngayon sa iyong iPhone.
Mag-tap sa Magtipid. Nasa kanang sulok sa itaas ng screen ito. Ang iyong mga contact sa Outlook ay naka-sync na ngayon sa iyong iPhone.
Paraan 2 ng 2: I-sync ang Microsoft Outlook para sa mga contact sa Windows
 Buksan ang Control Panel ng iCloud sa iyong PC. Ang isang mabilis na paraan upang magawa ito ay sa pamamagitan ng icloud sa search bar sa ilalim ng Start menu, pagkatapos mag-type iCloud upang mag-click.
Buksan ang Control Panel ng iCloud sa iyong PC. Ang isang mabilis na paraan upang magawa ito ay sa pamamagitan ng icloud sa search bar sa ilalim ng Start menu, pagkatapos mag-type iCloud upang mag-click. - Gamitin ang pamamaraang ito kung naka-install ang Microsoft Outlook sa iyong computer at ginagamit mo ito upang pamahalaan ang iyong mga contact.
- Kung wala kang naka-install na iCloud para sa Windows, maaari mo itong makuha sa https://support.apple.com/en-us/HT204283.
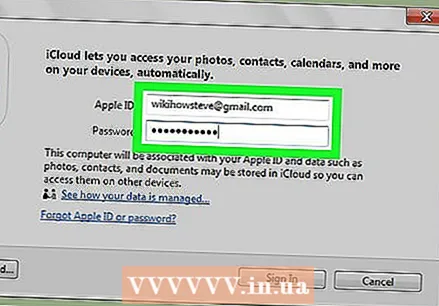 Mag-log in gamit ang iyong Apple ID. Kung naka-sign in ka na, maaari mong laktawan ang hakbang na ito.
Mag-log in gamit ang iyong Apple ID. Kung naka-sign in ka na, maaari mong laktawan ang hakbang na ito. 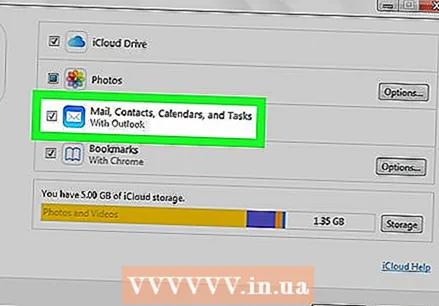 Lagyan ng check ang kahon sa tabi ng "Email, Mga contact, Kalendaryo at Gawain na may Outlook". Ito ay idaragdag ang iyong impormasyon sa Outlook sa iba pang mga item na naka-sync sa iyong iPhone.
Lagyan ng check ang kahon sa tabi ng "Email, Mga contact, Kalendaryo at Gawain na may Outlook". Ito ay idaragdag ang iyong impormasyon sa Outlook sa iba pang mga item na naka-sync sa iyong iPhone. 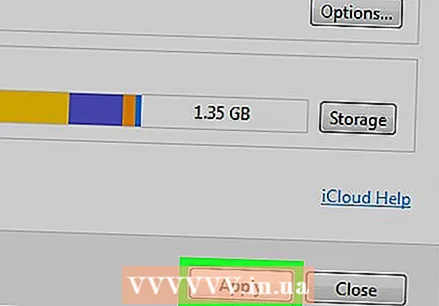 Mag-click sa ulo Upang mag-apply. Ito ay sa ilalim ng window. Ang iyong mga contact sa Outlook (at email, kalendaryo at mga gawain) ay naka-sync ngayon sa iyong iPhone.
Mag-click sa ulo Upang mag-apply. Ito ay sa ilalim ng window. Ang iyong mga contact sa Outlook (at email, kalendaryo at mga gawain) ay naka-sync ngayon sa iyong iPhone.