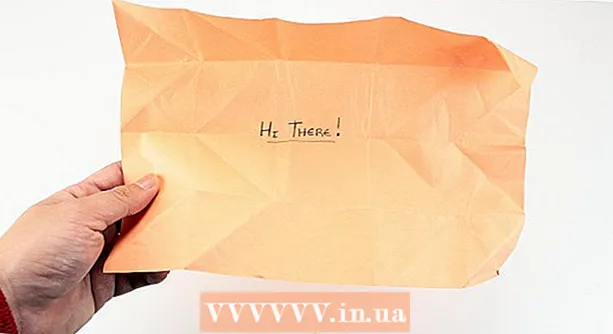May -Akda:
Morris Wright
Petsa Ng Paglikha:
24 Abril 2021
I -Update Ang Petsa:
1 Hulyo 2024
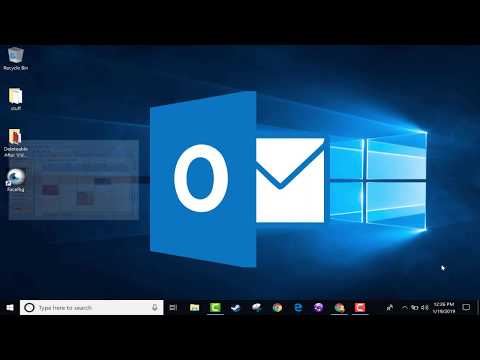
Nilalaman
- Upang humakbang
- Paraan 1 ng 4: I-configure ang Gmail
- Paraan 2 ng 4: Yahoo! i-configure
- Paraan 3 ng 4: Pag-configure ng Hotmail (Outlook.com)
- Paraan 4 ng 4: Pag-configure ng Comcast
Pagod na ba sa webmail? Maaaring maging mahirap na ayusin at pamahalaan ang lahat ng iyong mga email mula sa isang interface ng browser. Kung ikaw ay isang aktibong gumagamit ng e-mail, maaari mong makita ang Outlook na mas maginhawa at malakas. Maaari mong mabilis na ipasok ang impormasyon ng iyong email account at simulang magpadala at tumanggap ng mga email.
Upang humakbang
Paraan 1 ng 4: I-configure ang Gmail
 Isaaktibo ang IMAP sa Gmail. Nag-aalok ang IMAP ng dalawang-daan na trapiko at hindi gaanong madaling kapitan ng pagkawala ng mensahe. Ang IMAP ay mas mahusay din para sa pag-check ng mga mensahe mula sa maraming mga aparato, na nagiging mas karaniwan. Ang mga mensahe na nabasa mo sa Outlook ay mamarkahan din bilang nabasa sa Gmail, at sa kabaligtaran.
Isaaktibo ang IMAP sa Gmail. Nag-aalok ang IMAP ng dalawang-daan na trapiko at hindi gaanong madaling kapitan ng pagkawala ng mensahe. Ang IMAP ay mas mahusay din para sa pag-check ng mga mensahe mula sa maraming mga aparato, na nagiging mas karaniwan. Ang mga mensahe na nabasa mo sa Outlook ay mamarkahan din bilang nabasa sa Gmail, at sa kabaligtaran. - Mag-log in sa Gmail sa pamamagitan ng pag-click sa gear sa kanang sulok sa itaas.
- I-click ang Mga Setting.
- Mag-click sa tab na "Pagpasa at POP / IMAP".
- Piliin ang radio button na "Paganahin ang IMAP".
- Mag-click sa "I-save ang Mga Pagbabago".
 Buksan ang Outlook. Mag-click sa Mga Tool at piliin ang "Mga Account o Email Account" at pagkatapos ay mag-click sa Idagdag. Kung gumagamit ka ng Outlook 2010 o 2013, i-click ang File at piliin ang Impormasyon. Mag-click sa "+ Magdagdag ng Account".
Buksan ang Outlook. Mag-click sa Mga Tool at piliin ang "Mga Account o Email Account" at pagkatapos ay mag-click sa Idagdag. Kung gumagamit ka ng Outlook 2010 o 2013, i-click ang File at piliin ang Impormasyon. Mag-click sa "+ Magdagdag ng Account". - Piliin ang "Manu-manong i-configure ang mga setting ng server o karagdagang mga uri ng server".
 Ipasok ang impormasyon para sa papasok na mail (IMAP) server. Dapat mong ipasok ang sumusunod na impormasyon upang matagumpay na kumonekta sa iyong Gmail account at makatanggap ng email:
Ipasok ang impormasyon para sa papasok na mail (IMAP) server. Dapat mong ipasok ang sumusunod na impormasyon upang matagumpay na kumonekta sa iyong Gmail account at makatanggap ng email: - Server: imap.gmail.com
- Port: 993
- Nangangailangan ng SSL: Oo
 Ipasok ang sumusunod na impormasyon para sa iyong papalabas na mail (SMTP). Kakailanganin mong ipasok ang sumusunod na impormasyon upang matagumpay na kumonekta sa iyong Gmail account at magpadala ng email:
Ipasok ang sumusunod na impormasyon para sa iyong papalabas na mail (SMTP). Kakailanganin mong ipasok ang sumusunod na impormasyon upang matagumpay na kumonekta sa iyong Gmail account at magpadala ng email: - Server: smtp.gmail.com
- Port: 465 o 587
- Nangangailangan ng SSL: Oo
- Nangangailangan ng pagpapatotoo: Oo
- Gumamit ng parehong mga setting para sa papasok na email.
 Para sa impormasyon ng iyong account. Bilang karagdagan sa mga detalye ng server, kakailanganin mo ring ipasok ang mga detalye ng account. Pinapayagan nito ang Outlook na mag-log in sa Gmail ayon sa iyong kahilingan at markahan nang naaangkop ang mga mensahe:
Para sa impormasyon ng iyong account. Bilang karagdagan sa mga detalye ng server, kakailanganin mo ring ipasok ang mga detalye ng account. Pinapayagan nito ang Outlook na mag-log in sa Gmail ayon sa iyong kahilingan at markahan nang naaangkop ang mga mensahe: - Pangalan: Ito ang pangalang nais mong ipakita sa mga taong iyong mensahe.
- Account o username: Ang iyong Gmail address ([email protected])
- Email address: Ang iyong Gmail address muli.
- Password: Ang password para sa Gmail.
 Pagpapadala at pagtanggap ng mga e-mail. Kapag na-configure mo na ang Gmail, maaari mong simulang gamitin ang Outlook upang mag-email sa pamamagitan ng iyong Gmail account. Simulan ang iyong buhay na mas organisado sa pamamagitan ng pagsulit sa Outlook.
Pagpapadala at pagtanggap ng mga e-mail. Kapag na-configure mo na ang Gmail, maaari mong simulang gamitin ang Outlook upang mag-email sa pamamagitan ng iyong Gmail account. Simulan ang iyong buhay na mas organisado sa pamamagitan ng pagsulit sa Outlook.
Paraan 2 ng 4: Yahoo! i-configure
 Paganahin ang POP mail sa Yahoo. Sinusuportahan lamang ng Yahoo Mail ang POP mail para sa mga malalayong kliyente, maliban sa mga mobile device. Hanggang sa nag-aalala ang Outlook, nangangahulugan ito na kakailanganin mong gumamit ng POP. Sa POP, ang email na nabasa sa isang kliyente ay hindi mamarkahan bilang nabasa sa ibang kliyente. Nangangahulugan ito na ang iyong Yahoo webmail mailbox at Outlook mailbox ay hindi palaging maiuugnay.
Paganahin ang POP mail sa Yahoo. Sinusuportahan lamang ng Yahoo Mail ang POP mail para sa mga malalayong kliyente, maliban sa mga mobile device. Hanggang sa nag-aalala ang Outlook, nangangahulugan ito na kakailanganin mong gumamit ng POP. Sa POP, ang email na nabasa sa isang kliyente ay hindi mamarkahan bilang nabasa sa ibang kliyente. Nangangahulugan ito na ang iyong Yahoo webmail mailbox at Outlook mailbox ay hindi palaging maiuugnay. - Mag-log in sa Yahoo Mail at i-click ang gear icon sa kanang sulok sa itaas.
- I-click ang Mga Setting.
- I-click ang I-edit.
- Piliin ang POP. Ang pagpipiliang ito ay matatagpuan sa kanan ng "I-access ang iyong Yahoo Mail sa ibang lugar".
- Piliin ang iyong pagpipilian sa spam na POP sa pamamagitan ng pag-click sa drop-down na kahon. Mayroon kang 3 pagpipilian:
- Huwag mag-download ng email sa spam - Tanging ang iyong mga mensahe sa Inbox ang ipapasa sa iyong email client.
- Mag-download ng spam na walang mga espesyal na tagapagpahiwatig - Ipapasa ang mga mensahe sa spam nang walang espesyal na indikasyon.
- Mag-download ng spam, ngunit i-preview ang salitang "Spam" - Ipapasa ang mga mensahe sa Spam nang walang at minarkahan bilang "Spam" sa iyong inbox sa Outlook.
- I-click ang I-save.
 Buksan ang Outlook. Mag-click sa Mga Tool at piliin ang "Mga Account o Email Account" at pagkatapos ay mag-click sa Idagdag. Kung gumagamit ka ng Outlook 2010 o 2013, i-click ang File at piliin ang Impormasyon. Mag-click sa "+ Magdagdag ng Account".
Buksan ang Outlook. Mag-click sa Mga Tool at piliin ang "Mga Account o Email Account" at pagkatapos ay mag-click sa Idagdag. Kung gumagamit ka ng Outlook 2010 o 2013, i-click ang File at piliin ang Impormasyon. Mag-click sa "+ Magdagdag ng Account". - Piliin ang "Manu-manong i-configure ang mga setting ng server o karagdagang mga uri ng server".
 Ipasok ang impormasyon para sa papasok na e-mail (POP3). Punan ang mga setting ng koneksyon upang makuha ng Outlook ang inbox ng Yahoo.
Ipasok ang impormasyon para sa papasok na e-mail (POP3). Punan ang mga setting ng koneksyon upang makuha ng Outlook ang inbox ng Yahoo. - Server: pop.mail.yahoo.com
- Port: 995
- Nangangailangan ng SSL: Oo
 Ipasok ang impormasyon para sa papasok na mail (SMTP). Kumpletuhin ang sumusunod upang maipasa mo ang mail sa Outlook sa pamamagitan ng iyong email address sa Yahoo.
Ipasok ang impormasyon para sa papasok na mail (SMTP). Kumpletuhin ang sumusunod upang maipasa mo ang mail sa Outlook sa pamamagitan ng iyong email address sa Yahoo. - Server: smtp.mail.yahoo.com
- Port: 465 o 587
- Nangangailangan ng SSL: Oo
- Nangangailangan ng Pagpapatotoo: Oo
 Ipasok ang impormasyon ng iyong account. Bilang karagdagan sa pagpasok ng data mula sa server, kakailanganin mo ring ipasok ang impormasyon ng iyong account. Pinapayagan nito ang Outlook na mag-log in sa Yahoo at markahan nang naaangkop ang mga mensahe:
Ipasok ang impormasyon ng iyong account. Bilang karagdagan sa pagpasok ng data mula sa server, kakailanganin mo ring ipasok ang impormasyon ng iyong account. Pinapayagan nito ang Outlook na mag-log in sa Yahoo at markahan nang naaangkop ang mga mensahe: - Pangalan: Ito ang pangalang nais mong ipakita sa mga taong iyong mensahe.
- Email address: Ang iyong email address sa Yahoo ([email protected])
- Password: Ang iyong password sa Yahoo.
 Mag-click sa Advanced. Pipiliin mo ngayon kung paano mo gustong hawakan ang pag-download ng mga email. Maaari mong tanggalin ang mail mula sa server ng Yahoo pagkatapos i-download ito sa Outlook, o mag-iwan ng isang kopya sa Yahoo.
Mag-click sa Advanced. Pipiliin mo ngayon kung paano mo gustong hawakan ang pag-download ng mga email. Maaari mong tanggalin ang mail mula sa server ng Yahoo pagkatapos i-download ito sa Outlook, o mag-iwan ng isang kopya sa Yahoo. - Hindi mababawi ang mga mensahe na tinanggal mula sa Yahoo server.
 Pagpapadala at pagtanggap ng mga e-mail. Kapag na-configure mo na ang Yahoo, maaari mong simulang gamitin ang Outlook upang mag-email sa pamamagitan ng iyong Yahoo account. Simulan ang iyong buhay na mas organisado sa pamamagitan ng pagsulit sa Outlook.
Pagpapadala at pagtanggap ng mga e-mail. Kapag na-configure mo na ang Yahoo, maaari mong simulang gamitin ang Outlook upang mag-email sa pamamagitan ng iyong Yahoo account. Simulan ang iyong buhay na mas organisado sa pamamagitan ng pagsulit sa Outlook.
Paraan 3 ng 4: Pag-configure ng Hotmail (Outlook.com)
 Mag-download ng Connector ng Outlook. Ginagawa ng programang ito na posible na magtatag ng isang koneksyon sa pagitan ng iyong Outlook.com (dating Hotmail) account at Outlook. Binibigyan ka nito ng dalawang-daan na komunikasyon sa pagitan ng parehong mga kliyente, upang ang mga mensahe, contact at kalendaryo, bukod sa iba pang mga bagay, ay na-synchronize.
Mag-download ng Connector ng Outlook. Ginagawa ng programang ito na posible na magtatag ng isang koneksyon sa pagitan ng iyong Outlook.com (dating Hotmail) account at Outlook. Binibigyan ka nito ng dalawang-daan na komunikasyon sa pagitan ng parehong mga kliyente, upang ang mga mensahe, contact at kalendaryo, bukod sa iba pang mga bagay, ay na-synchronize. - Ang Outlook Connector ay libre at kinakailangan upang makagawa ng koneksyon na ito. Gumagana ito sa lahat ng mga bersyon ng Outlook. Kung mayroon kang isang 64-bit na sistema, tiyaking i-download ang bersyon ng 64-bit.
- Ilunsad ang Connector pagkatapos mag-download. Sundin ang mga senyas upang mai-install ang programa.
 Buksan ang Outlook. I-click ang File at piliin ang "Magdagdag ng Account".
Buksan ang Outlook. I-click ang File at piliin ang "Magdagdag ng Account".  Pakain ang iyong Data ng Outlook.com. Tiyaking napili ang "E-mail Account". Ipasok ang sumusunod na impormasyon:
Pakain ang iyong Data ng Outlook.com. Tiyaking napili ang "E-mail Account". Ipasok ang sumusunod na impormasyon: - Ang iyong pangalan: Ito ang pangalang nais mong ipakita sa mga taong iyong mensahe.
- Email address: Ang iyong Outlook.com o Hotmail email address.
- Password: Ang iyong Outlook.com o Hotmail password.
 Mag-click sa Susunod. Kung hindi mo pa nai-install ang Connector, sasabihan ka para dito ngayon. Kung ang Konektor ay na-install nang tama, ang iyong Outlook.com account ay mai-synchronize sa Outlook.
Mag-click sa Susunod. Kung hindi mo pa nai-install ang Connector, sasabihan ka para dito ngayon. Kung ang Konektor ay na-install nang tama, ang iyong Outlook.com account ay mai-synchronize sa Outlook. - Kung binago mo man ang password ng Outlook.com, tiyaking palitan din ito sa Outlook. Maaari mo itong gawin sa pamamagitan ng Mga Setting ng Account sa tab na File.
 Simulang gamitin ang Outlook. Ngayon na na-link ang iyong Outlook.com account, lahat ng iyong mga email, contact at kalendaryo ay mai-synchronize. Maaari kang magdagdag at mag-alis ng mga item sa pamamagitan ng web interface o mula sa Outlook client.
Simulang gamitin ang Outlook. Ngayon na na-link ang iyong Outlook.com account, lahat ng iyong mga email, contact at kalendaryo ay mai-synchronize. Maaari kang magdagdag at mag-alis ng mga item sa pamamagitan ng web interface o mula sa Outlook client.
Paraan 4 ng 4: Pag-configure ng Comcast
 Buksan ang Outlook. Mag-click sa Mga Tool at piliin ang "Mga Account o Email Account" at pagkatapos ay mag-click sa Idagdag. Kung gumagamit ka ng Outlook 2010 o 2013, i-click ang File at piliin ang Impormasyon. Mag-click sa "+ Magdagdag ng Account".
Buksan ang Outlook. Mag-click sa Mga Tool at piliin ang "Mga Account o Email Account" at pagkatapos ay mag-click sa Idagdag. Kung gumagamit ka ng Outlook 2010 o 2013, i-click ang File at piliin ang Impormasyon. Mag-click sa "+ Magdagdag ng Account". - Piliin ang "Manu-manong i-configure ang mga setting ng server o karagdagang mga uri ng server"
 Ipasok ang iyong display name at ang impormasyon ng iyong account. Ang display name ay ang pangalang makikita ng mga tao kapag nakatanggap sila ng isang email mula sa iyo.
Ipasok ang iyong display name at ang impormasyon ng iyong account. Ang display name ay ang pangalang makikita ng mga tao kapag nakatanggap sila ng isang email mula sa iyo. - Sa larangan ng address, ipasok ang sumusunod: [email protected]
 Ipasok ang impormasyon para sa papasok na e-mail (POP3). Punan ang mga setting ng koneksyon upang makuha ng Outlook ang Comcast inbox. Suriin ang tab na Advanced upang makita ang lahat ng mga patlang.
Ipasok ang impormasyon para sa papasok na e-mail (POP3). Punan ang mga setting ng koneksyon upang makuha ng Outlook ang Comcast inbox. Suriin ang tab na Advanced upang makita ang lahat ng mga patlang. - Server: mail.comcast.net
- Port: 995
- Nangangailangan ng SSL: Oo
 Ipasok ang data para sa papalabas na mail (SMTP). Ipasok ang sumusunod na impormasyon upang maaari kang magpadala ng email sa pamamagitan ng Comcast gamit ang Outlook. Suriin ang tab na Advanced upang matingnan ang lahat ng mga patlang.
Ipasok ang data para sa papalabas na mail (SMTP). Ipasok ang sumusunod na impormasyon upang maaari kang magpadala ng email sa pamamagitan ng Comcast gamit ang Outlook. Suriin ang tab na Advanced upang matingnan ang lahat ng mga patlang. - Server: smtp.comcast.net
- Port: 465
- Nangangailangan ng SSL: Oo
- Nangangailangan ng Pagpapatotoo: Oo
 Mag-click sa Advanced. Pipiliin mo ngayon kung paano mo gustong hawakan ang pag-download ng mga email. Maaari mong tanggalin ang mail mula sa server ng Comcast pagkatapos i-download ito sa Outlook, o mag-iwan ng isang kopya sa Comcast.
Mag-click sa Advanced. Pipiliin mo ngayon kung paano mo gustong hawakan ang pag-download ng mga email. Maaari mong tanggalin ang mail mula sa server ng Comcast pagkatapos i-download ito sa Outlook, o mag-iwan ng isang kopya sa Comcast. - Ang mga mensahe na tinanggal mo mula sa Comcast server ay hindi maaaring makuha.
 Pagpapadala at pagtanggap ng mga e-mail. Kapag na-set up mo na ang Comcast, maaari mong simulang gamitin ang Outlook upang mag-email sa pamamagitan ng iyong Comcast account. Simulan ang iyong buhay na mas organisado sa pamamagitan ng pagsulit sa Outlook.
Pagpapadala at pagtanggap ng mga e-mail. Kapag na-set up mo na ang Comcast, maaari mong simulang gamitin ang Outlook upang mag-email sa pamamagitan ng iyong Comcast account. Simulan ang iyong buhay na mas organisado sa pamamagitan ng pagsulit sa Outlook.