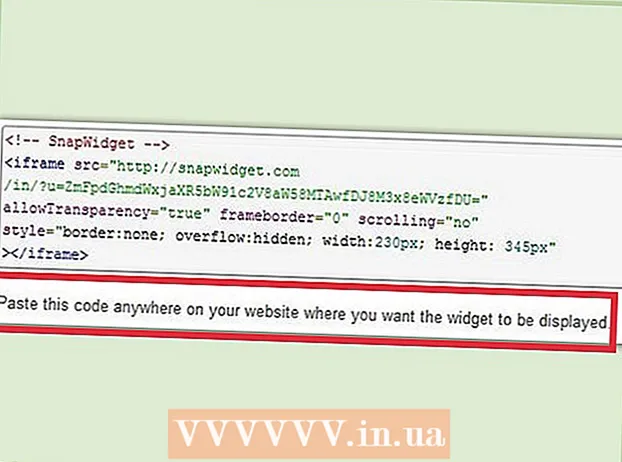May -Akda:
Louise Ward
Petsa Ng Paglikha:
10 Pebrero 2021
I -Update Ang Petsa:
2 Hulyo 2024

Nilalaman
Itinuturo sa iyo ng wikiHow na ito kung paano tanggalin ang data ng app sa iPhone o iPad. Upang matanggal ang lahat ng data ng app, kailangan naming alisin ang app mula sa aming telepono at muling mai-install sa pamamagitan ng tindahan. Kung nais mong palayain ang memorya ng telepono, maaari mo ring manu-manong tanggalin ang data mula sa Mga Mensahe, Email, Larawan, web browser at ilang iba pang mga application na masinsin sa data.
Mga hakbang
Bahagi 1 ng 8: Tanggalin at muling i-install ang app
(Pagtatakda). I-click ang pilak na dalawang gears na icon upang buksan ang menu ng Mga Setting.

Mag-click Pangkalahatan (Pangkalahatan). Ang pagpipilian ay nasa tabi ng kulay-abong icon na may gear.
Mag-click Imbakan ng iPhone (Memory ng IPhone) o Imbakan ng iPad (Memory ng IPad). Ang kabuuang memorya na ginagamit at ang dami ng puwang na ang bawat aplikasyon ay kasalukuyang sumasakop sa iyong iPhone / iPad ay lilitaw.

Mag-scroll pababa at mag-tap ng isang app. Ang lahat ng mga app na naka-install sa iyong iPhone / iPad ay nakalista sa ilalim ng menu ng iPhone / iPad Storage. I-tap ang app kung saan mo nais na tanggalin ang data.- Ang dami ng memorya na ginagamit ng isang app ay ipinapakita sa kanang bahagi ng app. Hanapin ang mga app na tumatagal ng pinakamaraming memorya na hindi mo na ginagamit.

Mag-click Tanggalin ang App (Tanggalin ang app). Ang pulang teksto na ito ay nasa ilalim ng screen. Lalabas ang isang menu ng kumpirmasyon na nagtatanong kung nais mong alisin ang app.- O maaari kang mag-click Offload App (Bawasan ang pag-load ng application) upang alisin ang app, at panatilihin ang mga dokumento at nauugnay na data para sa app na iyon sakaling nais mong muling mai-install gamit ang nai-save na impormasyon.
Mag-click Tanggalin ang App. Ang pulang teksto na ito ay nasa kanang ibabang sulok ng dialog ng kumpirmasyon na lilitaw. Ang application at lahat ng nauugnay na mga dokumento at data ay tatanggalin.
I-install muli ang app mula sa App Store. Ang prosesong ito ay muling mai-install ang isang ganap na bagong app na walang mga dokumento at data na na-save dati ng app. anunsyo
Bahagi 2 ng 8: I-clear ang data ng pag-browse sa Safari
Buksan ang app na Mga Setting. Ang app ay greyed out gamit ang isang gear icon (⚙️) at karaniwang matatagpuan sa Home screen.
Mag-scroll pababa at tapikin ang Safari. Ang pagpipilian ay nasa tabi ng asul na icon ng compass.
Mag-scroll pababa at tapikin ang I-clear ang Data ng Kasaysayan at Website (I-clear ang data ng website at kasaysayan). Ang pagpipiliang ito ay malapit sa ilalim ng menu.
Mag-click I-clear ang Kasaysayan at Data. Ang naimbak na data ng pahina at kasaysayan ng website ay tatanggalin mula sa aparato. anunsyo
Bahagi 3 ng 8: Tanggalin ang data ng mensahe
Buksan ang Messages app. Ang app ay berde na may puting bubble ng teksto, na karaniwang makikita mo sa iyong Home screen.
- Kung magbubukas ang isang app ng chat, i-tap ang arrow na "Bumalik" (<) sa kaliwang sulok sa itaas ng screen.
Mag-click I-edit (I-edit) sa kaliwang sulok sa itaas ng screen.
I-tap ang mga pindutan sa tabi ng pag-uusap na nais mong tanggalin. Ang mga pindutan na ito ay matatagpuan sa kaliwang bahagi ng screen at magiging asul kapag pinili mo ang isang pag-uusap.
- Ang mga chat ay maaaring tumagal ng maraming espasyo, lalo na kung ang mga mensahe ay naglalaman ng maraming multimedia tulad ng mga larawan o video.
Mag-click Tanggalin (Tanggalin) sa kanang ibabang sulok. Ang lahat ng napiling mga chat ay tinanggal mula sa aparato. anunsyo
Bahagi 4 ng 8: Tanggalin ang na-download na musika at mga video
Buksan ang app na Mga Setting. Ang app ay greyed out gamit ang isang gear icon (⚙️) at karaniwang matatagpuan sa Home screen.
Mag-scroll pababa at tapikin ang Pangkalahatan. Ang pagpipiliang ito ay malapit sa tuktok ng screen, sa tabi ng isang kulay-abo na icon na gear (⚙️).
Mag-click Imbakan at Paggamit ng iCloud (Iimbak at Gumamit ng iCloud). Ang pagpipiliang ito ay malapit sa ilalim ng screen.
Mag-click Pamahalaan ang Imbakan (Pamamahala ng kaisipan). Ang pagpipiliang ito ay nasa seksyon na "STORAGE".
- Ang isang listahan ng mga application ay lilitaw sa screen bilang pagkakasunud-sunod ng kakayahan sa memorya. Sa tuktok ng listahan ay ang mga app na tumatagal ng pinakamaraming memorya.
Mag-click sa pagpipilian telebisyon sa tabi ng icon ng video screen.
Mag-click I-edit sa kanang sulok sa itaas ng screen.
I-tap ang icon na ⛔ sa tabi ng anumang video na nais mong tanggalin.
Pindutin ang pindutan Tanggalin ang pula ay nasa kanang bahagi ng screen.
- Ang mga natanggal na video ay maaaring makopya pabalik sa aparato gamit ang iTunes desktop app, o muling ma-download sa pamamagitan ng TV app kung bumili ka ng mga video mula sa iTunes Store.
Mag-click Tapos na (Tapos na) sa kanang sulok sa itaas ng screen.
Mag-click Imbakan sa kaliwang sulok sa itaas ng screen.
Mag-click Musika sa tabi ng icon na tala.
Mag-click I-edit sa kanang sulok sa itaas ng screen.
I-click ang icon na ⛔ sa tabi ng anumang kanta na nais mong tanggalin.
Pindutin ang pindutan Tanggalin ang pula ay nasa kanang bahagi ng screen.
- Ang mga natanggal na kanta ay maaaring makopya pabalik sa aparato gamit ang iTunes sa isang computer, o muling mai-download sa pamamagitan ng Music app kung bumili ka ng mga kanta mula sa iTunes Store.
Mag-click Tapos na sa kanang sulok sa itaas ng screen. anunsyo
Bahagi 5 ng 8: Pagtanggal ng mga larawan
Buksan ang Photos app sa iyong aparato. Ang app ay puti na may isang maraming kulay na icon ng pinwheel, na maaari mong karaniwang makita sa iyong Home screen.
Mag-click sa card Mga Album sa kanang ibabang sulok ng screen.
- Kung magbubukas ang Larawan app ng isang imahe, gallery o sandali, pindutin muna ang pindutang "Bumalik" sa kaliwang sulok sa itaas ng screen.
Mag-click sa album na "Roll ng Camera". Ang album na ito ay nasa kaliwang itaas na bahagi ng kasalukuyang pahina. Ang lahat ng mga imahe sa aparato ay maiimbak sa album na ito.
- Kung ang iyong telepono ay pinagana ang iCloud Photo Library, mapangalanan ang album na "Lahat ng Mga Larawan".
Mag-click Pumili (Piliin) sa kanang sulok sa itaas ng screen.
I-tap ang bawat larawan na nais mong tanggalin. Ang bawat larawan na na-click mo ay pipiliin at isang puting marka ng tsek sa isang asul na background ay lilitaw sa kanang ibabang sulok ng thumbnail ng imahe.
- Kung nais mong tanggalin ang lahat ng mga larawan sa iyong iPhone, maaari mong mabilis na mapili ang lahat sa halip na i-tap ang isa-isa.
I-click ang icon ng basurahan sa ibabang kanang sulok ng screen.
Mag-click Tanggalin ang Mga Larawan (Tanggalin ang mga larawan). Ang pindutan ng pagkilos na ito ay lalabas sa ilalim ng screen. Pagkatapos mong i-tap ito, ang mga larawang napili mula sa album na "Camera Roll" (at anumang iba pang album kung saan sila kabilang) ay ililipat sa "Kamakailang Tinanggal" na album.
- Kung tatanggalin mo lamang ang isang larawan ang pindutan ng pagkilos ay "Tanggalin ang Larawan".
I-click ang pindutang "Bumalik" sa kaliwang sulok sa itaas ng screen.
Mag-scroll pababa at i-tap ang album Kamakailang Tinanggal na matatagpuan sa kanang bahagi ng screen. Ito ang folder na nag-iimbak ng lahat ng mga larawan at album na iyong tinanggal sa huling 30 araw, pagkatapos ng hakbang na ito ay mawawala sila magpakailanman mula sa iyong iPhone.
Mag-click Pumili sa kanang sulok sa itaas ng screen.
Mag-click Tanggalin ang lahat (Tanggalin Lahat) sa ibabang kaliwang sulok ng screen.
Mag-click Tanggalin ang Mga Larawan sa ilalim ng screen. Permanenteng matatanggal ang mga larawan mula sa folder na "Kamakailang Tinanggal" sa iPhone.
- Kung tatanggalin mo lamang ang isang larawan ang pindutan ng pagkilos ay "Tanggalin ang Larawan".
Bahagi 6 ng 8: Tanggalin ang junk mail at lumang mail
Buksan ang Mail app. Ang application ay asul, sa loob ay isang icon ng sobre na tinatakan sa puti.
- Kung ang screen na "Mailboxes" ay hindi magbubukas, kailangan mong mag-click Mga mailbox sa kaliwang sulok sa itaas ng screen.
Mag-click Basurahan (Basurahan). Ang pagpipiliang ito ay sa tabi ng icon ng basurahan.
Mag-click I-edit sa kanang sulok sa itaas ng screen.
Mag-click Tanggalin ang lahat sa kanang ibabang sulok ng screen.
Mag-click Tanggalin ang lahat. Lahat ng mga email (na may panloob na mga kalakip) na tinanggal mo sa Mail app ay ganap na mawawala mula sa iyong aparato.
Mag-click Mga mailbox sa kaliwang sulok sa itaas ng screen.
Mag-click Basura (Spam). Ang pagpipiliang ito ay sa tabi ng isang berdeng icon ng basurahan na may isang "x."
Mag-click I-edit sa kanang sulok sa itaas ng screen.
Mag-click Tanggalin ang lahat sa kanang ibabang sulok ng screen.
Mag-click Tanggalin ang lahat. Ang lahat ng mga junk email (na may mga kalakip) sa Mail app ay tinanggal mula sa aparato.
- Kung gumagamit ka ng isang kahaliling email server (tulad ng Gmail), magpatuloy sa isang proseso na tukoy sa app upang tanggalin ang mga tinanggal at spam email.
Bahagi 7 ng 8: Tanggalin ang voicemail
Buksan ang app ng Telepono. Ang app ay berde na may isang puting icon ng telepono, karaniwang makikita mo ito sa Home screen.
Mag-click Voice mail (Voicemail) sa kanang ibabang sulok ng screen.
Mag-click I-edit sa kanang sulok sa itaas ng screen.
I-click ang mga pindutan sa tabi ng voicemail na nais mong tanggalin. Ang mga pindutan na ito ay matatagpuan sa kaliwang bahagi ng screen at magiging asul kapag pinili mo ang isang voicemail.
Mag-click Tanggalin sa kanang sulok sa ibabang bahagi. Lahat ng mga voicemail na iyong pinili ay tatanggalin mula sa aparato. anunsyo
Bahagi 8 ng 8: I-clear ang data sa pagba-browse sa Chrome
Buksan ang Chrome app. Ang app ay puti na may pula, dilaw, asul, at berde na mga icon na siwang.
- Ang Chrome ay isang browser ng Google na maaari mong i-download mula sa App Store; Ang application na ito ay hindi paunang naka-install sa iPhone.
Mag-click sa icon ⋮ sa kanang sulok sa itaas ng screen.
Mag-click sa pagpipilian Mga setting malapit sa ilalim ng menu.
Mag-click Pagkapribado (Pribado). Ang pagpipiliang ito ay nasa seksyong "Advanced" ng menu.
Mag-click I-clear ang Data ng Pagba-browse sa ilalim ng menu.
I-tap ang uri ng data na nais mong tanggalin.
- Mag-click Kasaysayan ng Pagba-browse upang tanggalin ang kasaysayan ng mga pahina na iyong nabisita.
- Mag-click Cookies, Data ng Site (Data ng website, cookies) upang tanggalin ang impormasyon ng website na nakaimbak sa aparato.
- Mag-click Mga naka-cache na Larawan at File (Mga naka-cache na larawan at file) upang i-clear ang data na nakaimbak sa aparato para mabuksan ng Chrome ang website nang mas mabilis.
- Mag-click Nai-save ang Mga Password (Nai-save na Mga Password) upang alisin ang mga password na nai-save ng Chrome sa aparato.
- Mag-click Data ng Autofill (Autofill data) upang alisin ang impormasyon tulad ng mga address at numero ng telepono na ginagamit ng Chrome upang awtomatikong punan ang mga web form.
Mag-click I-clear ang Data ng Pagba-browse. Ang pulang pindutan na ito ay nasa ibaba lamang ng mga uri ng data na iyong napili.
Mag-click I-clear ang Data ng Pagba-browse. Ang data ng Chrome na iyong pinili ay tatanggalin mula sa aparato. anunsyo