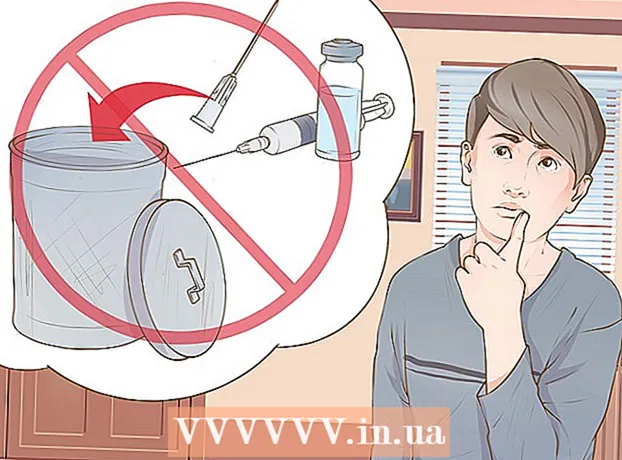May -Akda:
Charles Brown
Petsa Ng Paglikha:
10 Pebrero 2021
I -Update Ang Petsa:
1 Hulyo 2024

Nilalaman
- Upang humakbang
- Paraan 1 ng 4: Paggamit ng Online na Pagbabago
- Paraan 2 ng 4: Paggamit ng mga programa sa pag-edit ng larawan
- Paraan 3 ng 4: Paggamit ng Preview sa Mac OS X
- Paraan 4 ng 4: Paggamit ng Google Drive
- Mga Tip
Ang mga file na Portable Document Format (pdf) ay lubhang kapaki-pakinabang para sa pagsasama-sama ng teksto at mga imahe. Maaari silang buksan sa anumang computer at ang kalidad ng imahe ay karaniwang napakataas. Maaaring mangyari na kailangan mong iproseso ang isang pahina ng PDF sa, halimbawa, isang pagtatanghal ng PowerPoint, at pagkatapos ay napaka kapaki-pakinabang kung mayroon kang PDF bilang isang JPEG. Ipapakita namin sa iyo ang ilang mga madali at libreng pamamaraan ng pag-convert para sa Mac at Windows. Basahin mo!
Upang humakbang
Paraan 1 ng 4: Paggamit ng Online na Pagbabago
 Pumili ng isang converter ng file sa Internet. Mayroong lahat ng mga uri ng mga programa na maaaring i-convert ang PDF sa JPEG, i-upload mo ang PDF file at pagkatapos ay i-convert ito sa JPEG. Kung mayroon kang maraming mga pahina sa iyong PDF file, ang bawat pahina ay mai-convert sa JPG nang hiwalay.
Pumili ng isang converter ng file sa Internet. Mayroong lahat ng mga uri ng mga programa na maaaring i-convert ang PDF sa JPEG, i-upload mo ang PDF file at pagkatapos ay i-convert ito sa JPEG. Kung mayroon kang maraming mga pahina sa iyong PDF file, ang bawat pahina ay mai-convert sa JPG nang hiwalay.  I-upload ang file. I-click ang pindutang "Pumili ng file" para sa converter na iyong pinili. I-browse ang iyong computer para sa PDF file na nais mong i-upload. Ang isa sa mga kawalan ng mga libreng serbisyong ito ay madalas na pinapayagan kang mag-upload ng isang file na maximum 25 MB (Sa kaso ng "Zamzar" ito ay 100 MB, sa kaso ng Smallpdf walang limitasyon).
I-upload ang file. I-click ang pindutang "Pumili ng file" para sa converter na iyong pinili. I-browse ang iyong computer para sa PDF file na nais mong i-upload. Ang isa sa mga kawalan ng mga libreng serbisyong ito ay madalas na pinapayagan kang mag-upload ng isang file na maximum 25 MB (Sa kaso ng "Zamzar" ito ay 100 MB, sa kaso ng Smallpdf walang limitasyon).  Sa ilang mga programa maaari mong ipahiwatig kung nais mo ang isang JPEG ng eksaktong PDF o kung nais mong kunin ang mga imahe.
Sa ilang mga programa maaari mong ipahiwatig kung nais mo ang isang JPEG ng eksaktong PDF o kung nais mong kunin ang mga imahe. Piliin ang kalidad ng conversion. Ang default na setting ay karaniwang 150 DPI, na nagreresulta sa makatuwirang pagbabago sa kalidad. Ngunit madalas mong baguhin ito sa 300 DPI, kung gayon ang kalidad ay magiging mas mahusay, ngunit ang file ay magiging mas malaki din.
Piliin ang kalidad ng conversion. Ang default na setting ay karaniwang 150 DPI, na nagreresulta sa makatuwirang pagbabago sa kalidad. Ngunit madalas mong baguhin ito sa 300 DPI, kung gayon ang kalidad ay magiging mas mahusay, ngunit ang file ay magiging mas malaki din. - Minsan kailangan mong pumili ng JPG bilang nais na format. Sa ibang mga kaso, ang JPG ay ang default na setting.
 I-download ang mga na-convert na file. Ang oras na kinakailangan para sa conversion ay nakasalalay sa bilang ng mga tao na gumagamit ng serbisyo, pati na rin ang laki ng iyong file. Ang ilang mga serbisyo ay magpapadala sa iyo ng isang email kapag nakumpleto ang conversion, ang iba ay magpapadala sa iyo ng isang email kasama ang na-convert na file.
I-download ang mga na-convert na file. Ang oras na kinakailangan para sa conversion ay nakasalalay sa bilang ng mga tao na gumagamit ng serbisyo, pati na rin ang laki ng iyong file. Ang ilang mga serbisyo ay magpapadala sa iyo ng isang email kapag nakumpleto ang conversion, ang iba ay magpapadala sa iyo ng isang email kasama ang na-convert na file. - Kung ang file ay may maraming mga pahina maaari kang makakuha ng maraming mga link o maaari mong i-download ang mga file nang sabay-sabay bilang isang ZIP file.
Paraan 2 ng 4: Paggamit ng mga programa sa pag-edit ng larawan
 Buksan ang Photoshop, PaintShop Pro o GIMP. Ang Photoshop ay napakamahal, ang PaintShop Pro ay medyo mura, at ang GIMP ay isang libre, bukas na mapagkukunan ng programa na may kasamang maraming mga tampok ng Photoshop. Sa lahat ng mga programa maaari mong mabilis na mai-convert ang isang PDF file sa JPG.
Buksan ang Photoshop, PaintShop Pro o GIMP. Ang Photoshop ay napakamahal, ang PaintShop Pro ay medyo mura, at ang GIMP ay isang libre, bukas na mapagkukunan ng programa na may kasamang maraming mga tampok ng Photoshop. Sa lahat ng mga programa maaari mong mabilis na mai-convert ang isang PDF file sa JPG.  Buksan ang PDF file. Kung ang file ay binubuo ng maraming mga pahina, maaari mong mai-load ang mga ito bilang "Mga Layer" o "Mga Larawan". Piliin ang "Mga Larawan", kung gayon mas madaling i-convert ang buong dokumento.
Buksan ang PDF file. Kung ang file ay binubuo ng maraming mga pahina, maaari mong mai-load ang mga ito bilang "Mga Layer" o "Mga Larawan". Piliin ang "Mga Larawan", kung gayon mas madaling i-convert ang buong dokumento.  I-save / I-export ang anumang imahe bilang JPG. Sa Photoshop at PaintShop Pro, i-click ang "File" at pagkatapos ay "I-save Bilang". Maaari mo na ngayong piliin kung anong kalidad ang gusto mo ng JPG. Sa GIMP, mag-click sa "File" at pagkatapos ay sa "I-export". Piliin ang JPG at piliin ang nais na kalidad.
I-save / I-export ang anumang imahe bilang JPG. Sa Photoshop at PaintShop Pro, i-click ang "File" at pagkatapos ay "I-save Bilang". Maaari mo na ngayong piliin kung anong kalidad ang gusto mo ng JPG. Sa GIMP, mag-click sa "File" at pagkatapos ay sa "I-export". Piliin ang JPG at piliin ang nais na kalidad. - Ulitin ito para sa bawat indibidwal na pahina.
Paraan 3 ng 4: Paggamit ng Preview sa Mac OS X
 Buksan ang Preview. Ang Preview ay isang programa na may pamantayan sa OSX, kung saan maaari mong matingnan at ma-convert ang mga file. Kung wala ito sa iyong pantalan, mahahanap mo ito sa ilalim ng Mga Programa.
Buksan ang Preview. Ang Preview ay isang programa na may pamantayan sa OSX, kung saan maaari mong matingnan at ma-convert ang mga file. Kung wala ito sa iyong pantalan, mahahanap mo ito sa ilalim ng Mga Programa.  Buksan ang PDF. Sa menu ng File, piliin ang "Buksan ...". Ang preview ay magbubukas ngayon ng isang dayalogo kung saan maaari mong buksan ang isa o higit pang mga file. Madaling magamit kung nais mong i-convert ang maraming mga file
Buksan ang PDF. Sa menu ng File, piliin ang "Buksan ...". Ang preview ay magbubukas ngayon ng isang dayalogo kung saan maaari mong buksan ang isa o higit pang mga file. Madaling magamit kung nais mong i-convert ang maraming mga file  Mag-click sa "Archive" at piliin ang "I-export". Lilitaw ang isang dialog box, piliin ang nais na pangalan at lokasyon, at piliin ang "Istraktura" JPEG.
Mag-click sa "Archive" at piliin ang "I-export". Lilitaw ang isang dialog box, piliin ang nais na pangalan at lokasyon, at piliin ang "Istraktura" JPEG.  Mag-click sa "I-save". Ang PDF file ay mai-convert na ngayon at isang bagong JPEG file ay malilikha. Maaari mong buksan ang bagong file na ito sa mga programa sa pag-edit ng larawan, iproseso ito sa mga dokumento o i-upload ito sa internet.
Mag-click sa "I-save". Ang PDF file ay mai-convert na ngayon at isang bagong JPEG file ay malilikha. Maaari mong buksan ang bagong file na ito sa mga programa sa pag-edit ng larawan, iproseso ito sa mga dokumento o i-upload ito sa internet.
Paraan 4 ng 4: Paggamit ng Google Drive
 Lumikha ng isang Google account kung wala ka pa.
Lumikha ng isang Google account kung wala ka pa. I-upload ang iyong PDF file sa Google Drive sa pamamagitan ng pag-click sa pindutan ng pag-upload sa kaliwang tuktok ng window.
I-upload ang iyong PDF file sa Google Drive sa pamamagitan ng pag-click sa pindutan ng pag-upload sa kaliwang tuktok ng window. Mag-click sa dokumento upang buksan ito. Makalipas ang ilang sandali ay ipapakita ang dokumento. Mag-zoom in sa maximum na antas para sa pinakamahusay na kalidad.
Mag-click sa dokumento upang buksan ito. Makalipas ang ilang sandali ay ipapakita ang dokumento. Mag-zoom in sa maximum na antas para sa pinakamahusay na kalidad.  Pindutin ang F12 upang ma-access ang "Inspect Element".
Pindutin ang F12 upang ma-access ang "Inspect Element".- Sa Google Chrome, tiyaking napili ang tab na "Mga Elemento". I-click ang magnifying glass icon at sa pahina ng preview ng iyong dokumento, i-click ang dokumento na nais mong i-convert.
- Sa Firefox kailangan mong buhayin ang tab na "Inspektor". Mag-click sa iyong dokumento sa itaas ng screen ng inspektor upang mapili ang iyong dokumento (sa Google Drive).
 Maghanap para sa napiling link. Mga 4 na linya sa ibaba ang makikita mo ang img src = "link sa iyong jpg">.
Maghanap para sa napiling link. Mga 4 na linya sa ibaba ang makikita mo ang img src = "link sa iyong jpg">. - Pag-right click sa link na ito piliin ang "Buksan ang link sa bagong tab". Ngayon ang iyong imahe ay handa nang i-save.
Mga Tip
- Kung gumagamit ka ng Fine Print (ang demo ay libre, ngunit ang iyong file ay may watermark), i-print ito sa "Fine Print" na printer. Pagkatapos nito, mai-save mo ito bilang isang JPG file.