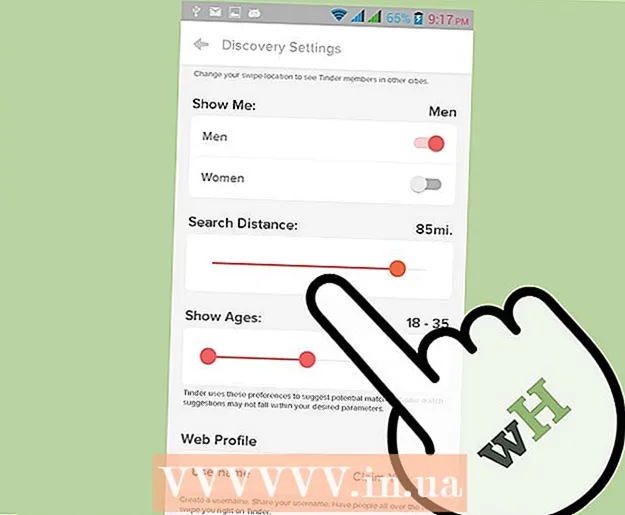May -Akda:
Morris Wright
Petsa Ng Paglikha:
24 Abril 2021
I -Update Ang Petsa:
1 Hulyo 2024

Nilalaman
- Upang humakbang
- Bahagi 1 ng 2: Pagpi-print ng isang PDF
- Bahagi 2 ng 2: Pag-troubleshoot ng isang PDF na hindi mai-print
- Mga kailangan
Ang mga PDF file ay mahusay para sa pagprotekta ng integridad ng isang dokumento, ngunit maaaring maging nakakalito upang harapin kung nais mong i-print ang mga ito. Ituturo sa iyo ng wikiHow na ito kung paano ito gagawin. Ituturo din sa iyo kung paano malaman kung ano ang gagawin kapag hindi mai-print ang isang dokumento.
Upang humakbang
Bahagi 1 ng 2: Pagpi-print ng isang PDF
 Mag-download ng isang PDF reader. Nagbibigay ang Adobe ng isang libreng mambabasa na maaaring ma-download mula sa kanilang website. Maaari mo ring i-download ang mga mambabasa mula sa iba't ibang mga developer. Mas gugustuhin mo bang hindi mag-download ng isang espesyal na programa ng mambabasa? Karamihan sa mga browser ay maaari ring magpakita ng mga PDF file.
Mag-download ng isang PDF reader. Nagbibigay ang Adobe ng isang libreng mambabasa na maaaring ma-download mula sa kanilang website. Maaari mo ring i-download ang mga mambabasa mula sa iba't ibang mga developer. Mas gugustuhin mo bang hindi mag-download ng isang espesyal na programa ng mambabasa? Karamihan sa mga browser ay maaari ring magpakita ng mga PDF file.  Buksan ang PDF file. Buksan ang PDF kasama ang mambabasa, o sa iyong browser, sa pamamagitan ng pag-drag sa file sa window ng browser.
Buksan ang PDF file. Buksan ang PDF kasama ang mambabasa, o sa iyong browser, sa pamamagitan ng pag-drag sa file sa window ng browser.  Mag-click sa "File" at pagkatapos ay sa "I-print". Bubuksan nito ang isang naka-print na dialog na may maraming mga pagpipilian. Ang ilang mga mambabasa at web browser ay may isang pindutang I-print sa tuktok o ilalim ng dokumento, nang hindi kinakailangang buksan ang menu ng file.
Mag-click sa "File" at pagkatapos ay sa "I-print". Bubuksan nito ang isang naka-print na dialog na may maraming mga pagpipilian. Ang ilang mga mambabasa at web browser ay may isang pindutang I-print sa tuktok o ilalim ng dokumento, nang hindi kinakailangang buksan ang menu ng file.  Pumili ng isang printer. Sa window ng pag-print maaari kang pumili ng printer kung saan mo nais ipadala ang dokumento. Ito ay lalong mahalaga sa isang kapaligiran na multi-printer.
Pumili ng isang printer. Sa window ng pag-print maaari kang pumili ng printer kung saan mo nais ipadala ang dokumento. Ito ay lalong mahalaga sa isang kapaligiran na multi-printer. - Tiyaking ang printer na iyong pinili ay direktang konektado sa computer o network na iyong ginagamit at gumagana.
- Siguraduhin din na mayroong sapat na papel sa printer.
 Itakda ang bilang ng mga pahina para sa print job. Kung mayroon kang isang multi-pahina na PDF ngunit nais mo lamang i-print ang ilang mga tukoy, maaari mong itakda kung aling mga pahina ang ipapadala sa printer sa pangkat na Saklaw o Mga Pahina ng dialog na I-print.
Itakda ang bilang ng mga pahina para sa print job. Kung mayroon kang isang multi-pahina na PDF ngunit nais mo lamang i-print ang ilang mga tukoy, maaari mong itakda kung aling mga pahina ang ipapadala sa printer sa pangkat na Saklaw o Mga Pahina ng dialog na I-print.  Pumili ng isa sa mga advanced na pagpipilian sa pag-print. Piliin ang mga advanced na pagpipilian sa pag-print sa pamamagitan ng pag-click sa pindutang "Mga Katangian". Mula sa puntong ito maaari kang gumawa ng isang bilang ng mga setting para sa layout, pagtatapos at iba pang mga pag-aari ng PDF file. Maaari mo ring piliing mag-print sa kulay o itim at puti.
Pumili ng isa sa mga advanced na pagpipilian sa pag-print. Piliin ang mga advanced na pagpipilian sa pag-print sa pamamagitan ng pag-click sa pindutang "Mga Katangian". Mula sa puntong ito maaari kang gumawa ng isang bilang ng mga setting para sa layout, pagtatapos at iba pang mga pag-aari ng PDF file. Maaari mo ring piliing mag-print sa kulay o itim at puti. - Ang lokasyon ng mga setting na ito ay nakasalalay sa software na ginagamit mo upang buksan ang PDF file.
- Sa Adobe Reader maaari kang lumikha ng parehong takip at isang back cover sa pamamagitan ng tab na "Cover Mode". Bilang karagdagan, upang mai-save ang tinta ng printer, maaari kang pumili ng "Toner Save" sa ilalim ng "Kalidad". Babawasan nito nang bahagya ang kalidad ng naka-print na file. Bilang karagdagan, makakapag-save ka ng papel sa pamamagitan ng pagpili ng dobleng panig, sa pamamagitan ng "Dalawang panig" sa ilalim ng uri ng pag-print sa tab na "Layout".
 I-print ang dokumento. Kapag nagawa na ang lahat ng mga setting ng pag-print, maaari mo itong ipadala sa printer sa pamamagitan ng pag-click sa pindutang I-print. Ang iyong dokumento ay idadagdag na ngayon sa pila ng printer.
I-print ang dokumento. Kapag nagawa na ang lahat ng mga setting ng pag-print, maaari mo itong ipadala sa printer sa pamamagitan ng pag-click sa pindutang I-print. Ang iyong dokumento ay idadagdag na ngayon sa pila ng printer.
Bahagi 2 ng 2: Pag-troubleshoot ng isang PDF na hindi mai-print
 Suriin ang printer. Bago subukan ang anumang mga solusyon sa software, tiyaking maayos na nakakonekta ang iyong printer at may sapat na tinta at papel upang makumpleto ang naka-print na trabaho. Ang isa pang posibilidad na mayroong isang jam ng papel na pumipigil sa pag-print ng dokumento.
Suriin ang printer. Bago subukan ang anumang mga solusyon sa software, tiyaking maayos na nakakonekta ang iyong printer at may sapat na tinta at papel upang makumpleto ang naka-print na trabaho. Ang isa pang posibilidad na mayroong isang jam ng papel na pumipigil sa pag-print ng dokumento.  Sumubok muna ng ibang dokumento. Una, subukang mag-print ng ibang bagay maliban sa isang PDF file, tulad ng isang dokumento ng Word. Kung ang dokumento ay maaaring mai-print nang walang anumang problema, ang problema ay malamang na ang PDF file. Kung hindi rin ito gumana sa ibang dokumento, maaaring may mali sa iyong printer.
Sumubok muna ng ibang dokumento. Una, subukang mag-print ng ibang bagay maliban sa isang PDF file, tulad ng isang dokumento ng Word. Kung ang dokumento ay maaaring mai-print nang walang anumang problema, ang problema ay malamang na ang PDF file. Kung hindi rin ito gumana sa ibang dokumento, maaaring may mali sa iyong printer.  I-update ang mga driver ng printer. Ang ilang mga printer ay maaaring may mga problema sa mga PDF hanggang sa ma-update ang mga ito. Pumunta sa website ng gumawa ng printer at hanapin ang modelo ng printer sa seksyon ng Suporta. I-download at i-install ang pinakabagong mga driver.
I-update ang mga driver ng printer. Ang ilang mga printer ay maaaring may mga problema sa mga PDF hanggang sa ma-update ang mga ito. Pumunta sa website ng gumawa ng printer at hanapin ang modelo ng printer sa seksyon ng Suporta. I-download at i-install ang pinakabagong mga driver.  Subukan ang ibang printer. Subukang i-print ang PDF file mula sa ibang printer. Maaari nitong malutas ang problema kung ang orihinal na printer ay hindi tugma.
Subukan ang ibang printer. Subukang i-print ang PDF file mula sa ibang printer. Maaari nitong malutas ang problema kung ang orihinal na printer ay hindi tugma.  I-convert ang PDF sa isa pang uri ng file. Kung walang iba pang gumagana, maaari mong mai-convert ang PDF sa isang file ng imahe. Sa ganoong paraan, mai-print ito ng printer nang walang anumang karagdagang mga problema. Para sa higit pang mga detalye tungkol sa pag-convert ng isang PDF, basahin ang artikulong ito.
I-convert ang PDF sa isa pang uri ng file. Kung walang iba pang gumagana, maaari mong mai-convert ang PDF sa isang file ng imahe. Sa ganoong paraan, mai-print ito ng printer nang walang anumang karagdagang mga problema. Para sa higit pang mga detalye tungkol sa pag-convert ng isang PDF, basahin ang artikulong ito.
Mga kailangan
- Computer
- Printer